
iZotope「Voice De-noise」をOBS配信に適応する方法
CCC Advent Calendar 2020 5日目の記事です。
KALTEです。曲を作ってます。
この間DTMのFXプラグイン開発で有名なiZotopeからリリースされている「RX7 Elements」を入手しました。リップノイズとか音割れを消してくれる色々な機能がセットで入っているんですけど、その中に「Voice De-noise」っていうのがあるんですよね。

Voice De-noiseの機能としては、名前の通りノイズ除去。これを利用しないと、録音や配信をしている際にパソコンやエアコン、隣の部屋の音などが入ってしまうことがあります。Voice De-noiseを使うと、これらの音を削った上で、自分の声だけを綺麗に収録することが可能になります。
私は基本的にDAWの画面でしか使わないんですが、どうにもYouTubeなどの配信においてもVoice De-noiseを使えるらしくて。稀に作業配信をしたりもするので、その時にマイク入力からノイズが消せたらよいライブ配信ができるなと思って。
というわけで、この記事はVoice De-noiseをOBSに適応して配信する方法をまとめました。
手順
前提としてOBSとVoice De-noiseの導入は終了しているものとします。私は他にも「Iris 2」「Vinyl」「Ozone Imager」などiZotope製品を色々と所持していて、それらのインストールは全部「Product Portal」というiZotope製品を管理するソフトで行ってます。iLokは使ってません。

使ってるDAWがCakewalk by BandLabなので、Voice De-noise含めプラグイン関係は全部Cakewalk下のプラグイン認識用フォルダに入れてあります。それでもOBSにはちゃんと認識されていたので、Voice De-noiseがあるフォルダはよほど変なところでなければ大丈夫だと思います。
まずOBSを起動します。
使っているマイクの歯車アイコンをクリックし、「フィルタ」を選択。マイクは配信で使うものを選んでください(下の場合はKomplete Audio 2)。
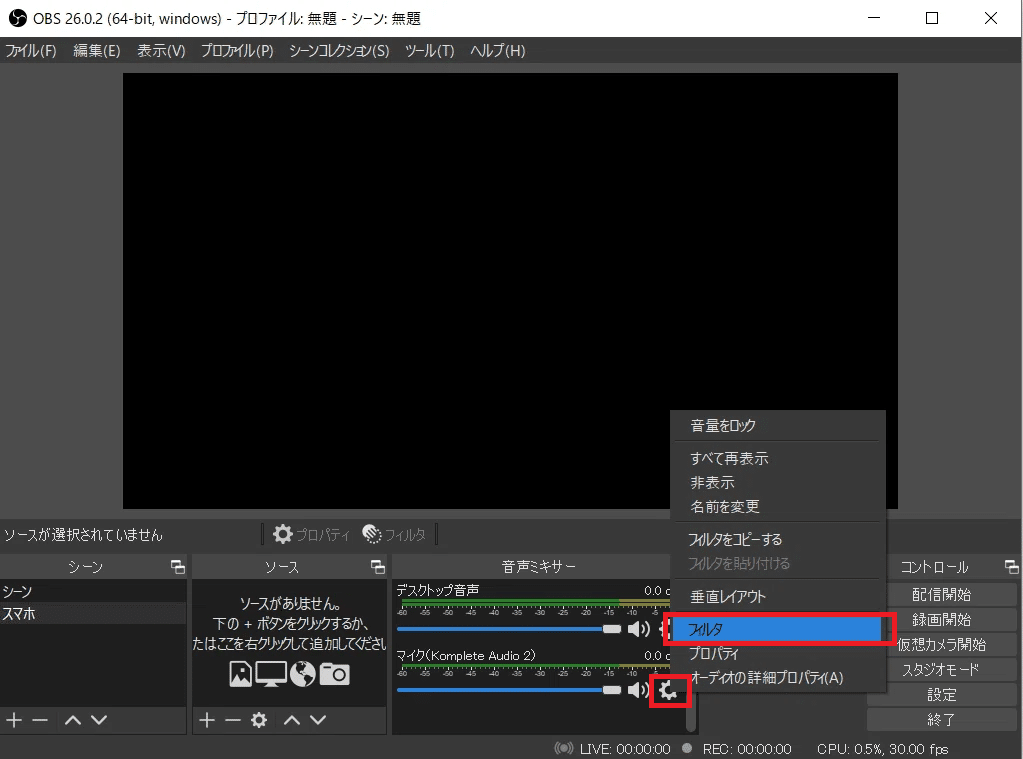
フィルタのウィンドウが出てくるので、左下の「+」を押して「VST 2.x プラグイン」を選択。フィルタ名はそのままで大丈夫です(他にもフィルタを入れる方はプラグインの名前とかにした方が分かりやすいかも)。
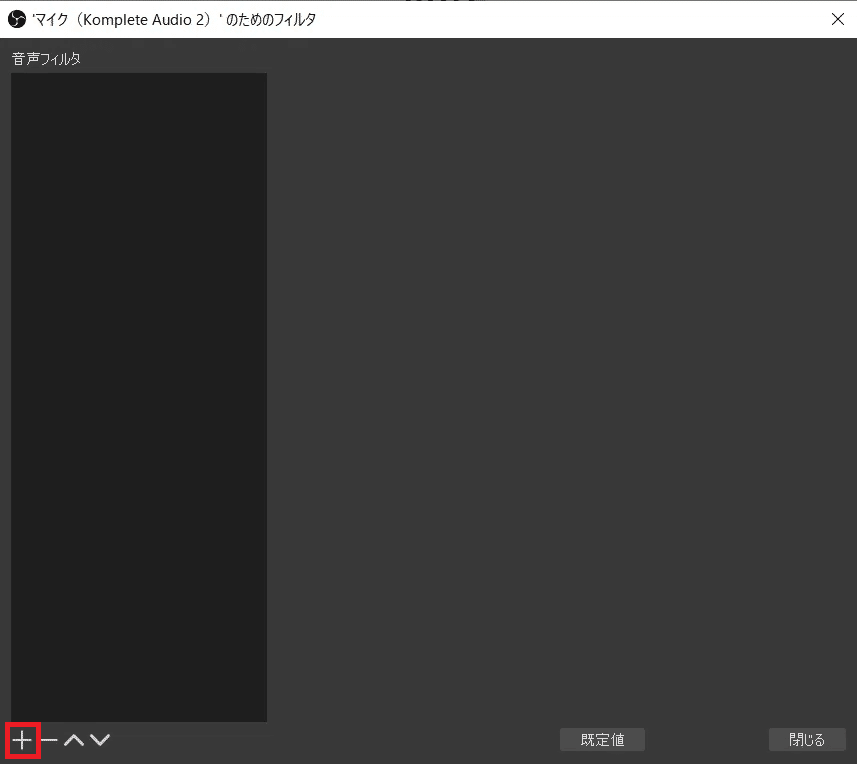
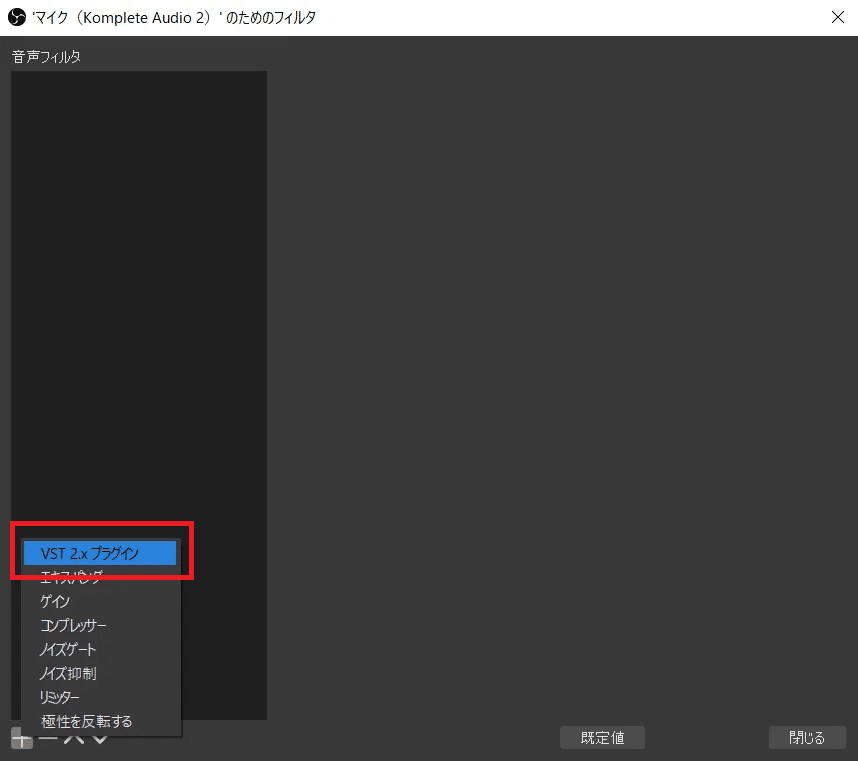
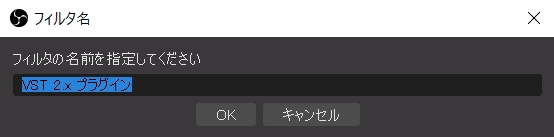
プラグインの中から「RX7 Voice De-noise」を選択。私はDTMをやっている関係で他のプラグインもたくさん入ってますが、配信業しかしてない人は多分こんなにはないです。

これでフィルタの追加は完了です。あとはノイズ除去の細かい設定を見ていきます。「プラグインインターフェイスを開く」をクリックすると、Voice De-noiseのウィンドウが表示されます。

細かいパラメーターが幾つかありますが、「そういうの全然分からんから取り敢えずノイズ除去させろ!!」っていう人は左上の「Learn」を押してください。
このLearnというモードは予めノイズのみの環境を分析して、プラグインがONになった時にそのノイズを消してくれるという機能です。つまり、配信中にエアコンを付けたい人は付けた状態で、このプラグインにノイズの環境を学習させる必要があります(なのでLearn最中は黙って待ちましょう)。多分5秒ぐらいもすれば十分なので、そしたらもう一度Learnを押してください。学習モードが終了します。
グラフの見方ですが、横軸が周波数[Hz]、縦軸が音量[dB]。そして白い波線がマイクから拾われている音声、青い波線は「これ以下の音量の音はノイズとして認識するので削りますよ」という目印です。Learnモードにすると微妙に動いているのが分かると思います。1から6までの数字は波線の節になっていて、Learnでノイズを拾わせている最中や、後述するAdaptive mode以外の時は上下に動かすことができます。
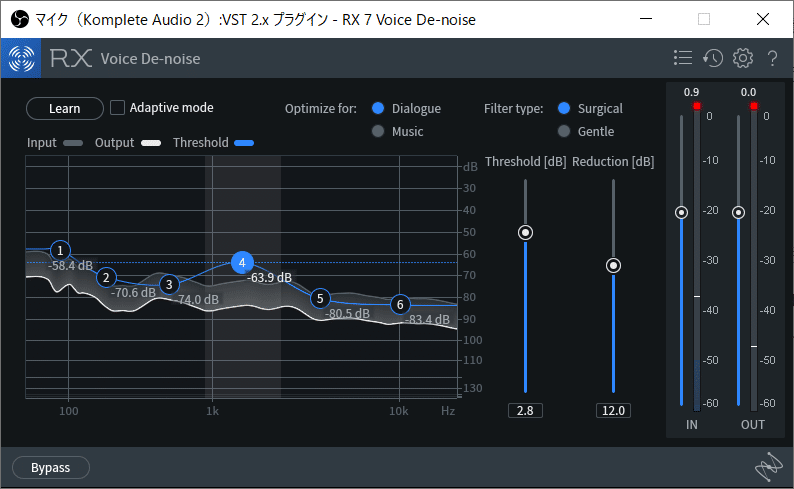
一応これでも十分にノイズは除去されます。とはいえ、場合によってはまだノイズが残っていたり、逆に削って欲しくない音まで削られてしまう可能性があるので、他の細かいパラメーターも説明しておきます。
Threshold:閾値。青い波線の上下の座標をまとめて弄れます。下げすぎるとノイズが入りやすくなり、上げすぎると自分の声まで削られてしまうので、上手いこと調整する必要があります。
Reduction:減少量。ノイズとして認識された音の減少量を決められます。0にするとノイズ除去が完全に機能しなくなります。
Adaptive Mode:これをONにするとリアルタイムでノイズの分析を行います。Learnモードと違う結果になることが多いです。
Optimize:Dialogueだと短時間のノイズ、Musicだと長時間のノイズに対して減衰が行われます。Musicはボーカル楽曲向けかな?
Filter type:Surgicalだとノイズ除去は強化されるけど音質が若干下がり、Gentleだと透明感のあるノイズ除去になるけど高音域の除去の質が若干下がります。
などなど。右側のINとOUT入力と出力のレベルです。
その他、右上にプリセットや更に細かい設定などを弄るところがありますが、正直私も触ったことがないのでよく分かりません。もし触る機会が生じたら追記しておきます。
あと細かい調整をする際の話なのですが、Learnをかけた後にどういう調整をしたらいいか、今のノイズの状況が分からないとどうしようもないと思うので、モニタリングをしましょう。要は(ノイズを含めた)自分の声がリアルタイムで出力インターフェイスから聞けるようにする、ということです。これでノイズの減衰具合を耳で確認しながらVoice De-noiseの調整ができます。
モニタリングの方法としてはOBSにおいて、先程と同じように使っているマイクの歯車マークをクリックし、今度は「オーディオの詳細プロファイル」を選んでください。こんな感じのウィンドウが表示されると思います。
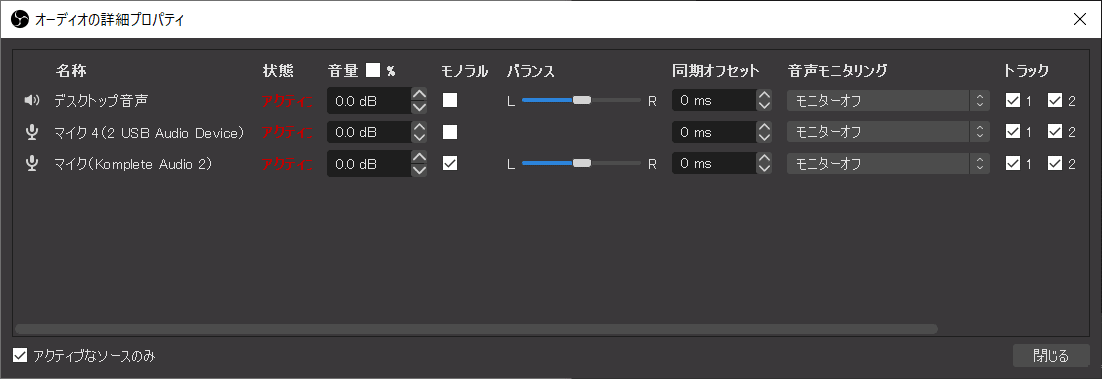
そしたら使っているマイクの音声モニタリングを「モニターオフ」から「モニターのみ(出力はミュート)」に切り替えます。こうすればスピーカーから(ノイズを含んだ)自分の声がリアルタイムで返ってくるはずです。Voice De-noiseのReductionを上下させると、ノイズが削減されているのがとても分かりやすいです。調整が終わった後、配信をする際は「モニターオフ」に戻さないとライブ映像で音声が二重になってしまうので注意して下さい。
おまけ
フィルター機能がいいなと思ったので、他のフィルターも試してみました。完全にお遊びです。
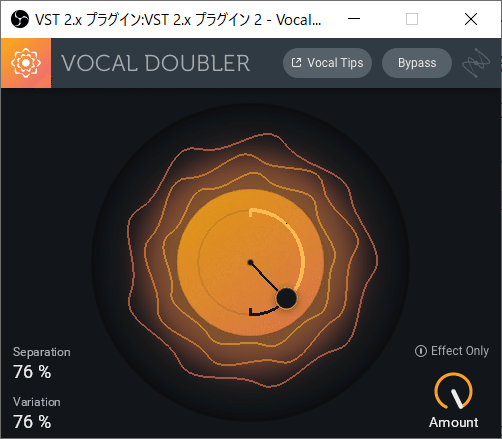
同じくiZotopeから出ている「Vocal Doubler」。ボーカルがダブリングしました。これ使うときは来るのだろうか?

Audio Damageが出しているコンプレッサー「RoughRider3」。でもコンプ機能はOBSにデフォでついてるんだよなぁ…。
あとMagixの「coreFX Delay」で反響音みたいなこともやりたかったんだけど、対応してないフォーマットだったみたいでエラーメッセージが出ちゃいましたね。何故かディレイはちゃんと機能してましたが。

その他、そもそもOBSに認識されていないプラグインとかもありましたね。Auburn Soundsの「Graillon」を使えばボイスチェンジャーを通しながら配信できるかなと思ったんですが。デモ版だからかな?
何だか色々面白そうなことができそうなので、時間が空いたら深堀ってみます。ミスなどがあればコメントで指摘していただければ幸いです。
この記事が気に入ったらサポートをしてみませんか?
