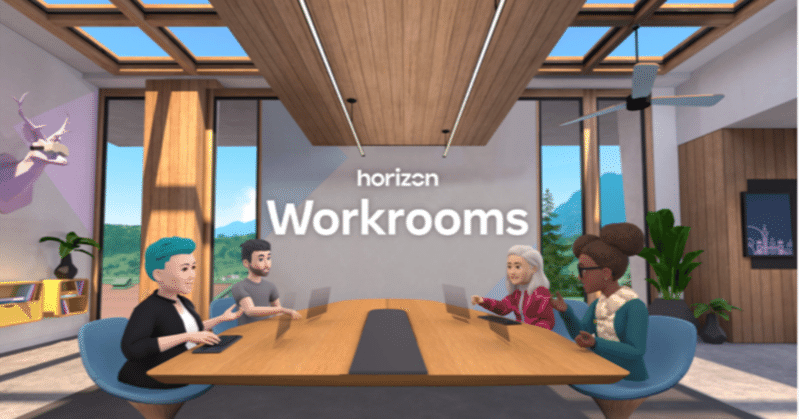
Horizon Workroomsの入り方(チームに誘われたらどしたらいいの?編)
最近FacebookのHorizonWorkroomsが始まったのですが、使う機会がどんどん増えている今日この頃。友達を招待するために次々説明するのは、自分も素人だけになかなか大変…。
そこで、新しく招待する友達のためにメモを残すことにしました。β版だからすぐやり方変わっちゃうかもしれないけどね。あしからず。
★なお、一番段階を追って理解できるのは、oculusサポートサイトです。自分のルームを作りたい人は下記サイトにのっとって進めるといいかも。
1.チームに招待してもらうためにメールアドレスを主催者に伝えましょう。
HorizonWorkroomsのチームメンバーになるためには、メールアドレスの登録が必須です。主催者に先に伝えておくとスムーズ。
2.【Quest2】Horizon Workroomsのダウンロードとインストール
まず、Quest2のシステムは最新版にバージョンアップしておきましょう(Workroomを起動してもすぐ終了してしまうのです)
Quest 2ヘッドセットをかぶって、電源つけると最初に行けるHome画面に注目!「ストア」を探してください。そこの検索窓にHorizonWorkroomsって入れるとアプリ候補が出てくるので、お目当てのものをポチッ。ダウンロードとインストールが始まります。
ここでいったんヘッドセットを脱ぎましょう。次はパソコンの設定です。
3.【PC】Horizon Workroomsのアカウントを作成する
PCで workrooms.com へジャンプ。登録ボタンをポチッ。

最初は下記のようなメールアドレスの登録画面に行くと思います。(この辺うろ覚え。これ見た人、あってるかどうか教えて&正しい画像キャプチャーください)。さっき主催者に伝えたメールアドレスを登録しましょう。
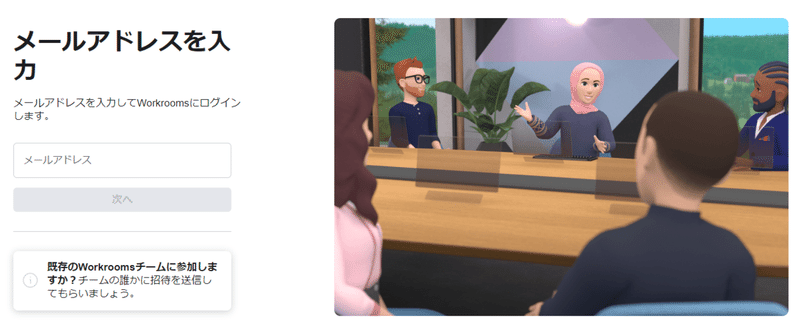
メールアドレスを認証するためのアクティベーションコードがメールで飛んできますので、メール内のボタン押しましょう。ポチッ。
すると、web画面が勝手に開いて、こんなログイン画面が出てくるはず。チーム名を見て、招待されたチームをポチッてください。(※チーム名はここでは消しています)

あるいは、チーム登録されたメールが先に届いていることもあります(そのほうが多いかも)。その場合は、以下のようなメールが来ているので、「利用を開始」をポチッ。ブラウザが開いて、結局、上の画面にたどり着くはず。
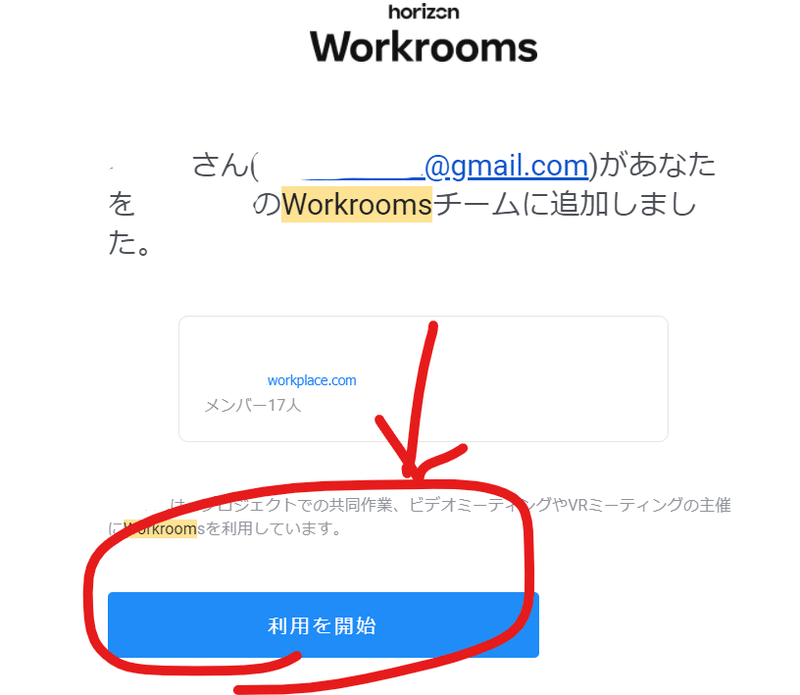
ここで要注意ポイント!
ログインする際に、メールアドレスとパスワードを求められます。パスワードはチームごとに設定を要求されますが、基本同じで構いません(少なくとも私は問題起きてません)。
おまけ情報ですが、上記は、同じメールアドレスでも複数アカウントとして認識されていることが原因です。チームごとに1アカウント、みたいな考え方のようです。あきらめて慣れましょう。
チームサイトの入り口にたどり着きました。最初は右側にカレンダーが出ていますが、下の図の左のバーに入っている、お目当てのチーム名をポチッとすると、画面の右側が下記のような画面になります。
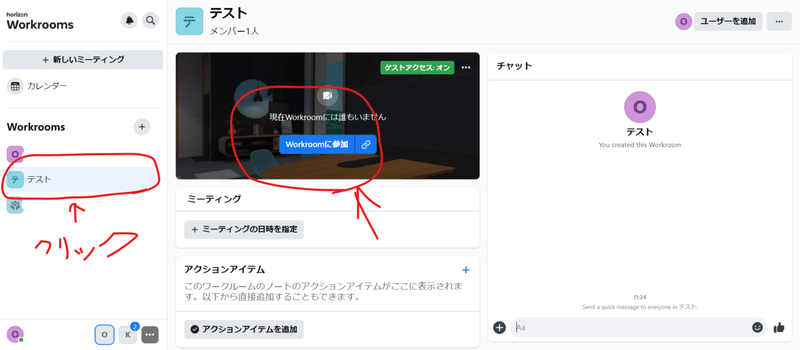
4.【PC】Workroomsに参加する。
パソコンでチームに参加したい人は以下の通りに。Oculusを使う人は4を飛ばして5に行ってください。
上の図の「Workroomsに参加」をポチッとすると、下記の画面に飛びます。「ルームに参加」をポチッ。
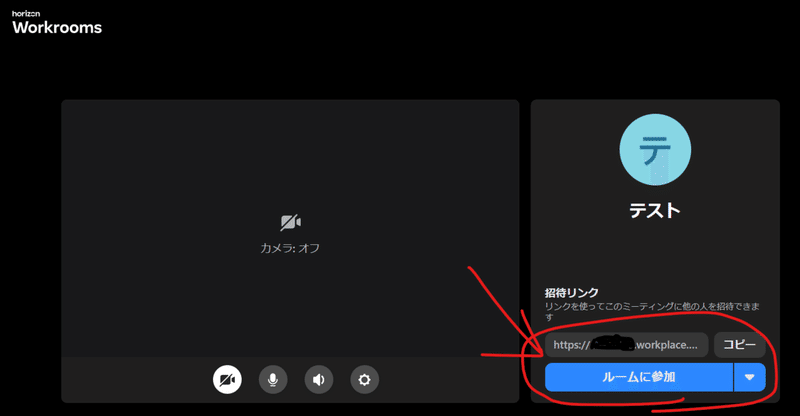
一人でやっているので下記の左画面が真っ黒ですが、これでルームに参加できています。イメージ図を描いてみました笑 下のカメラとマイクをONにすると、Zoomと同じ感覚で会議に参加することができます。
Oculusを持っていない場合は、2.を飛ばしてブラウザ登録を進めればここまでたどり着けるはずです。
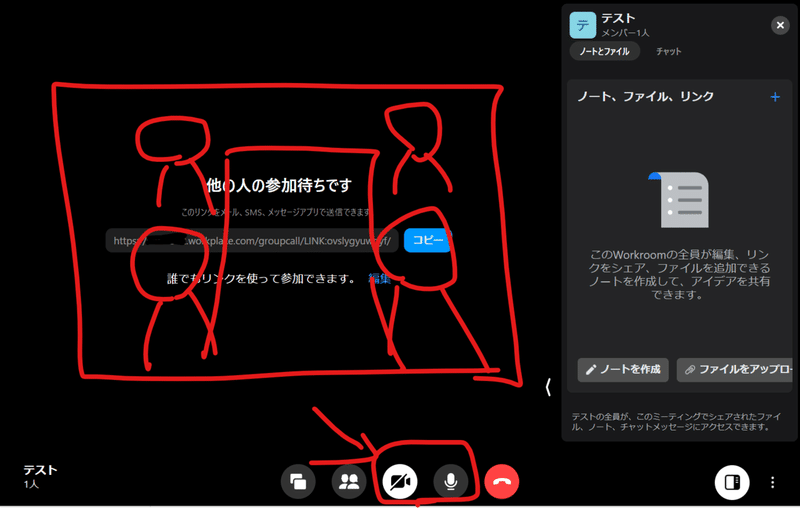
5.【Oculus】Workroomsに参加する。
お待たせしました。ゴーグルの出番です。装着!
まずはOculusの「ハンドジェスチャーをアクティブにしますか?」みたいな画面が出てくるので、スライドをONにしてください。
次に、OculusHomeからアプリを開いて、Workroomsをポチッ。すると、「ヘッドセットをペアリング」という画面が出ます。下に8桁のコードが出ていると思います。
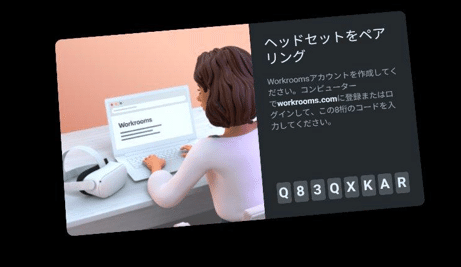
このコードを今度はパソコンからworkrooms.com にアクセスして入力します。またパソコンかよ、と思うんですが、ここはじっと我慢です。
workrooms.comのトップページからログインボタンをポチッ。「どのworkroomsにアクセスしますか?」という画面が出るので、該当のチームをポチッ。下記の画面まで進んだら、左下の名前の〇をポチッ(1)。「設定」をポチしてください(2)。
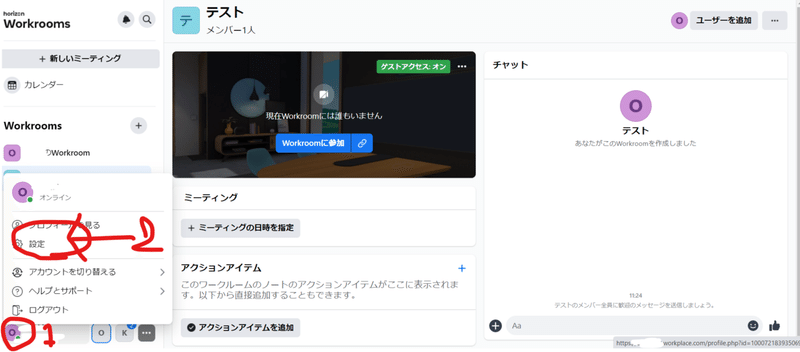
すると、「ヘッドセットをペアリング」という項目が出るので、ここをポチッ。
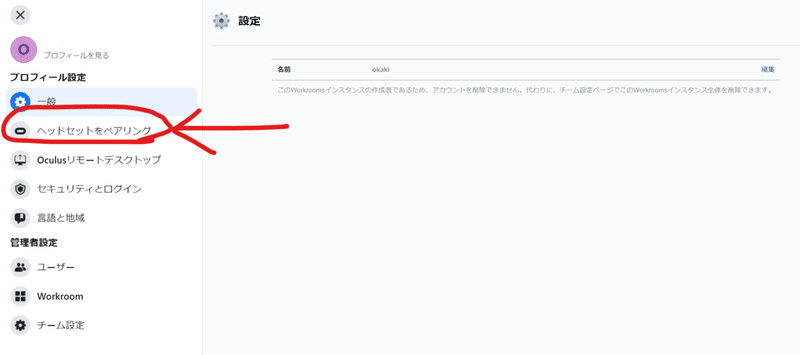
出た!この画面を待っていたんだよ!! 先ほどゴーグルの中に出ていた8桁のコードを入力しましょう。
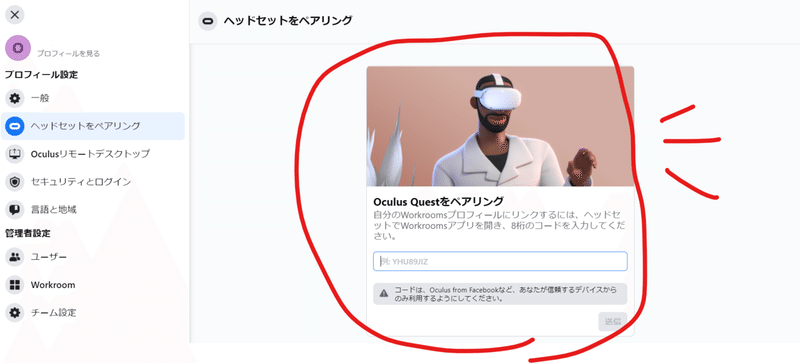
下記の画面になったらOK
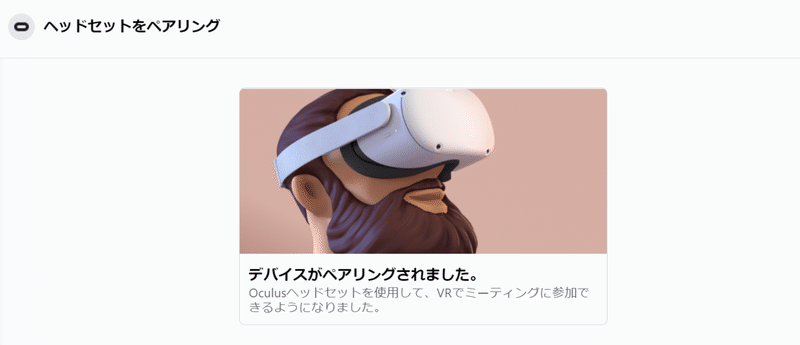
無事にペアリングされました。最初はVR内の自分の部屋に入っているので、画面上のお目当てのチームをタップすればチームルーム入れます。
おめでとうございます! これで招待されたチームにVRで入ることができました。
とはいえ、Workrooms、ログイン周りが明らかにベータ版クオリティで煩雑なのは否めません。
1. Workplace.com(ブラウザ)でのログイン
2. Quest2のペアリング
3. Oculus Remote Desktopのログイン
この3つ全部をやらないと想定された全機能がつかえないのですよ。泣くよね、泣く。
というわけで、3つ目の「Oculus Remote Desktopのログイン」については、次回の記事にアップしましたので、こちらも読んでもらえるとよいかも!
この記事が気に入ったらサポートをしてみませんか?
