
【シャニマス関連】ウィドウサイズ・スクショなどアプリケーションのお話
はじめに
こんにちは、カキシメジです。
今回はシャニマスとは間接的な関連として、アプリケーションのお話です。
私が普段使用しているウィンドウサイズ変更、スクリーンショット、画像の簡易加工で使用するWindowsでのアプリケーションのお話をしていきます。
環境や注意事項
OS:Windows10 Home (22H2)
ディスプレイ解像度:2560*1440
※手元に他のOS環境が無いので上記以外では確認していません。
シャニマスはアプリモードで起動しています。
今回使用するアプリの配布元のリンク(窓の社のページ)は記載しますが、導入手順は省かせていただきます。
具体的な導入手順や詳細を知りたい場合はお手数ですが検索してみてください。
また、アプリ導入によるトラブルに関して一切責任は負えませんので、あくまでご自身の判断で検討・導入してみてください。
シャニマスの解像度について
公式の明言は未確認ですが、シャニマスの解像度は1136*640のようです。
と言いますのも、ウィンドウサイズをどのように変更しても右クリック⇒ダウンロードで出来た画像ファイル(PNG)のサイズが1136*640となるためです。
上記解像度を前提として色々とお話していきます。
任意のウィンドウサイズに変更するアプリ
Microsoft PowerToys を使用します。
PowerToysのFancyZonesを使用する事で任意のウィンドウサイズに直ぐに変更できるようにします。
FancyZonesは画面全体におけるウィンドウの位置・サイズの陣地分けを行うツールといった感じです。
今回は画面全体のうち、左上にシャニマスのゲーム画面がスクショ時に1136*640となるようにレイアウトを設定していきます。
手順
FancyZonesの設定画面からレイアウトエディタを起動。
右下にある新しいレイアウトの作成を選択。
「グリッド」を選択した状態で作成を選択。
以下のような陣地分けされた状態のエディタ画面になります。
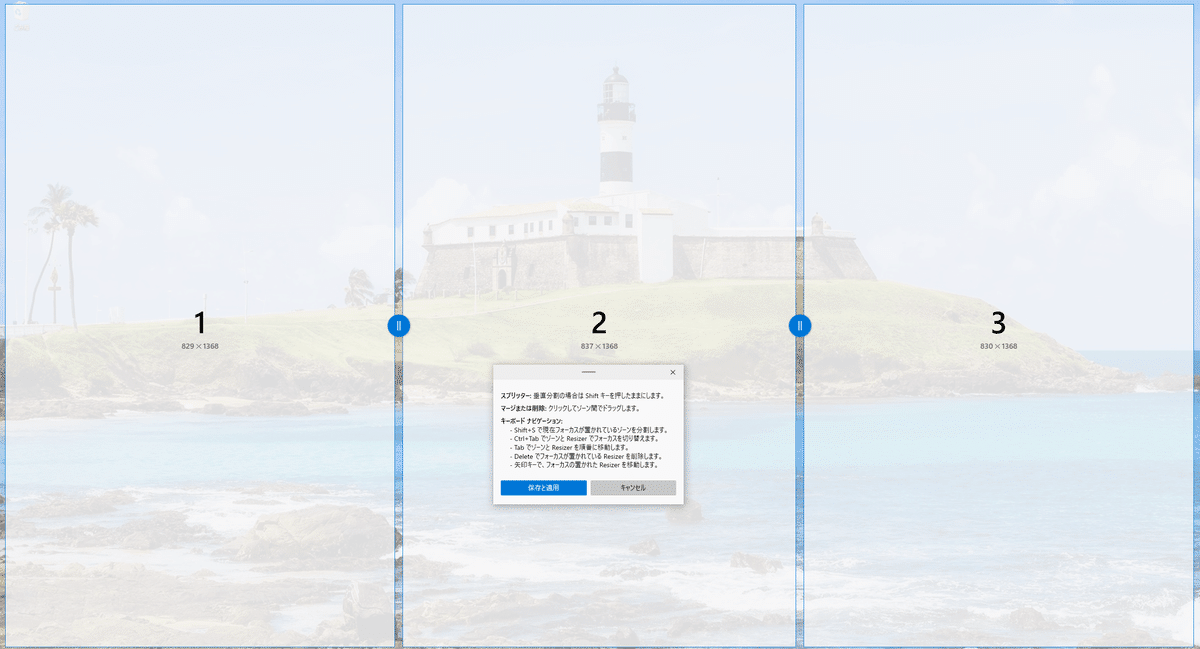
ここでいったん「保存と適用」を選択します。
保存して出来たカスタムレイアウトのペンマークを選択。
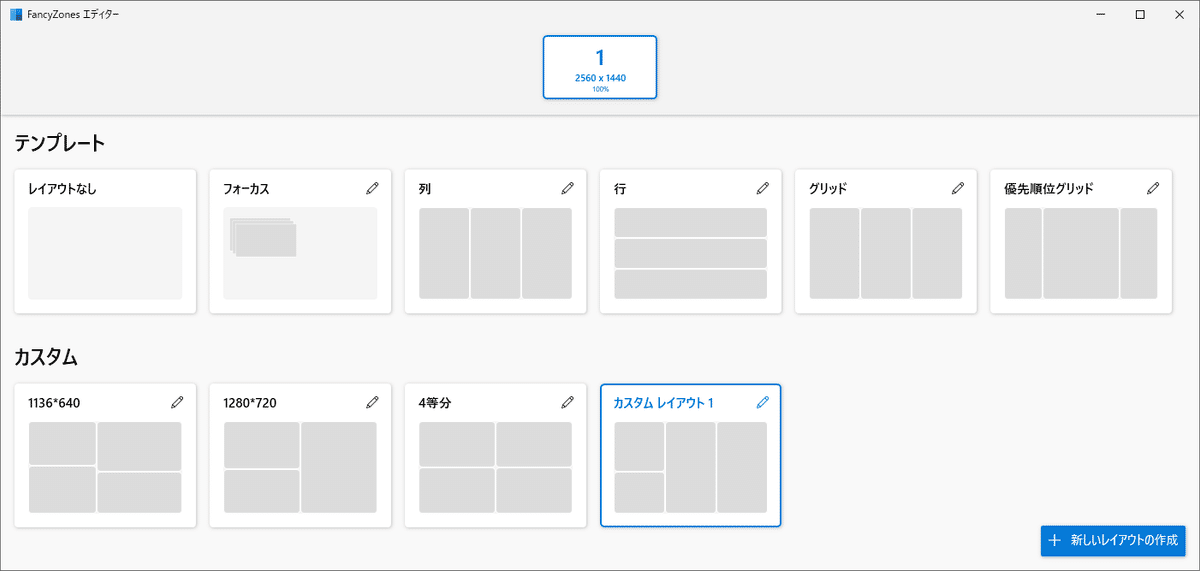
「ゾーン辺りのスペース」をオフに、
「距離を強調表示」を0pxにして保存します。
次いで真ん中のペンマークを選択し再度エディタ画面にします。
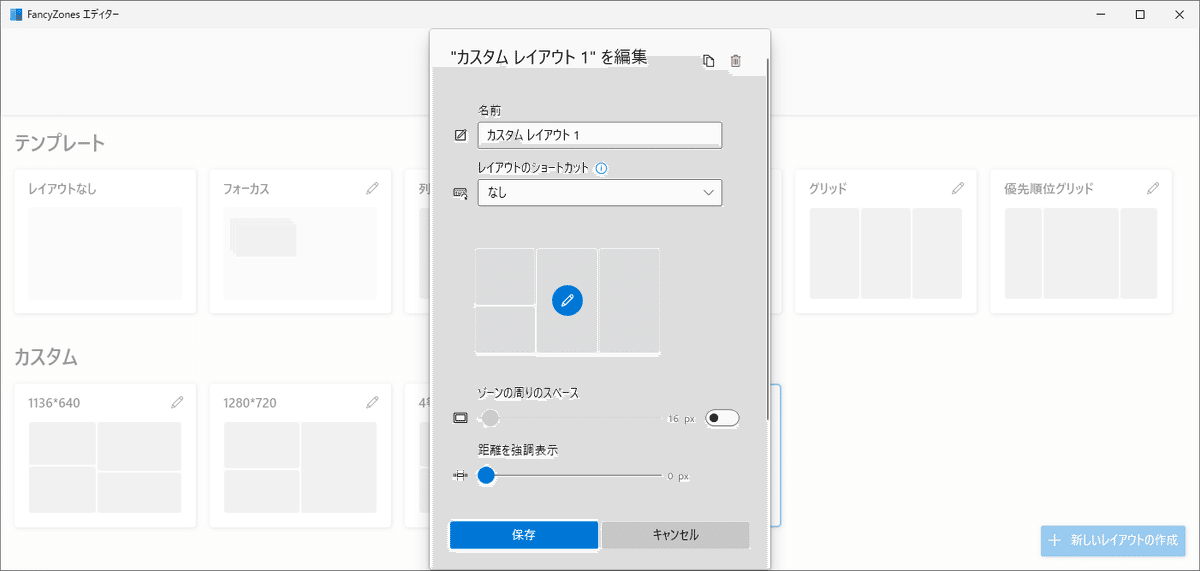
エディタの操作として、
「1」のなかで1回左クリックして「1」を上下に分割します。
分割後の「1」と「2」の境にある = マーク、及び「3」との境にある || マークを左クリックでドラッグし「1」のサイズを1138*676に設定。
保存と適用を選択し、FancyZonesエディタを閉じます。
間違えて分割した場合はその境のマークを左クリックしつつDeleteキーを押下してください。境目同士で結合されます。
※後述のスクショアプリで1136*640でスクショされるようにしています。
※分割数などによっては調整が必要になるかもしれません。

あとはSHIFTキーを押下した状態でウィンドウを移動するとエディタで設定したサイズが透過表示されるので、サイズを合わせたい位置に移動すれば設定したウィンドウサイズになります。
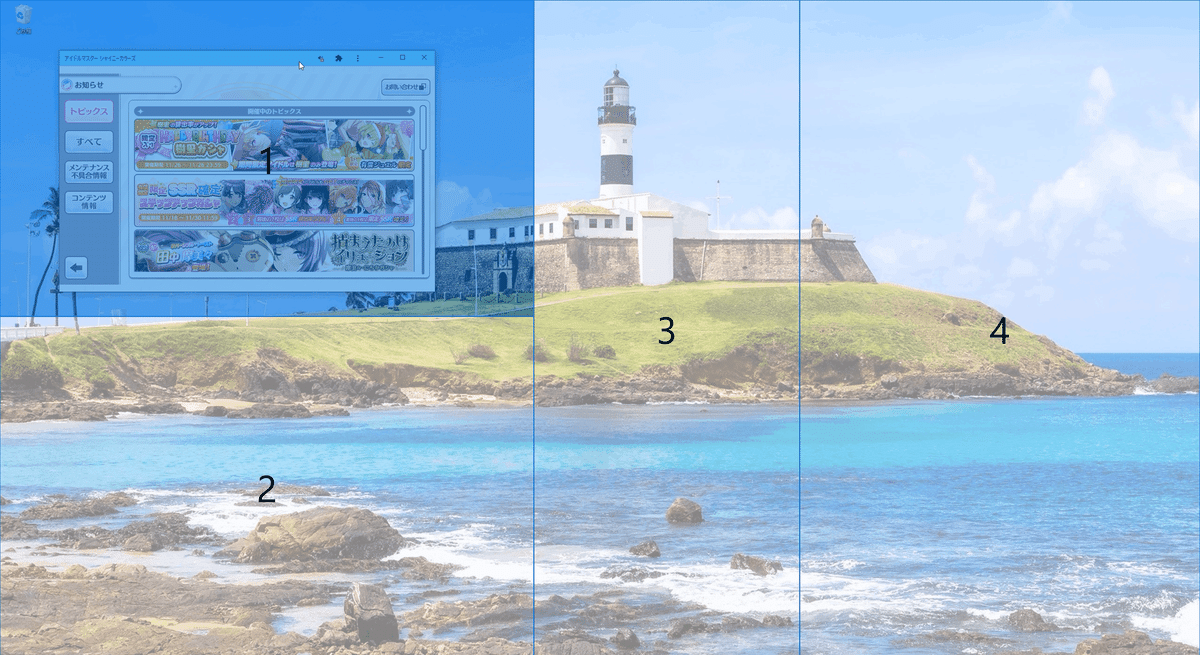
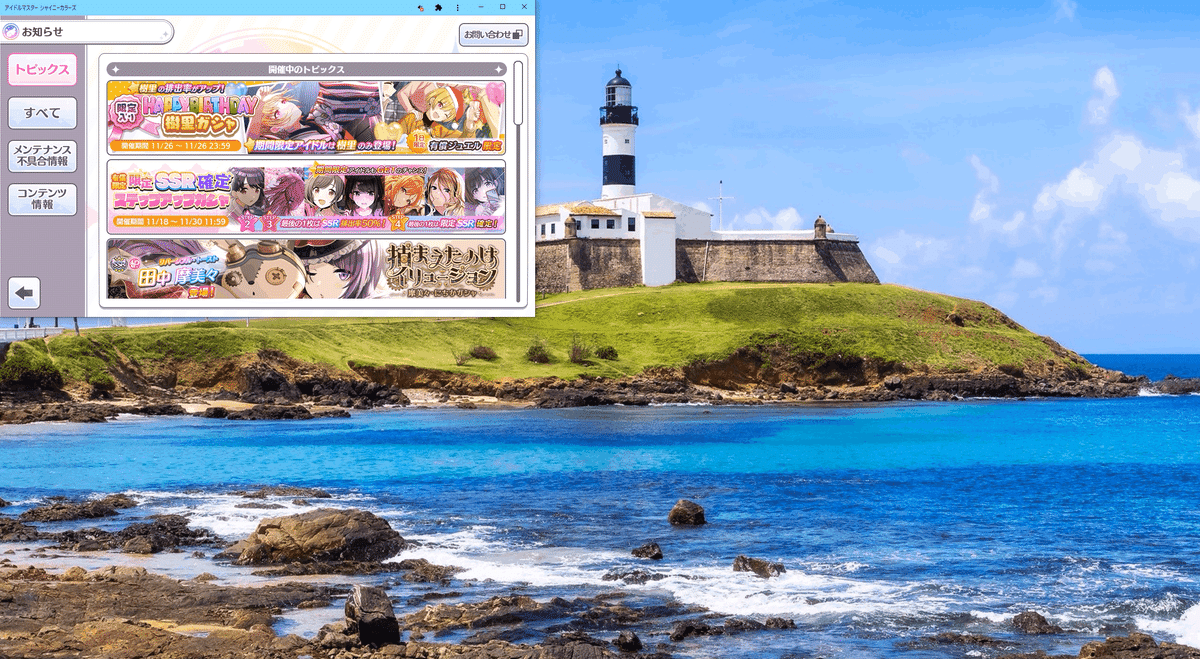
スクリーンショット(スクショ)を撮るアプリ
スクショ(画面キャプチャー)はCapture STAFF - Light - を使用します。
デフォルト設定ではスクショを撮るとイメージリストに追加されていくイメージリスト型のスクショアプリです。
イメージリストからファイル保存やクリップボードへコピーなどが行えますので、ひとまずスクショ撮るだけ撮って必要なのものだけ保存、という手順も可能です。
だいぶ前のアプリなのでファイル名に環境依存文字(絵文字とかハート記号など)は扱えませんので注意。
手順の前に、私の場合は少し設定を変更しています。
設定⇒キャプチャー設定から
・「オブジェクトスナップショット」のホットキーをF3に。
・出力設定でフォーマットをPNGに。
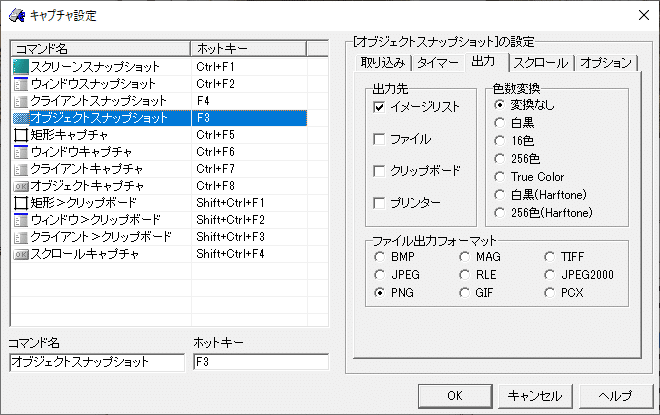
F3キーにするのは単にボタン一つで済ませるためですのです。
この辺りの設定はお好みで。
注意点として当アプリが起動している間の各ホットキーの動作は当アプリが優先されます。
例えばchromeの場合、本来F3キーは検索用のショートカットなのですが、当アプリが起動している間はアプリ側の動作(スクショ)が優先されます。
手順
スクショ撮りたい画面(ウィンドウ)をアクティブにし、F3キーを押下。
イメージリストに追加されるので、必要に応じて保存やクリップボードへコピー。
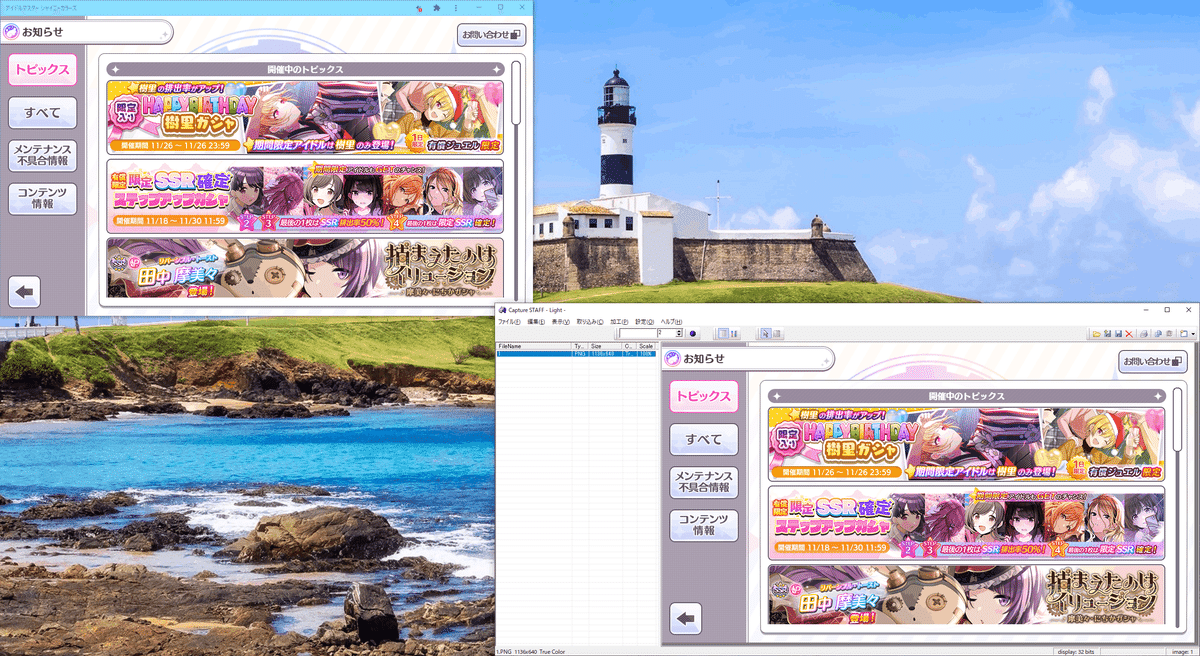
前述でFancyZonesにて1138*676の陣地に設定しましたが、この状態でスクショを撮ると1136*640となります。
細かいところは私自身よく分かっていないですが、ひとまずこれでシャニマスの解像度と同じサイズでスクショが撮れます。
(FancyZonesの設定はウィンドウの大外枠を上下左右とも1pxずつ考慮したサイズって感じでしょうか。この辺り上手く説明できなくてすみません。)
画像を簡易加工するアプリ
画像の簡易的な加工は IrfanView を使用します。
画像ビューアのアプリですが、ちょっとした加工も当アプリで出来ます。
手順1. 画像の一部分を切り抜き
必要とする部分だけに切り抜く事ができます。
加工したい画像ファイルを開く、またはクリップボードから貼り付け。
IrfanViewで左クリックドラッグで範囲を設定し、編集⇒選択範囲外側を削除を選択。(もしくはCTRL+Y)
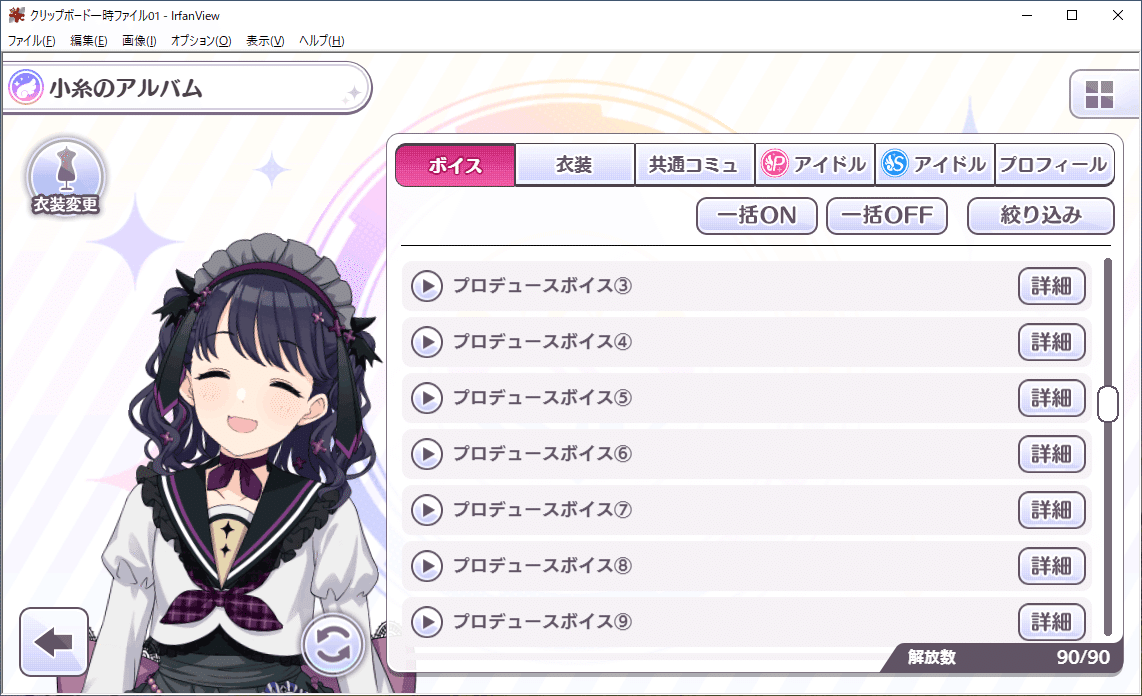

手順2. 画像の一部分を消す(無くす)
伏せたい・表示したくない個所を切り取る事で該当箇所を何もない状態(真っ黒)にします。
加工したい画像ファイルを開く、またはクリップボードから貼り付け。
消したい箇所を範囲選択し、編集⇒編集範囲を切り取り。(もしくはCTRL+X)
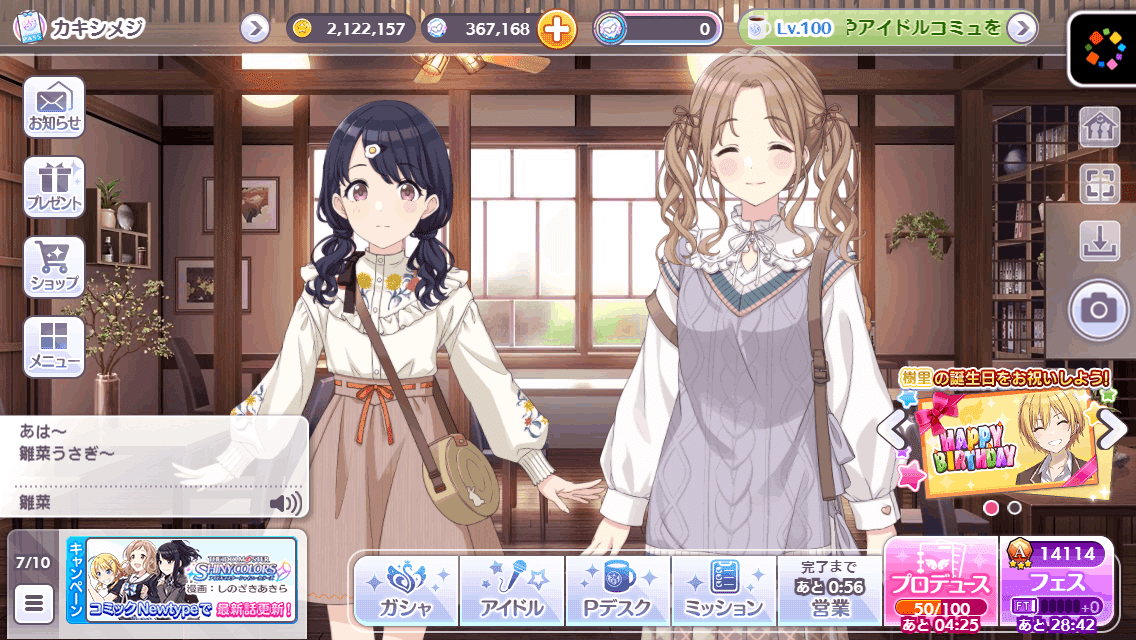
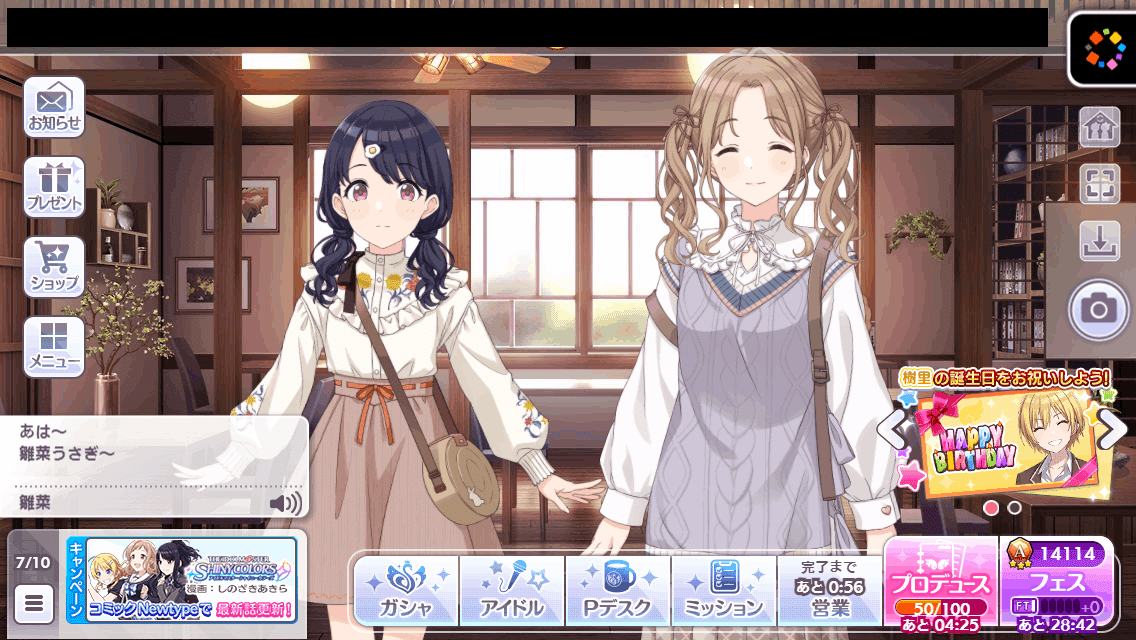
おわりに
今回はシャニマスというより環境面のお話となりました。
情報が何かのお役に立てれば幸いです。
スクショを撮るのは何かと楽しさを向上させてくれるのでお勧めですよー。
ガシャ結果の保存やスコア管理にも使えますしね。
最後までみていただきありがとうございました!
