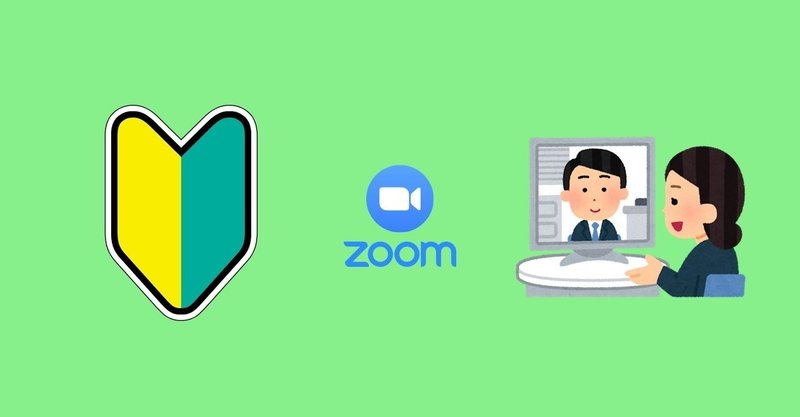
【初心者向け】ZoomオンラインMTG・イベントをする時に気を付けておくと良い3つのこと
在宅スタッフとの会議、外部講師を招いた講演会、イベントなどオンライン化が進んでいます。今回はZoomを使ったオンライン会議・企画をする際に気を付けると良いことを、主に初心者向けにまとめました。
■1、セキュリティ対策
「Zoom爆弾」はもう古い!最新セキュリティを知ろう
一時期セキュリティ面が心配されましたが、今では大分改善されており、大学の授業などでもZoomは利用されています。セキュリティレベルは主に3段階。ミーティングを立ち上げる段階で設定できます。
【レベル1】セキュリティレベル(弱)
・パスワードの発行
・待機室の有効化
Zoom内でミーティングを設定する際に、セキュリティの「パスワード」と「待機室」にチェックを入れます。
☑ミーティングURL発行と同時にパスワード(任意で変更可能)も発行されるため、参加者にはURLとパスワードを両方伝えます。
☑待機室を有効にすることで、参加者はパスワードを入れても、主催者の承認なしにはメインルームに入ることは出来ません。明らかにおかしな表示名の人はメインルームに許可しない対策を打つことができます。
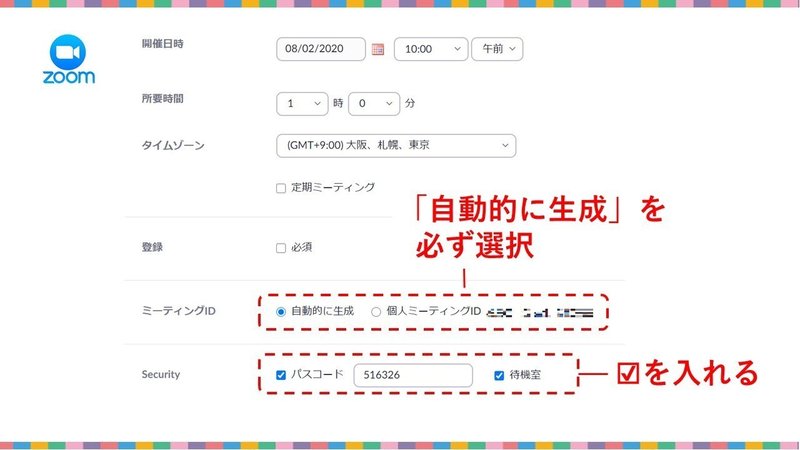
※ミーティングIDは必ず「自動的に生成」を選択しましょう。個人ミーティングIDは電話番号の様なものなので、こちらで生成するとZoomのアカウントがもろバレしてしまいます。
【レベル2】セキュリティレベル(中)
・参加者の事前登録
参加予定の人にミーティング参加の事前登録(表示名・メールアドレスなど)をしてもらいます。
登録メールアドレスに対応したミーティングURLが発行されるため、URLをばらまかれるリスクを避けられます。特定の人に限ったイベントや、大学の授業などで使用されています。
また、登録者の中で誰が参加したのか、イベント終了後に集計されるため、大人数参加時の出欠確認がしやすくなります。
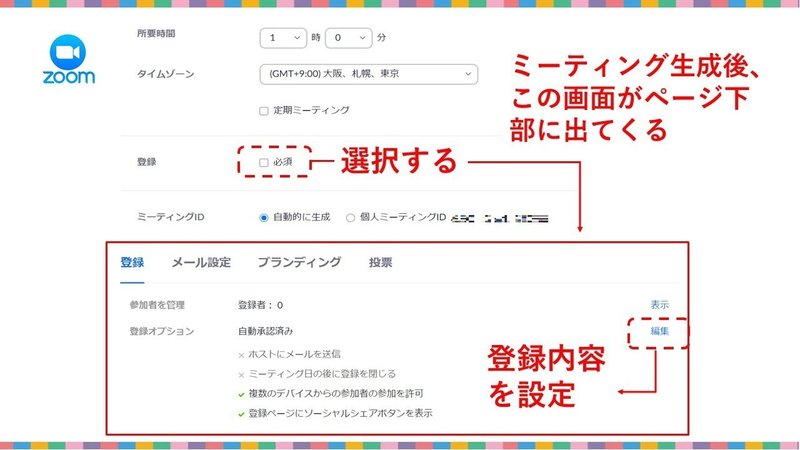
※メール設定のタブを押すと、登録時に必要な項目を編集できます。
・表示名やメアド
・選択式の簡易アンケートも取れるため、参加者が気になっていることや参加意向度合いも把握することができます。
・参加者のZoom利用レベルも聞いてみると進行設計に役立ちます。全くの初めて利用者・打ち合わせ時に使うレベル・企画者側として使い方も大方把握しているレベルかなど
【レベル3】セキュリティレベル(強)
・ミーティングのロック
・チャット機能、画面共有機能の制限
事前設定、またはミーティングを開始後「セキュリティボタン」を押して設定の変更が可能です。※ホストまたは共同ホストが変更可能です。
参加すべき人が全員Zoom内に入ったら、それ以上の人が入ってこないようにミーティングをロックすることが可能です。
また、参加者の機能制限もかけることができます。
・チャットを参加者同士で行わないようにする(個別チャットの禁止)
・参加者に画面共有・名前の変更・ミュート解除の権限を与えない
など、ミーティングの規模と目的によってカスタマイズしてみてください。
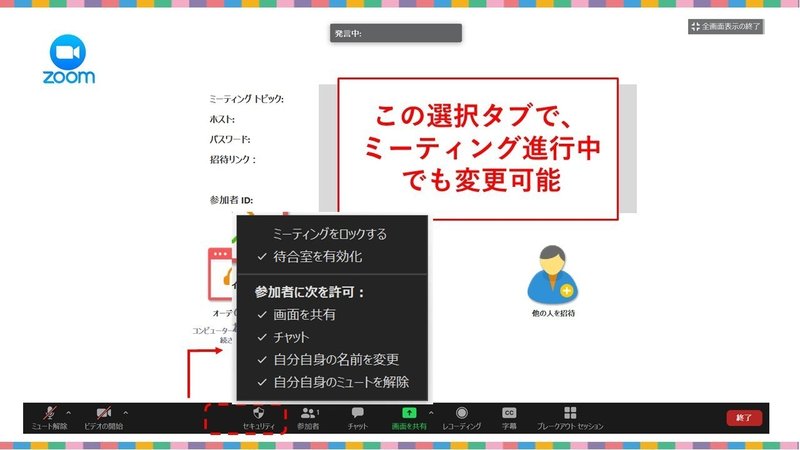
※なお、この設定はZoomアプリが5.0以上にアップデートされている必要があります。Zoomの設定は常に最新版にしておくことをお勧めします。
■2、ハウるな!音声対策
ミュートが解除されないまま話し続けている。ハウリングして聞き取れない等、主催者側がバタついていると参加者側は不安になります。音声問題は必ずクリアにしておきましょう。
【ミュートボタンの位置確認】
ミュートとは、マイクのオンオフを選択できるボタンです。Zoomの場合は左下にマイクとビデオボタンがあります。ミュート解除しないまま話し続けていることがよくあるので、自分が話し始めるときはミュートが解除されているかを確認しましょう。
【こんな時はミュートにしよう】
・オフィスや家などから繋ぐ場合
ほかの人が話している音が結構マイクに拾われている場合があります。誰かの話を集中して聞く際は、ミュートで参加しましょう。
・メインで話す人の声が小さい場合、ほかの人の音がメインで拾われてしまうことがあります。相手の音が聞きづらいなと感じたら、自分のマイクをオフにします。
・ホスト権限がある場合は、ほかの人のマイクも強制オフに出来ます。
画面下部「参加者ボタン」→ミュートにしたい参加者を選びましょう。

【最大限の注意を!ハウリング】
同じ部屋で複数のデバイスから繋ぐ場合にトラブルになるのが、ハウリングです。スピーカーの問題とマイクの問題とがあるので抜かりなく準備をしましょう。
①基本的には全員イヤホンにするか、音量を0にしておけば問題無い
音をマイクが拾う→スピーカーで出力→その音を再度マイクが拾う
ことを繰り返すことでハウリングが起こります。
そのため、マイクで拾った音が外に出ないようにする(イヤホンを挿すか音量0にする)ことで解決されます。
②スピーカーで音を出す場合は、それ以外のデバイスを全て音量を0にする&話すとき以外ミュート
プロジェクターを繋いで画面を映すのみのPCがある場合も同様に音量0、ミュート対応をしておきましょう。

■3、進行のコツ
しゃべりすぎるな、でも原稿は読むな!オンラインならではの話し方のコツ
前項でお伝えしたように、オンラインの会議・イベントは話し手以外の人が全員ミュートになることがよくあります。また、参加者側の反応も見えづらいことが多く、伝わっているのかが不安になることもあります。
そこでありがちなのが、同じことを何度も話してしまうNGパターンです。自分の言っていることは伝わっているだろうかと、何度も同じことを違う言葉で念押ししてしまう。聞き手側は、もうそれは分かったから次へ行ってほしい!と思っているのに、です。
これを避けるためには取れる方法は4つ
・リアクションをオーバーめに取るスタッフを用意する
同室にいる人が実際に頷いていてもいいですし、ミーティング内に入っているスタッフがやっても構いません。伝わっているよ、とリアクションしてあげましょう。
・音声ありで相槌を打っても構いません
ファシリテーターを用意し、その人が相槌を音声でも入れてあげます。リアルなイベントでもファシリテーターが相槌を挟む事はよくありますよね。参加者にも自然な形で相槌が聞こえるとスムーズです。
・字幕を付ける
Zoomには字幕機能があり、字幕入力担当者が、重要な個所のみピックアップして字幕を入力してあげるのも手法の一つです。
字幕は参加者側も字幕を表示するボタンをONにしないと見えないため、会の冒頭で「サブスクリプションを表示する」にチェックをするようにアナウンスしましょう。
・議事録を画面共有する
ミーティングなどでは、話している内容を画面共有で見せることで論点が明確になります
その他のコツ
・こまめな休憩を入れることで参加者の集中力が保てます
・質問がある場合、敢えて参加者に話してもらうことで参加している感を演出できます
・参加者のZoomリテラシーレベルに合わせて、冒頭Zoomの使い方レクチャーにどれくらいの時間を設けるか設計を考えると良いでしょう
以上、初心者向けのZoom使い方と企画の際の注意点でした。
■4、ポイントまとめ
■セキュリティ対策
☑パスワードの発行
☑待機室の有効化
☑参加者の事前登録
☑ミーティングのロック
☑チャット機能、画面共有機能の制限
■音声対策
☑ミュートボタンの位置確認
☑聞こえづらいなと思ったら即ミュート
☑参加者も強制ミュートにする
☑同室からの参加はハウリング対策を。音量を0にするのを忘れずに!
■進行のコツ
☑オーバーリアクション要員を用意
☑字幕や議事録を使って論点を明確にする
上級者向けに双方向のコミュニケーションが取れるイベントの際のポイントもまとめています。
◆◆オンライン運営の相談や研修などいつでもご連絡ください◆◆
・NPO法人G-net掛川遥香
・mail:info@gifist.net
・tel:058-263-2162
この記事が気に入ったらサポートをしてみませんか?
