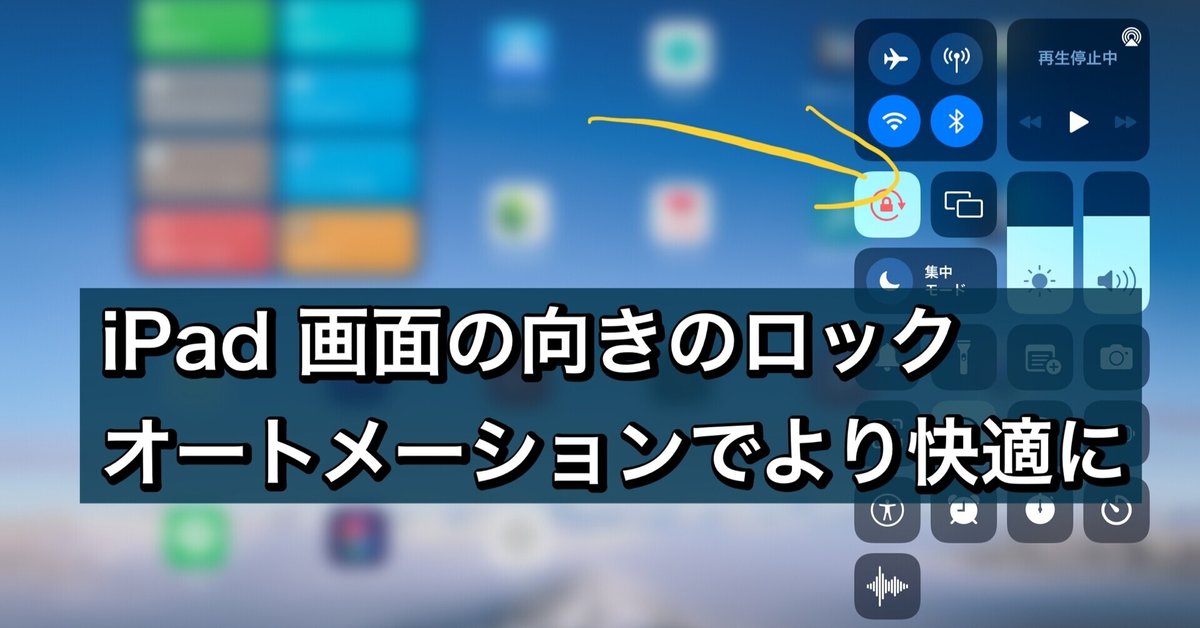
iPad画面の向きのロックをオートメーション(自動化)で快適に。おすすめ設定方法
私はiPad miniを相変わらず愛用しています。
ところでminiについてはこれまで画面のロックを行わず使用してきました。
ただ、Safariを縦画面で見始めたのに持ち方によっては横になったり、
YouTubeを横画面で見始めたのに持ち方によっては縦になったり・・・
些細なストレス源でした。
「これはどうにかしたい」ということで単純な自動化を行いました。
また今回の自動化についてはApple純正アプリ「ショートカット」を使いますので、誰でもすぐに実行できます。
この記事ではそれを自動で解決する方法を紹介します。
よろしければ最後までお付き合いください。
既にショートカットやオートメーションを使いこなしている人にとっては非常に役に立たない情報です(笑)
・Apple純正アプリ「ショートカット」とは?
おそらくiPhone、iPadをお持ちの方なら一度はアイコンをみたことがあるはず。
今回使用するアプリはこのショートカットを使用します。

このアプリは複数の操作を1タップで実行することが可能です。
また、この記事で挙げるような「ある条件」が成立したとき「ある操作」を自動に実行することが可能です。
過去にこんな記事↓も書いているのでよろしければご覧ください。
・今回の自動化内容
①特定のアプリを立ち上げた際にその画面の向きをロックします。
②特定のアプリを終了した際に画面の向きのロックを解除します。
単純ですが、特定のアプリの起動中のみ画面の向きをロックします。
終了時にロックを解除することで自動回転を維持することが可能です。
・オートメーションの設定方法
①の設定方法及び手順を説明します。

「オートメーション」を選択後、「+」を選択してください。

「個人用オートメーションを作成」を選択してください。

画面を下にスクロールして、「App」を選択してください。

「選択」を選択してください。

ここでは対象にするアプリを選択してください。
この画像ではSafariを選択しています。
複数選択することも可能です。

「完了」を選択してください。

「開いている」にチェックマークが入っていることを確認してください。
「次へ」を選択してください。


画面下部に検索窓があるので、「ロック」と入力してください。


「切り替える」を選択後、「オン」に「変更」になるように選択してください。
「次へ」を選択してください。


「実行の前に尋ねる」がオンになっていると思うので、オフにしてください。
「完了」で全ての設定が終了です。

最初の画面で今回作成されたオートメーションが追加されていればOKです。
今回設定した内容を活字化すると、
「Safari」を起動時に画面の向きのロックをオンにする
という内容になります。
もちろんSafari以外のアプリを設定することも、複数設定することも可能です。
また割愛しますが、もう1つオートメーションを新規作成して、
途中の「App→閉じている」に設定すれば、終了版の自動化も可能です。
その時は画面の向きのロックを「オフ」に「変更」になるように注意してください。
※オートメーション作成後は最終的にコントロールセンターでロックの有無をご確認ください。
参考情報として私はSafari、Twitter、YouTubeをこのオートメーションの対象アプリに設定しています。
・まとめ:地味だけど確実に快適になります。
私と同じように
「画面が勝手にくるくるする。かといって自動回転にはしておきたい。」
という人にはおすすめできる内容になります。
みなさんもおすすめの設定やショートカットがあればぜひコメントで教えてください。
正直iPhoneやiPadをお使いの人ならショートカットアプリを利用しないと損です。
それだけの価値があるアプリと思います。
以上です。
今回も最後までご覧になっていただきありがとうございました。
よろしければ以下の記事もご覧ください。
Twitterもしています。
よろしければフォローしてください。
https://twitter.com/kaisyanosyakai
——————————————————————————————————
当記事はAmazon.co.jpを宣伝しリンクすることによってサイトが紹介料を獲得できる手段を提供することを目的に設定されたアフィリエイトプログラムである、Amazonアソシエイト・プログラムの参加者です。
最後まで読んでいただきありがとうございます。何か気になった点、ご質問があればお気軽にコメントをお願いします。あなたにとって1つでも有益な情報を提供できたのであれば幸甚です。
