
iPadの低電力モード設定方法。ショートカットで自動化も可能
記事をご覧いただきありがとうございます。
iPadOS15で追加された低電力モード。
みなさんはお使いでしょうか?
いわゆる「省エネモード」のため、バッテリーの長持ちにも繋がります。
バッテリーが長持ちするということは充電頻度を減らすことができます。
充電頻度を減らすことができれば、それだけ生活が快適になります。
今日はそんな低電力モードについてお話したいと思います。
・低電力モードの設定方法
設定→バッテリーで以下の画面になります。
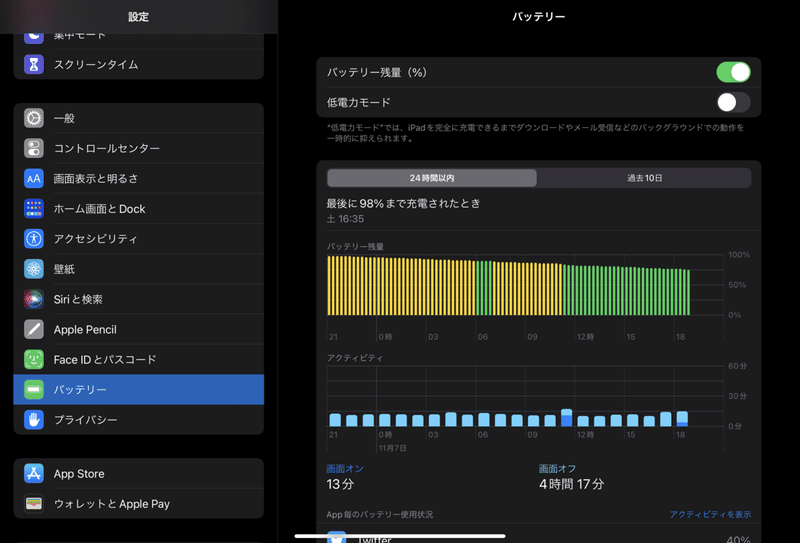
上記で低電力モードのオンオフが可能です。
なお、低電力モードがオンになっているときはバッテリーの色が黄色になります。
こんな感じになります。
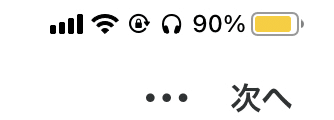
・低電力モードをコントロールセンターに追加する方法
先ほど紹介した画面で毎回オンオフするの面倒ですよね。
そういう人のために低電力モードのオンオフをコントロールセンターに追加することも可能です。
設定→コントロールセンター
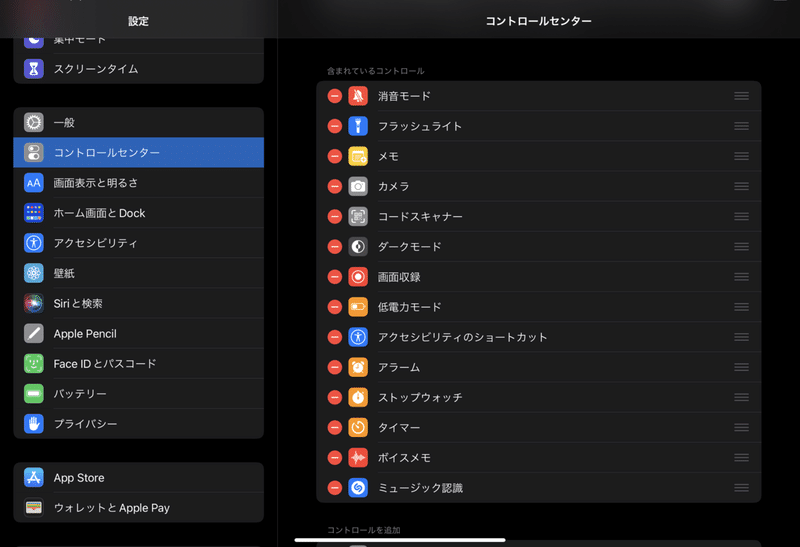
コントロールセンターとは画面右上を下にスワイプしたときに出てくるこの画面です。
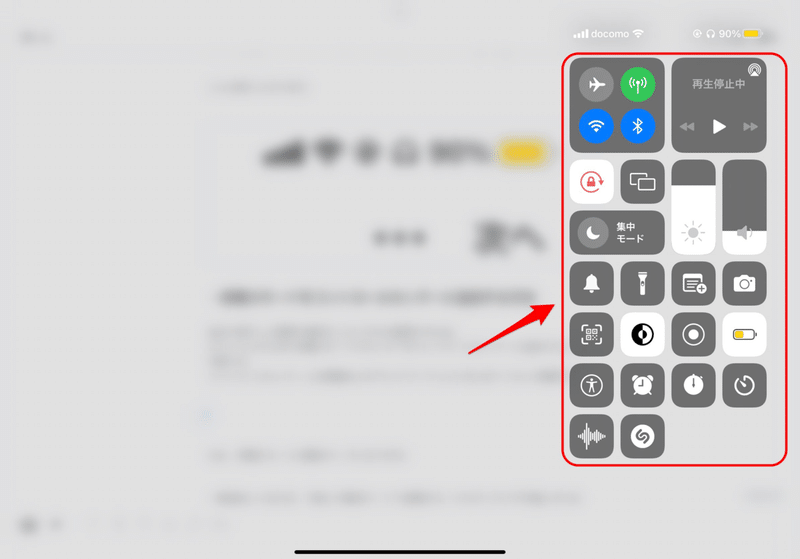
なお、低電力モードは電池マークのアイコンになります。
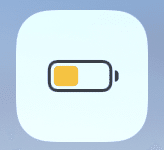
一度追加しておけば、今後この電池マークで低電力モードのオンオフが可能になります。
・ショートカットアプリで自動化も可能
さらにサボりたい人はAppleの純正アプリ「ショートカット」を使えば低電力モードを自動でオンオフすることが可能です。
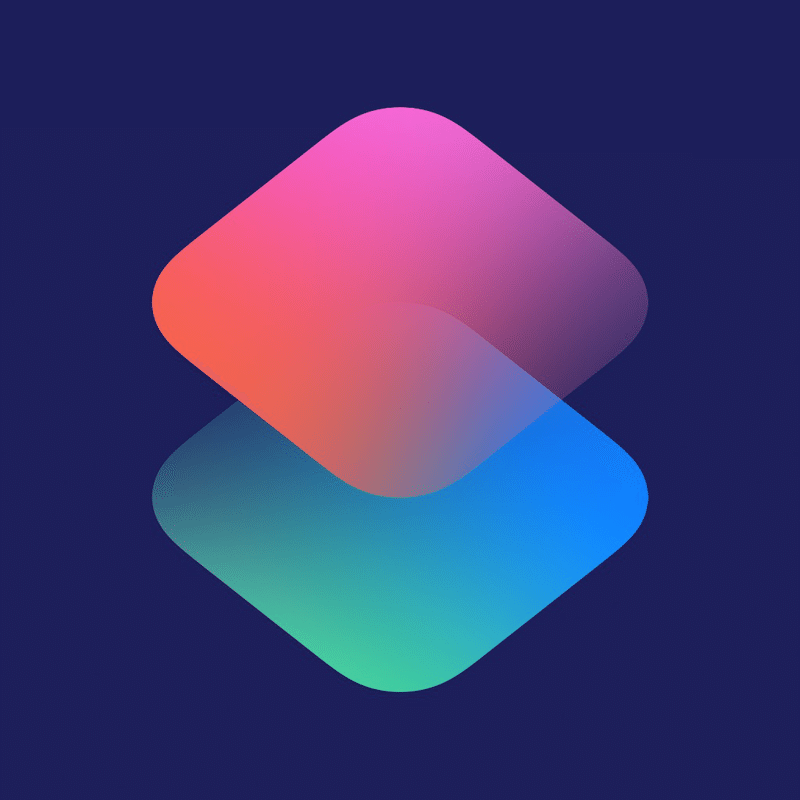
これによって様々な条件にもとづいて低電力モードのオンオフが可能になります。
細かい条件も含めて自分で好きなように設定が可能です。
私は時間で設定しており、
夜寝ている間や昼間は低電力モードがオンになるようにしています。
地味ですが、バッテリーの長持ちに貢献します。
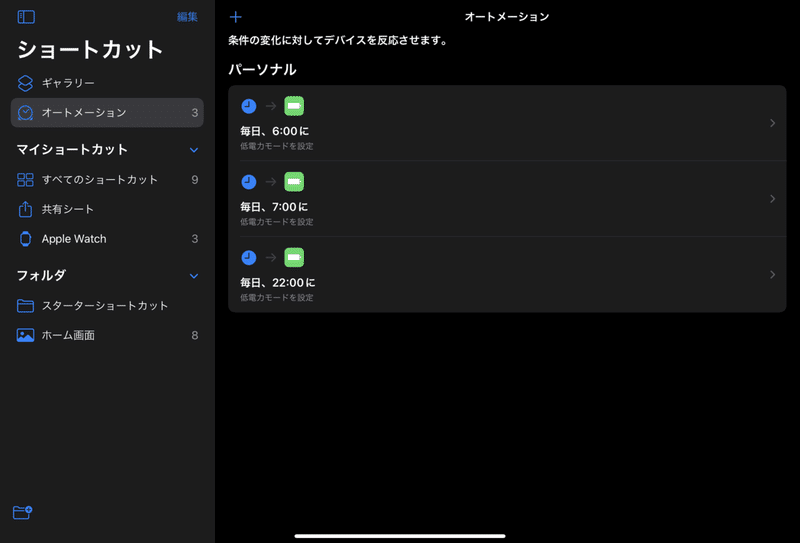
私の場合、
毎朝6時に低電力モード:オフ
毎朝7時に低電力モード:オン
毎晩10時に低電力モード:オン
としています。
・ショートカット(オートメーション)の具体的な設定方法を紹介
ショートカットアプリを立ち上げ後、+マークを選択します。
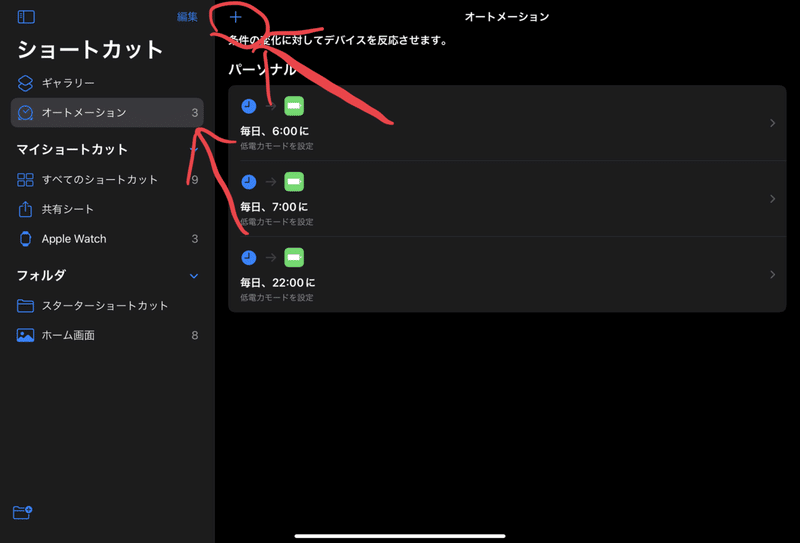
「個人用オートメーションを作成」を選択します。
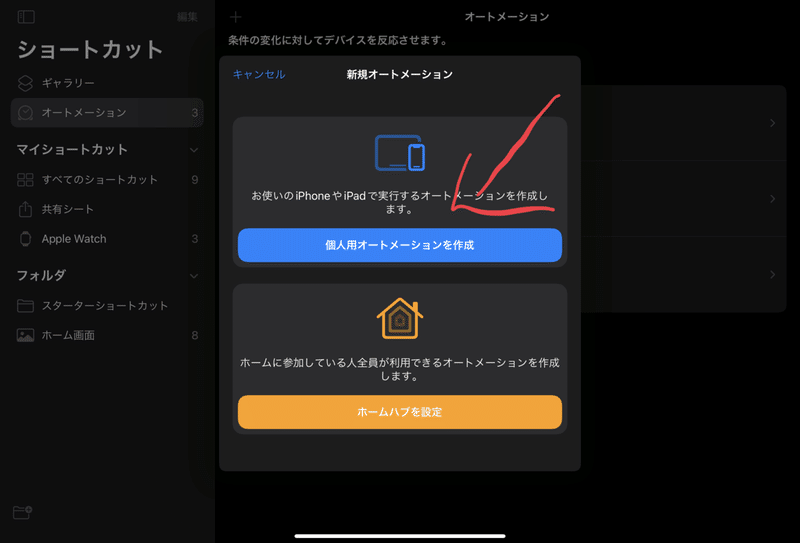
ここでは仮に「時刻」を選択します。

ここでは「毎日決まった時刻に」という前提に設定します。
時刻の部分を選択すれば任意の時間を設定できます。
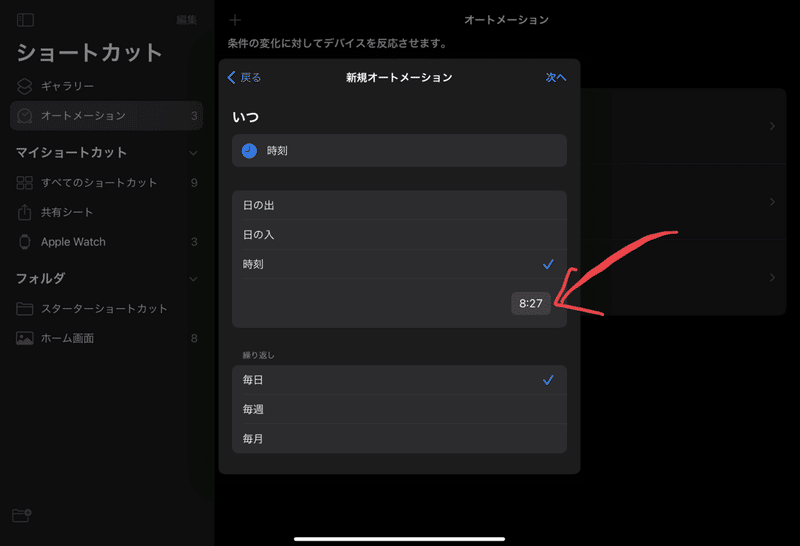
ここでは仮に15:00としてみます。
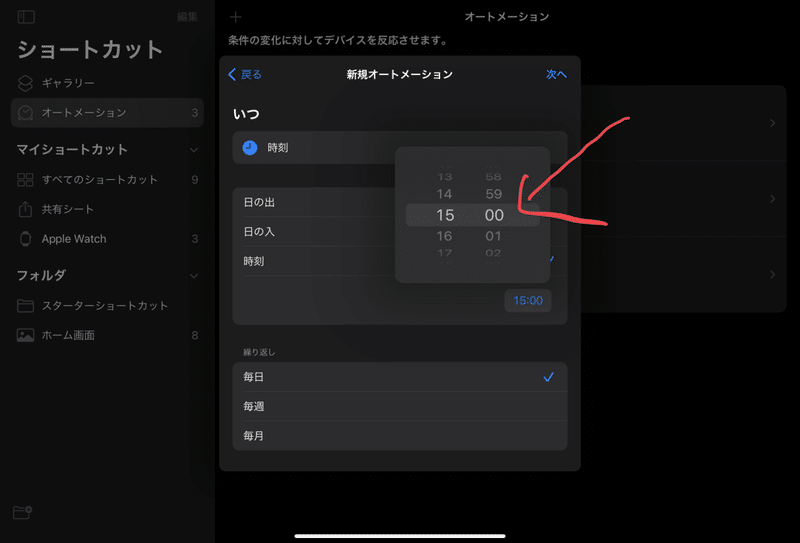
「Appおよびアクションを検索」を選択します。
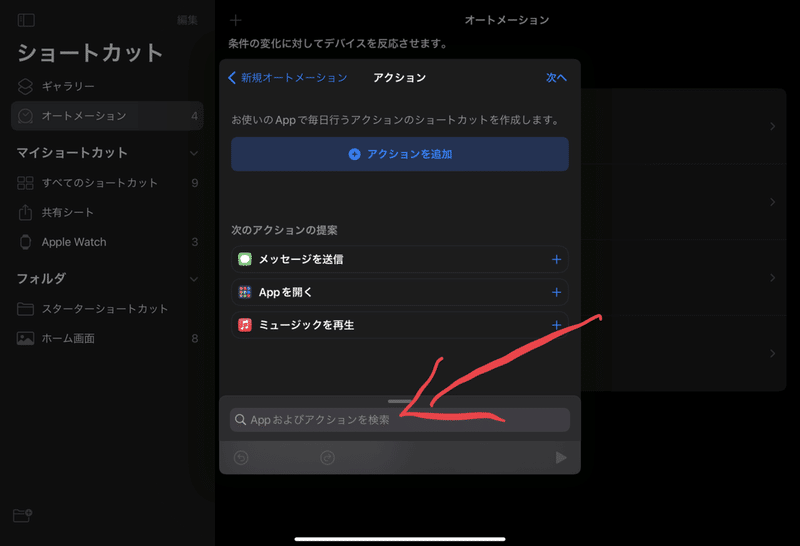
「低電力」と入力すると、
「低電力モードを設定」と出てきますので、これを選択します。

「低電力モードをオンに変更」になっていることを確認します。
「次へ」を選択します。
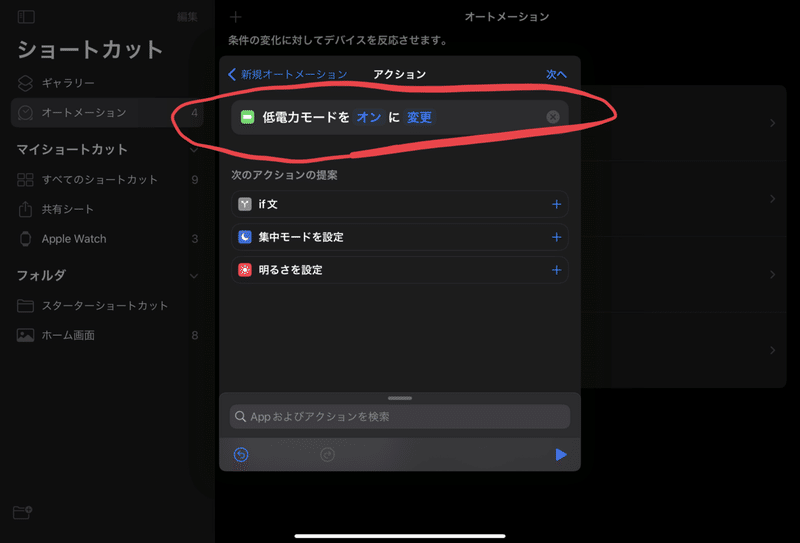
最後に、「実行の前に尋ねる」がオフになっていることを確認します。
「完了」を選択すれば設定完了です。
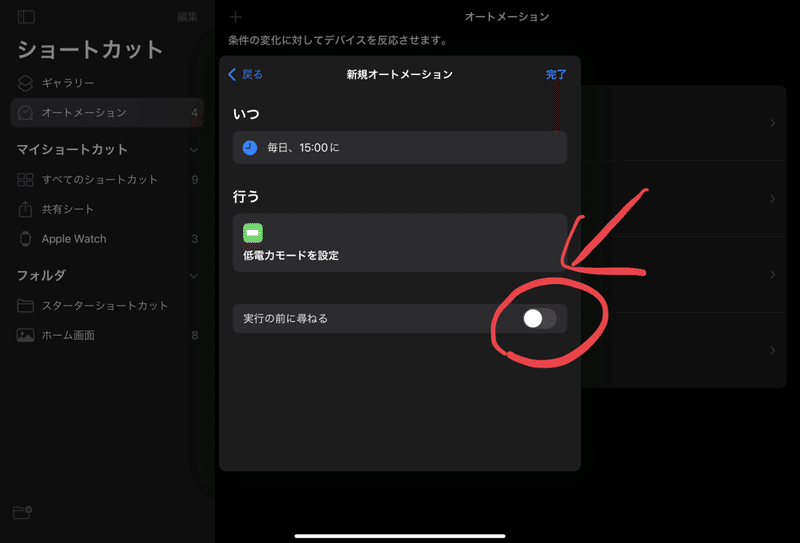

今回はあくまでも時間をトリガーにしましたが、
お好みに合わせて色々できるので、ご自分に合った設定を考えてみてください。
・まとめ:低電力モードでiPad生活を快適に
そんなに大きなことではありませんが、
このようなiPadの設定を少しいじることで日常生活は少しだけ快適になります。
今後もこのような情報を提供できればと思いますので、引き続きよろしくお願いいたします。
以上です。
今回も最後までご覧になっていただきありがとうございました。
どんな些細なことでも構いません!
コメントいただけると喜びます。
よろしければ以下の記事もご覧ください。
Twitterもしています。
よろしければフォローしてください。
https://twitter.com/kaisyanosyakai
——————————————————————————————————
当記事はAmazon.co.jpを宣伝しリンクすることによってサイトが紹介料を獲得できる手段を提供することを目的に設定されたアフィリエイトプログラムである、Amazonアソシエイト・プログラムの参加者です。
最後まで読んでいただきありがとうございます。何か気になった点、ご質問があればお気軽にコメントをお願いします。あなたにとって1つでも有益な情報を提供できたのであれば幸甚です。
