
CPUクーラーを軽く見る人は、PCから嫌われる
こんにちは。
1ヶ月間で100時間くらい自作PCと格闘していた慶です。
今回は恋愛要素0、PCトラブル対応の知識共有になってます。
何も分かってなかった過去の自分に向けた記事です。
このご時世もあり、PCを自作する人やPCトラブルに自分で対応する必要がある人、増えてると思います。
そういった方々のヒントになればと筆を執りました。
CPUクーラーとは
みなさん「CPUクーラー」舐めてませんか?(僕は舐めてました)
てかCPUクーラーって知ってますか?
いやそりゃ知ってるよと。

こういうCPUの上に載ってる薄い金属と扇風機みたいなやつだろと。
PC買った時からついてるよと。
その通りです。
でもCPUの温度、甘く見てませんか?(僕は甘く見てました)
CPUやグラボ、SSD、メモリばかりに目が行って、CPUクーラーはとりあえず何かしらつけとけばいいって思ってませんか?(僕は思ってました)
PCの調子が何やっても改善しない人、このCPUクーラーが原因かもですよ。
新しいグラボ買ったりCPUや電源を疑う前に、「このPC古いからなー」とあきらめる前に、CPUクーラーもチェックしておきましょう(僕のことです)
じゃどうやってチェックするねんと、CPUの温度を測る有名な無料ソフトがあるのでそれでチェックです。
「HWMonitor」という無料ソフトです。
以下からダウンロードしてください
https://www.cpuid.com/softwares/hwmonitor.html
英語なのでビビるかもですが、以下の画像の矢印部分をクリックでDダウンロードできます。
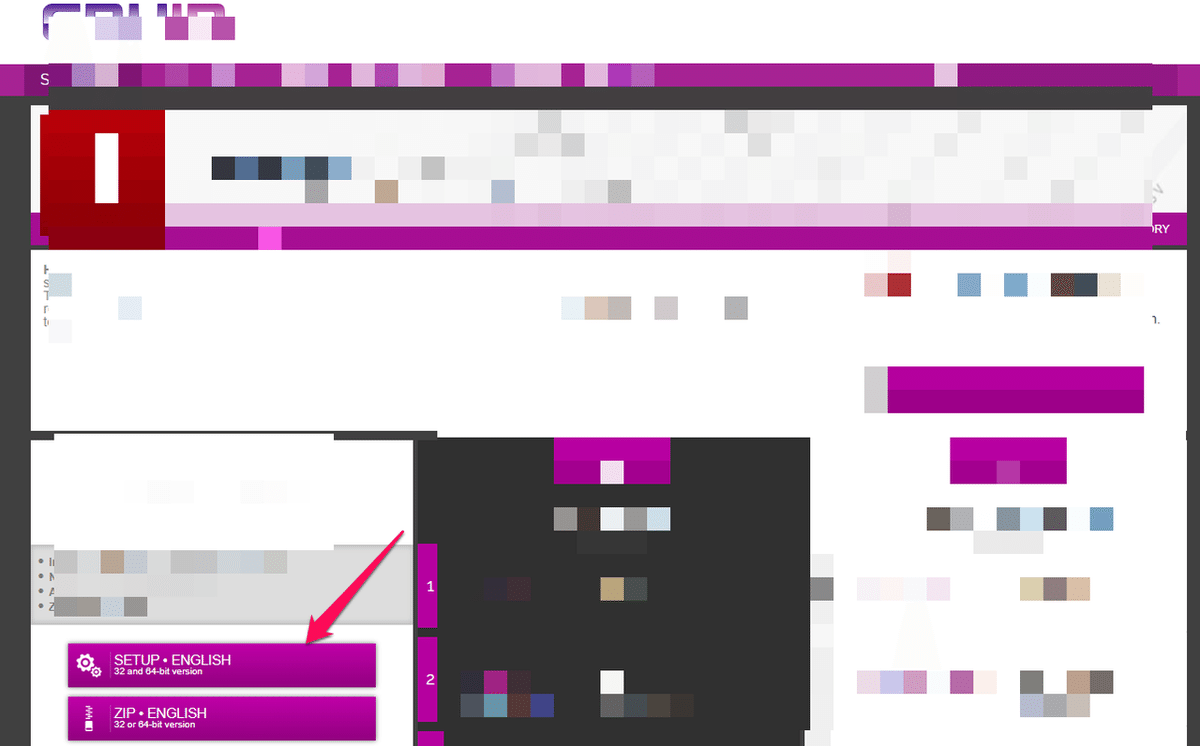
※特に隠す必要はないのですが、迷わないようにあえて不要なところはぼかしてます。
んでダウンロード出来たらダブルクリックで起動してください。
使い方は後述します。
そもそもCPUは熱に非常に弱く、CPUクーラーなしでPCを起動すると、温度が速攻で上がってしまいブルースクリーンもしくは強制シャットダウンします。
それほどCPUの温度管理は大事なのです。
その前提を踏まえて、個々の事例を見てみます。
ブルースクリーンが直らない
いやーブルースクリーンほんと嫌ですよね。

この1か月で100回くらい見ましたが、そのたびに窓からPC投げ捨てたくなりました。
エラーコードとかメッセージでググると色々出てくると思います。
レジストリ壊れてないかとかディスクスキャンしてみろとか。
WinREから修復試みたり復元ポイントに戻したりWindowsUpdateやりまくったり。
OS再インストールも10回くらいして、ほんと遠回りしました。
ソフト側でできることはもうやりつくした感があって、そうなるとハードがおかしいのではとなるわけです。
そういう時は「HWMonitor」でCPUの温度を測ってみてください。
測るといってもHWMonitorを起動してCPUの温度を見るだけです。
HWMonitorを起動したら、次の画像のようにCPUの項目(Intel Core~とかAMD~ってなってると思います)があります。
そのTemperaturesがCPUの温度です。
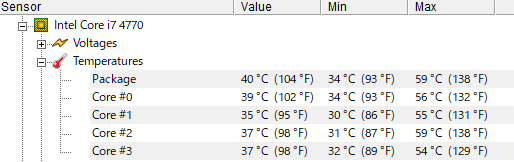
PC起動した直後なのに60℃とかになってませんか?(僕はなってました)
Google chromeを起動してタブ開きまくると急激に重くなったりしてませんか?
Youtube見てるとだんだん重くなったりしてませんか?しまいにはブルースクリーンになってませんか?
それってCPUの温度が上がりすぎて、CPU保護機能がCPU動作を止めてたんですよね。
つまり、CPUクーラーがちゃんとCPU冷やしてなかったので、CPUが負荷に耐えられなくなりブルースクリーンが頻発してたんです。
ベンチマークのスコアが上がらない

PCゲームのベンチマークスコアが上がらない問題もググると色々出てきますよね。
グラボのドライバー入れなおしたら?とかグラボに補助電源ちゃんと挿してる?とか。
そこでベンチマーク中に「タスクマネージャー」と「HWMonitor」を同時に起動して、それぞれの数値を観察してみてください。
HWMonitorを起動したら、次の画像のようにCPUの項目(Intel Core~とかAMD~ってなってると思います)があります。
そのTemperaturesがCPUの温度です。
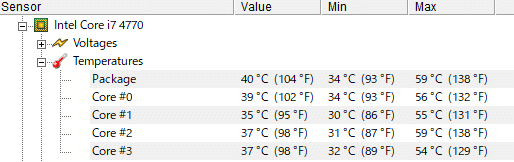
一方「タスクマネージャー」は、タスクバー上(時間とか曜日とか表示されてる領域。特に変えてなければ画面下)で右クリックから起動できます。
タスクマネージャーが起動出来たら、次の画像のようにパフォーマンスタブのCPUとGPUの使用率に着目します(詳細を押さないとタブが出てこないかも)

※特に隠す必要はないのですが、迷わないようにあえて不要なところはぼかしてます。
HWMonitorのTemperatureが100℃近くいってるのに、タスクマネージャーのCPUやGPUの使用率が30%とか低くなってませんか?
それCPUの温度が高すぎて、CPU保護機能が働いてますよ。
CPU保護機能が働くと、CPUが自分の力をセーブしちゃってGPUをフルで使えなくなります。
なのでベンチマークのスコアが低いんですね。
CPUが正常に冷えていれば、CPUがフル稼働できGPUもフル稼働できます。
つまりCPUやGPUの使用率は100%近くいきます(下図参照)

※特に隠す必要はないのですが、迷わないようにあえて不要なところはぼかしてます。
グラフィックボードの性能を引き出すためには、CPUが性能を発揮しなければなりません。
んでCPUが性能を発揮するにはCPUを冷やす必要がある。
知らなかった人多いんじゃないでしょうか(自分はさっき知りました)
CPUやGPUの使用率が100%近くいけば、スコアも大幅に上がるはず。
CPUクーラーを見直したら、スコアが下の画像ようになりました。

おすすめCPUクーラーとか対策
まあCPUクーラーがやばそうってのはわかったよと。
じゃどうすんの?って話ですよね。
新しいの買うか掃除するかってとこです。
買って5,6年とか経ってたら買い替えちゃいましょう。
いいのが安く出てるので。
グラボとかCPUと違ってCPUクーラーは安いので助かりますね。
高性能なのでも3000円強、グリスと合わせても5000円くらいです。
それでいてPCが劇的に生まれ変わります。
いままでベンチマーク中CPU100℃まで上がってたのが、MAX50℃あたりで押さえられるようになりました。
コスパ最高です。
どれ買えばええねん?ってとこなんですけど、これはAmazonレビューとか「CPUクーラー おすすめ」とかでググったやつでいいです。
僕はこれ買いました。めちゃめちゃいいです。
僕の周りに聞いたら、みんなこれ使ってました。
パソコンショップの店員さんも「これ買っときゃ間違いないっす」っていうくらい定番中の定番なので、迷ったらとりあえずこれ買っとけばいいかと。
買う前の注意点3つ
①結構デカい
ケースが小さいと入らない可能性があるので、寸法チェックは忘れずに!
②対応ソケットかどうか
対応ソケットIntelで775/1151/1150/1155/1156/1366/2011(V3含む)。
AMDがAM2(+)/AM3(+)/AM4/FM1/FM2(+)です。
対応してないと使えない可能性がある。(大体対応してると思うけど)
マザーボード側のCPUソケットを確認しておきましょう。
③マザーボードをケースから外す必要がある
マザーボードの裏にバックプレートを取り付けるタイプなので、マザーボードをいったんケースから外す必要がある(使ってるケースにもよりますが)
なので元の配線を忘れたり、傷つけたりしないよう注意しましょう。
スマホで配線の写真とっといてもいいかも。
この虎徹MarkⅡに関しては、この開封動画が参考になりました。
買う前に目を通しておくといいかと。
あとはCPUグリスもちゃんと塗りましょう。
冷却性能がかなり変わってきます。
グリス塗らないとCPUとCPUクーラーの間にわずかな隙間ができちゃうので。
ただグリスは高いのも安いのも大して差はないっぽいです。
経年劣化はあるかもですが。
グリスに関しては、この動画が参考になりました。
この動画を参考に以下のグリス買いました。いい感じです。
PC買ったばかりだよって方は、買い替える前にCPUクーラー掃除しましょう。
こやつ、めちゃくちゃホコリたまるので。
僕の場合7年くらい掃除しなかったら、砂場に埋まってたんか?ってくらいホコリまみれでした。
マザーボードから取り外してエアーダスターで吹き飛ばしましょ。
これだけでもCPUクーラーの冷却効率が全然違うはず。
安いんで持ってない人は適当に買いましょう。
1本でかなり持つので1本あればいいかと。
エアーダスター使うとホコリすごい出るので、マスクしてベランダで!
部屋ん中でやったら地獄だよ!
終わってマザーボードに付け直すときは、グリス塗りなおしも忘れずに。
以上です。
よきPCライフを!
みなさま、いつもありがとうございます!
