
介護のお仕事効率化(2.コマンドプロンプトでパソコンデータ整理整頓)
前回の記事は沢山の方に見ていただけたので、似たような続編を書いてみようと考えました。
今回は、沢山のデータでめちゃくちゃになってしまった私のパソコンを、コマンドプロンプトでOSと対話しながら整理整頓してみよう!と、データの整理整頓をしたいと思います。
必要なものは、Windowsのパソコンだけです。よかったら挑戦してみてください。
!!ご注意!!
コマンドプロンプトから下手な操作をすると、大事なデータを削除する危険があります。最悪OSが壊れてしまう可能性もあるにはあるので、無難なコマンドだけを実行するようにしてください。
①コマンドプロンプトを表示する
Windowsのデスクトップにある検索に「cmd」と入力する

キーボードのエンターキーを押すとコマンドプロンプトが現れます。

②フォルダ構造を調べる
「tree」と入力してエンターキーを押すとパソコンのフォルダ構造を図で表示してくれます。念のため、ファイルにも保存しておきたいと思います。
「tree /f > tree_output_before.txt」と入力してエンターキーを押すとtree_output_before.txtにフォルダ構成とファイル一覧が保存されます。
③自分専用のごみ箱を作る
コマンドプロンプトからいきなり削除すると、「やっぱりやめた」が出来ません。なので、自分専用のごみ箱を作ってその中に不要だと思われるファイルを移動したいと思います。
「md my_dust_box」と入力してエンターキーを押すと「my_dust_box」ディレクトリが出来ます。
④不要なディレクトリやファイルを自分専用のごみ箱に入れる
この操作はコマンドプロンプトでも出来るのですが、私はWindowsからの方がやり易いと感じます。エクスプローラーを起動して不要なファイルを「my_dust_box」ディレクトリに移動していきます。

「my_dust_box」ディレクトリのショートカットをデスクトップに作ると作業が楽に出来ます。シフトキーとコントロールキーを一緒に押しながら「my_dust_box」ディレクトリをデスクトップに移動するとショートカットが出来ます。
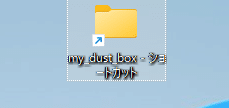
⑤整理整頓後のフォルダ構造を調べる
「tree /f > tree_output_after.txt」と入力してエンターキーを押すとtree_output_after.txtに、作業後のフォルダ構成とファイル一覧が保存されます。
ぐちゃぐちゃだったパソコンが、ややスッキリしました。
自分専用のごみ箱を完全に削除すると戻せないので、1年くらい様子を見ようと考えています。
この記事が気に入ったらサポートをしてみませんか?
