
iOS14の新機能「背面タップ」を使って音楽を再生するBluetoothデバイスに簡単接続しよう
どうも,お久しぶりです.
長らくnoteの投稿サボっていたんですが,久々にシェアしたいことがあったので大急ぎで書いています(笑).
iOS14来ましたね.個人的に新機能の「背面タップ」が面白いと感じました.そこまで手間でなくても,頻度が高くなると煩わしさを感じるいつもの作業ってありますよね.
僕の場合,Airpodsを多用するのですが,MacbookとiPhoneの両方で使っていて,結構頻繁にiPhone上でAirpodsの接続し直しをしていました.正直,Airpodsに接続するのは「設定」→「Bluetooth」→「デバイス」→「自分のAirpodsを選択」って感じなんで,数回の操作で完了はします.でもこれが頻繁になると結構煩わしいんですよね.
ですので,同じ面倒を感じている方のために,iOS14新機能の「背面タップ」を使用して,簡単にBluetoothデバイスに接続する方法をシェアしたいと思います!
長々機能説明はせずに,どうやればできるかをパパっと書いていきますね.
1.「ショートカット」を開く.
「ショートカット」のアプリを開きましょう.これは自分が自動化したい簡単操作をショートカットとして登録できるアプリです.

2.「ギャラリー」→「必須ショートカット」へ
画面右下の「ギャラリー」をタップし,少し下にスクロールすると,「必須ショートカット」へ移動します.
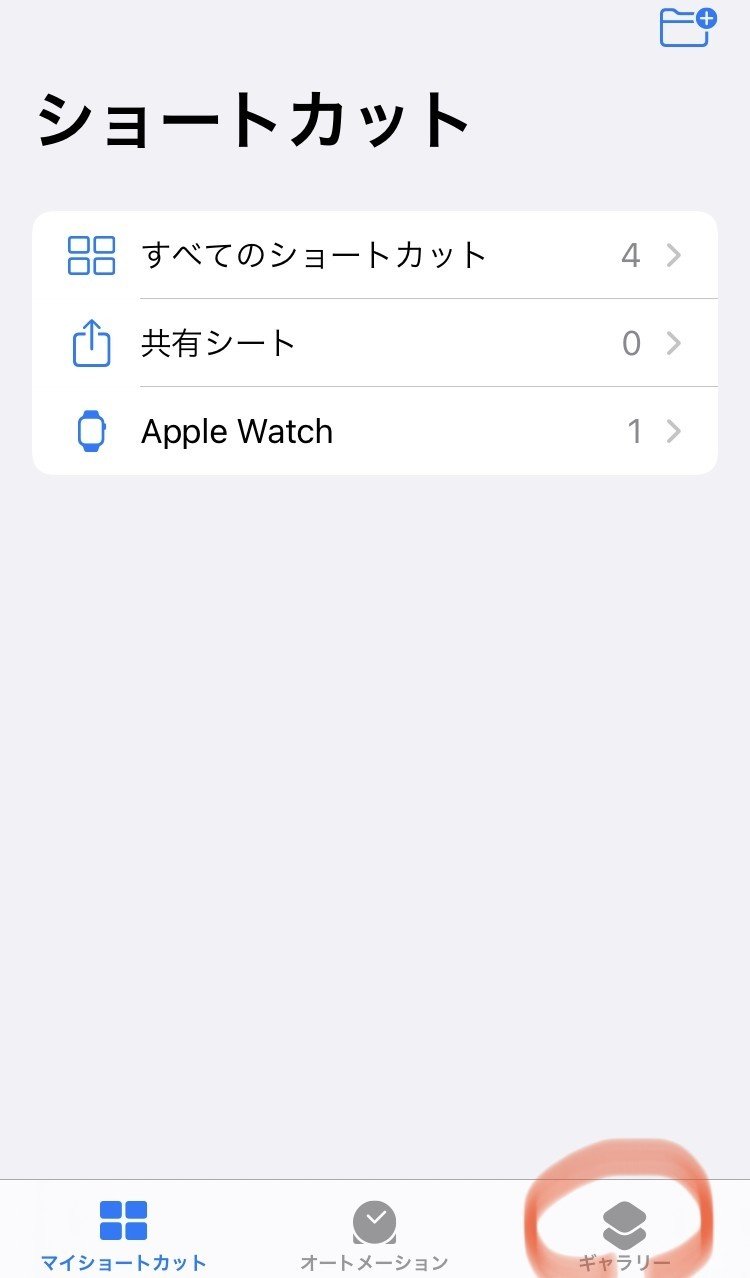
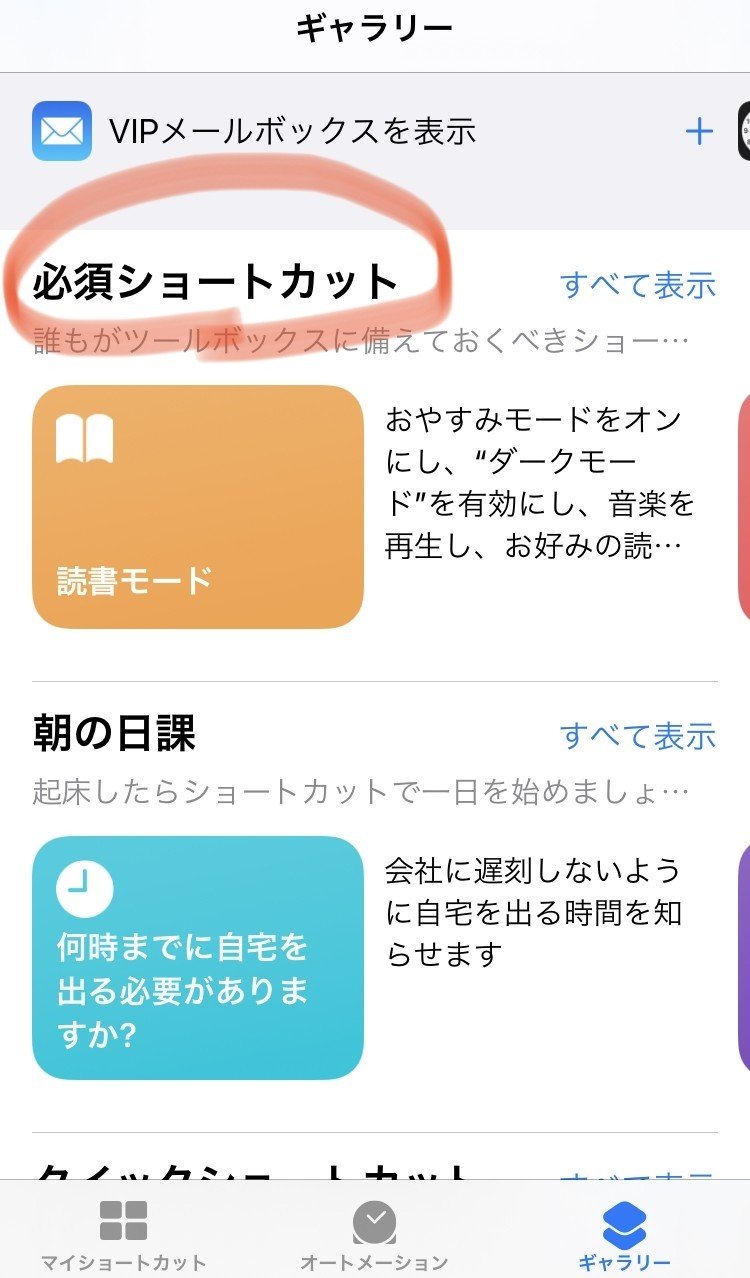
3.「オーディオ出力を設定」→「ショートカットを追加」
「必須ショートカット」の中に「オーディオ出力を設定」があるので,タップします.「次を実行したとき:」がデフォルトで「オーディオ出力を設定」となっているので,ここをタップし,好きな名前に変えましょう.これは作成されたショートカットの名称になるので,僕の場合「Airpodsと接続」という名前にしています.名前を変更できたら,下の「ショートカットを追加」をタップします.
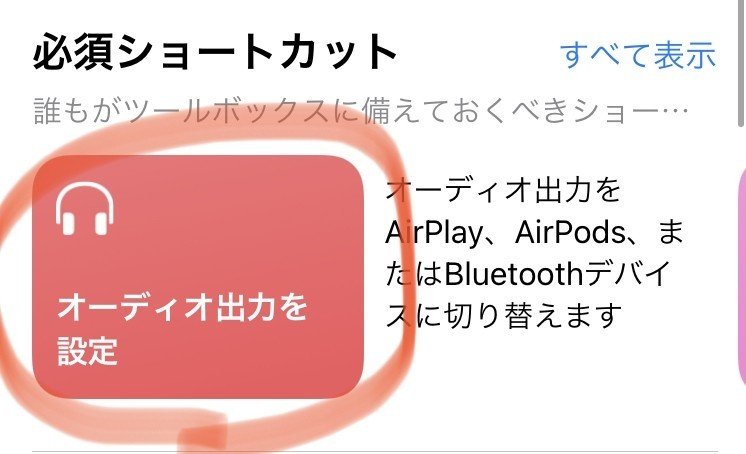
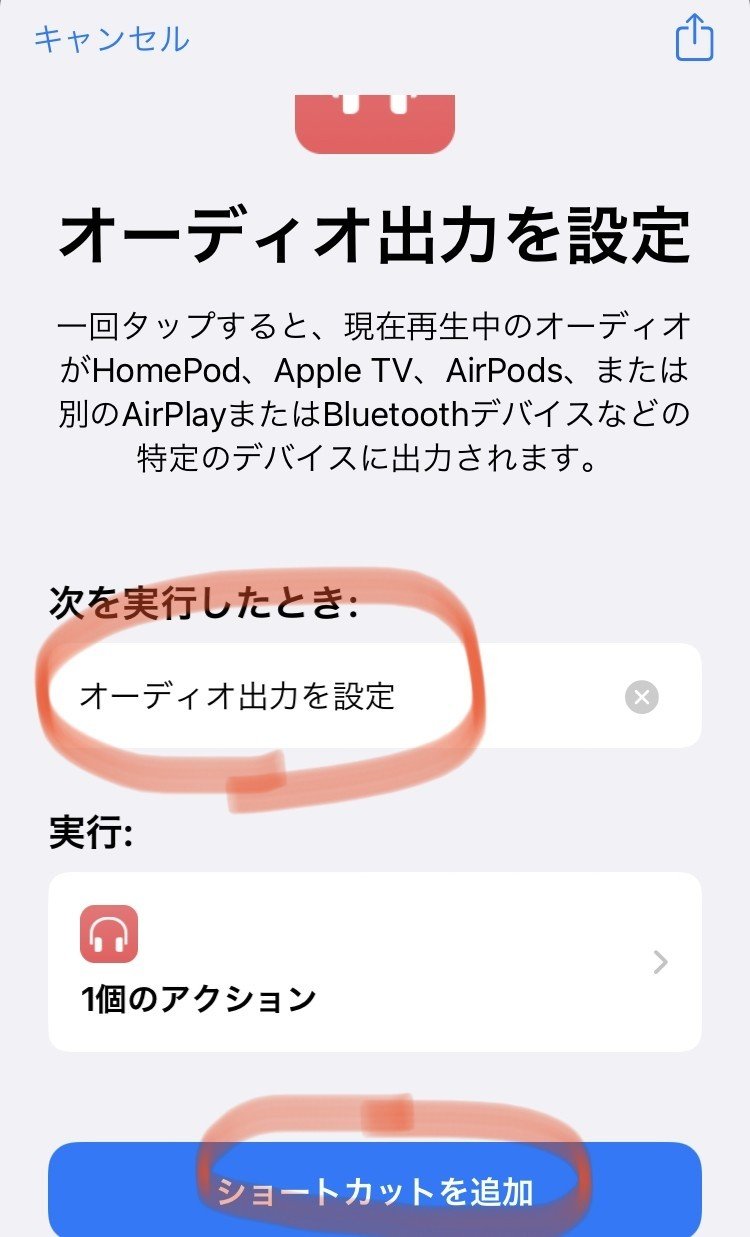
4.オーディオ出力のデバイスを選択する.
「このショートカットを構成」画面が開き,デバイスを選択できるので,そこをタップ.選択画面が出てくるので,オーディオ出力用のBluetooth機器を選択しましょう.僕の場合,Airpodsです.今まで接続したことのない機器は表示されないかもしれないので,接続した状態でショートカット作成作業をすると,表示されると思います.選択できたら「完了」を押します.
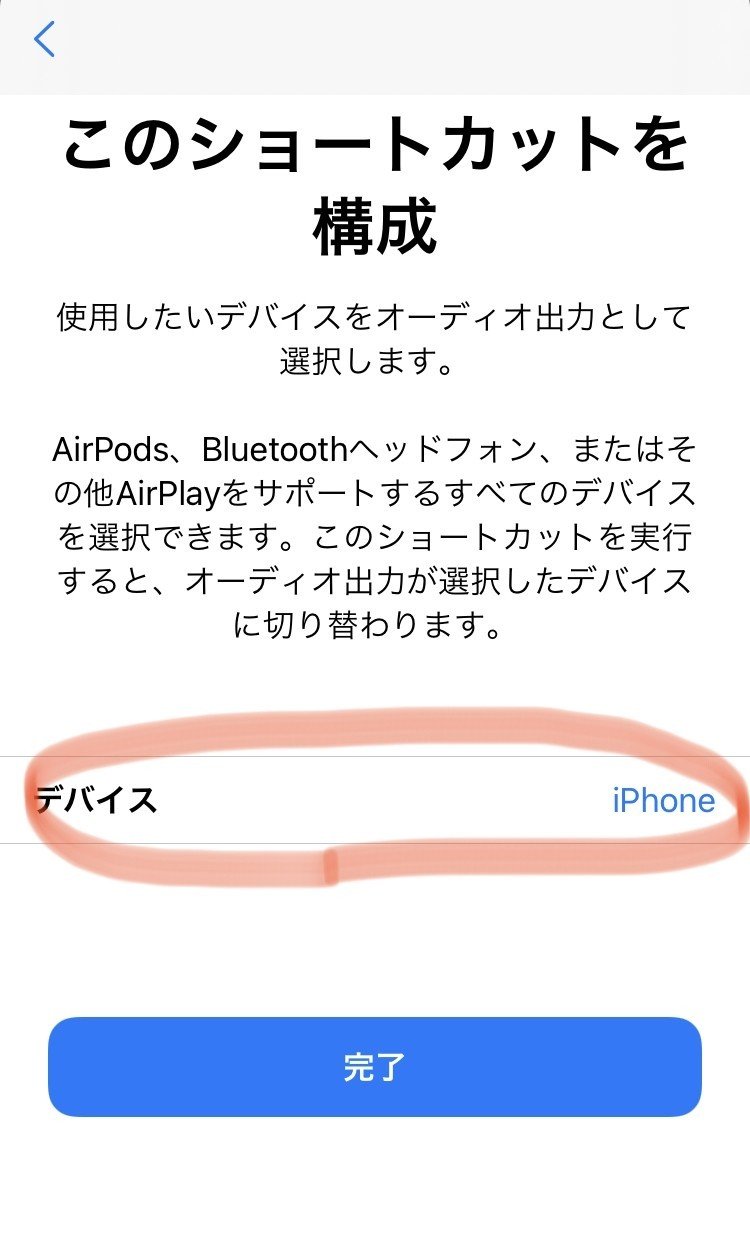
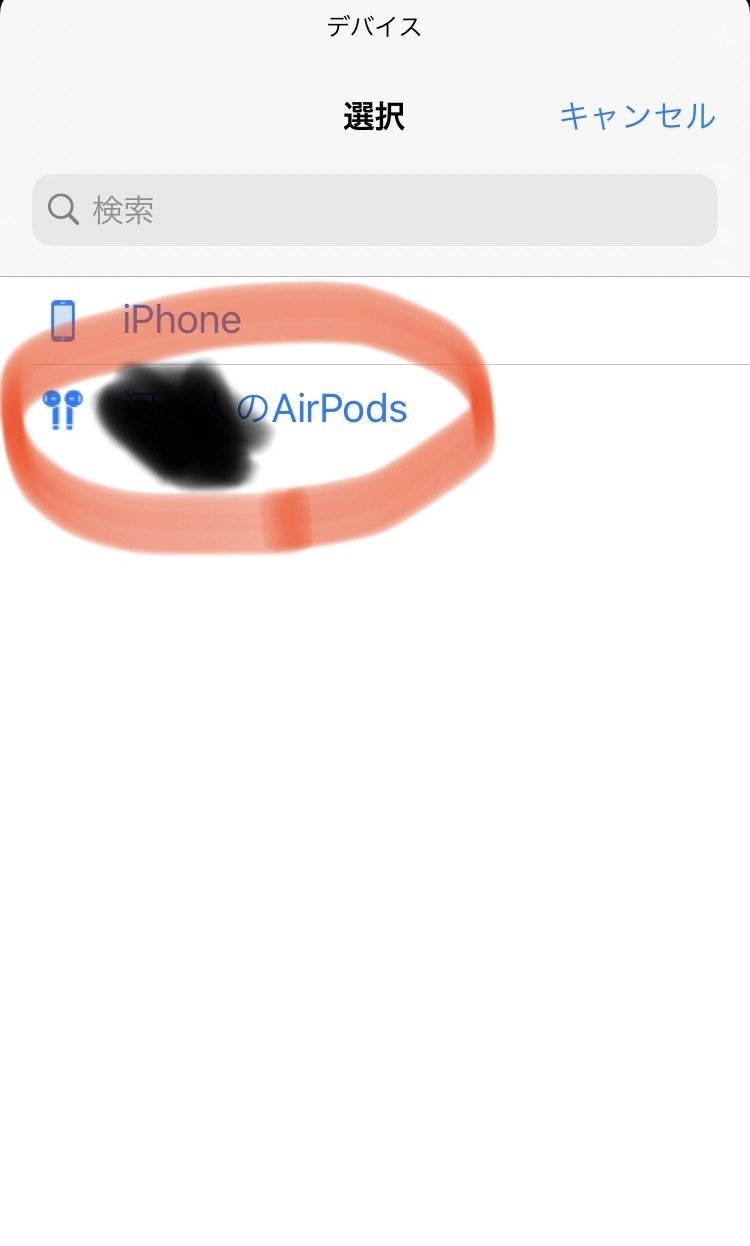
5.ショートカット作成完了
「マイショートカット」に先ほど作成した,オーディオ出力先変更のショートカットが作成されていればOK.
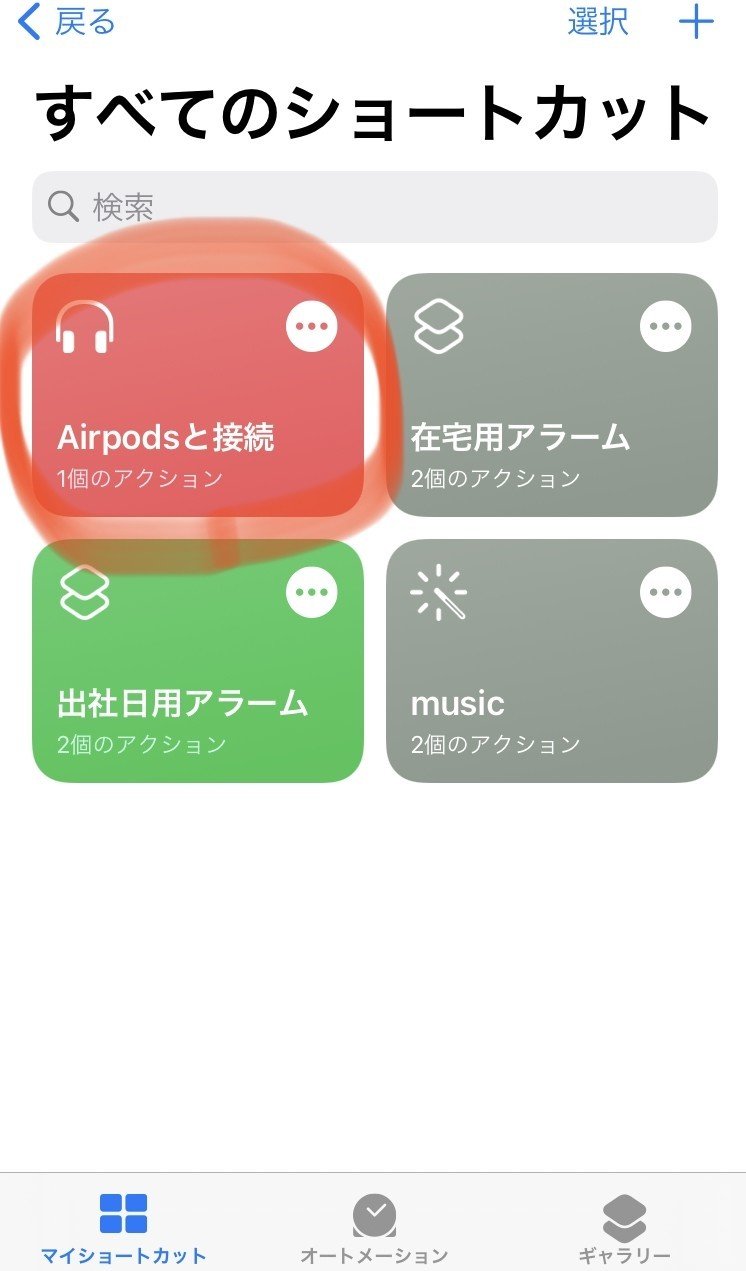
6.「設定」→「背面タップ」を選択する.
「設定」アプリを開き,下にスクロールすると「アクセシビリティ」があるのでタップ.下にスクロールすると「タッチ」があるのでタップ.下にスクロールすると「背面タップ」があるのでタップ.
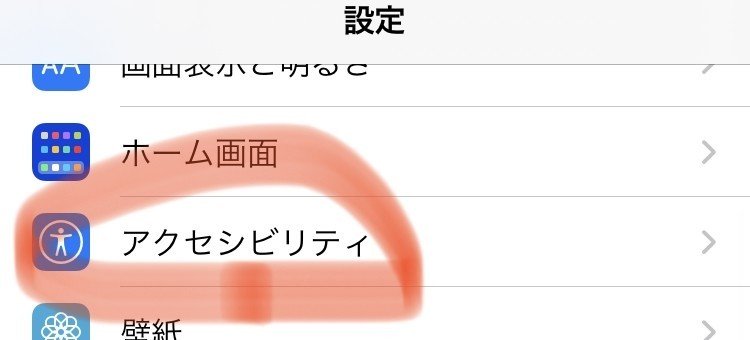
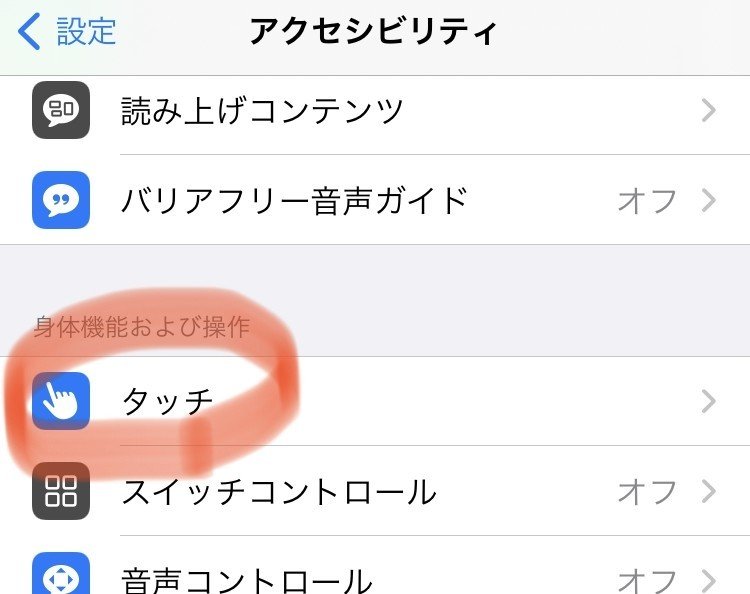
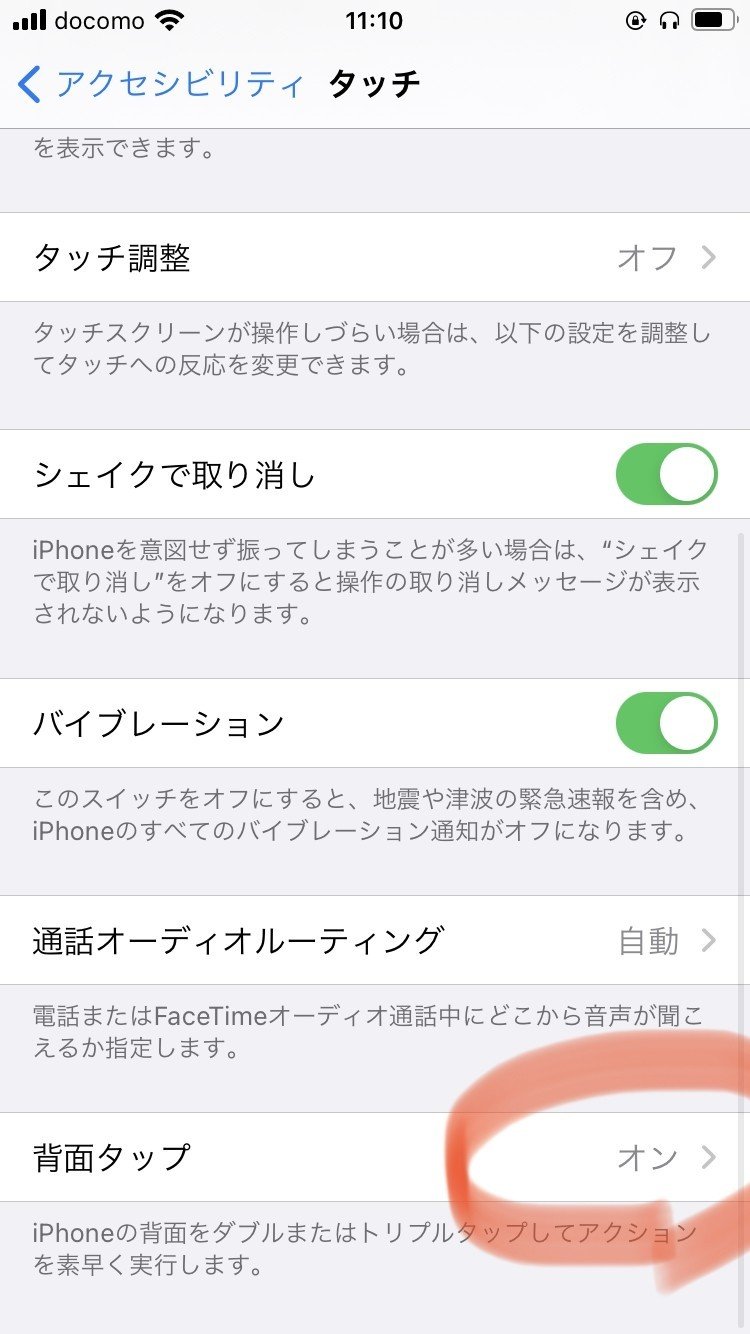
7.「ダブルタップ」「トリプルタップ」の好きな方に4.で作成したショートカットを割り当てる.
「ダブルタップ」「トリプルタップ」の好きな方を選びます(タップする回数で2つまで処理を登録できます).下にスクロールすると,「ショートカット」のカテゴリーに4.で作成したショートカット名があるので,タップします.

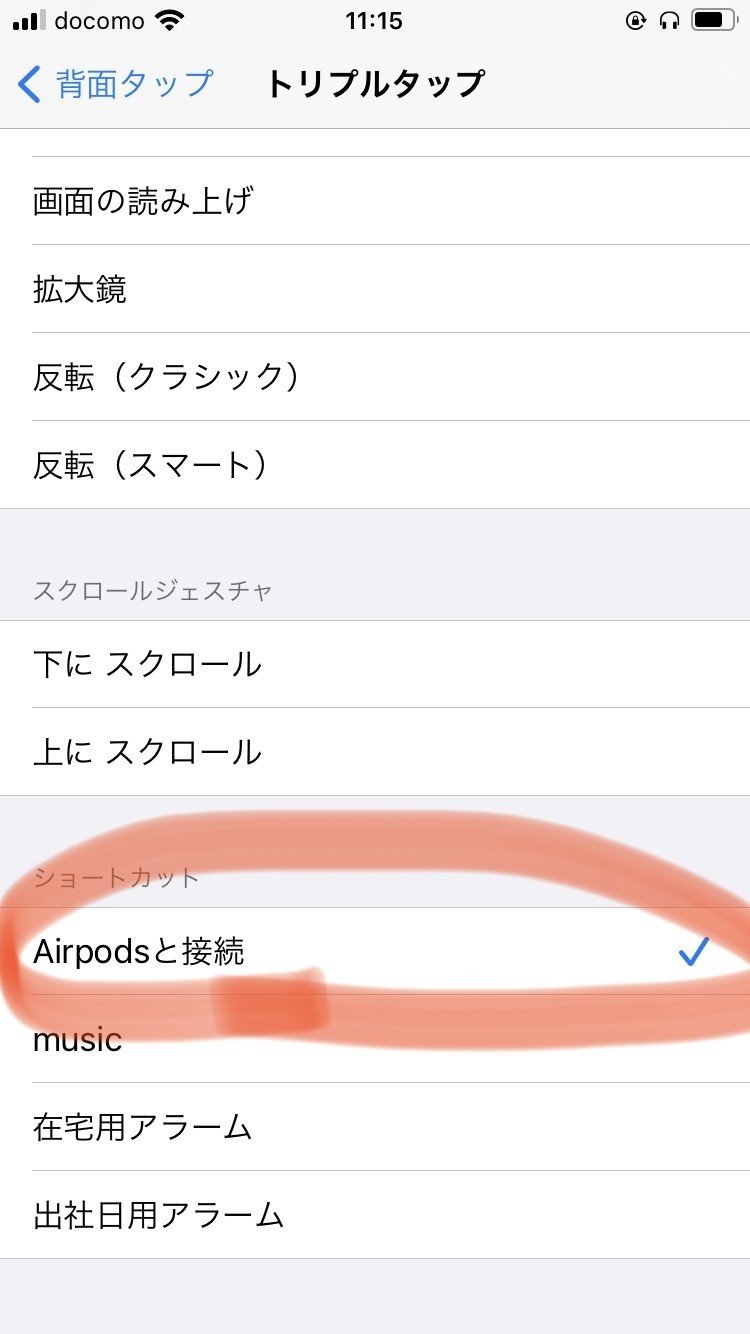
以上で,「背面タップ」へのショートカット割り当ては完了です!
この機能を使えば,他にも色々と便利そうなので引き続き遊んでいきたいと思います.とりあえず今はトリプルタップでAirpods接続して,ダブルタップで音楽をシャッフル再生するっていう流れがしっくりきていて,もう以前の手間には戻れないなーと感じています(笑).
ここまで読んでいただきありがとうございます!
皆さんの「面倒臭い」が解消する一助になれていたら幸いです.
では!!
この記事が気に入ったらサポートをしてみませんか?
