
Windows 11特集【第三章】実際に使ってみた感想&検証
「Windows 11特集」と題して、2021年10月5日に一般販売が開始された最新のWindows OSである「Windows 11」の全貌を一足先に徹底特集。第三章では、実際にパソコンにインストールして使ってみた感想を、さまざまな検証を交えてご紹介します。
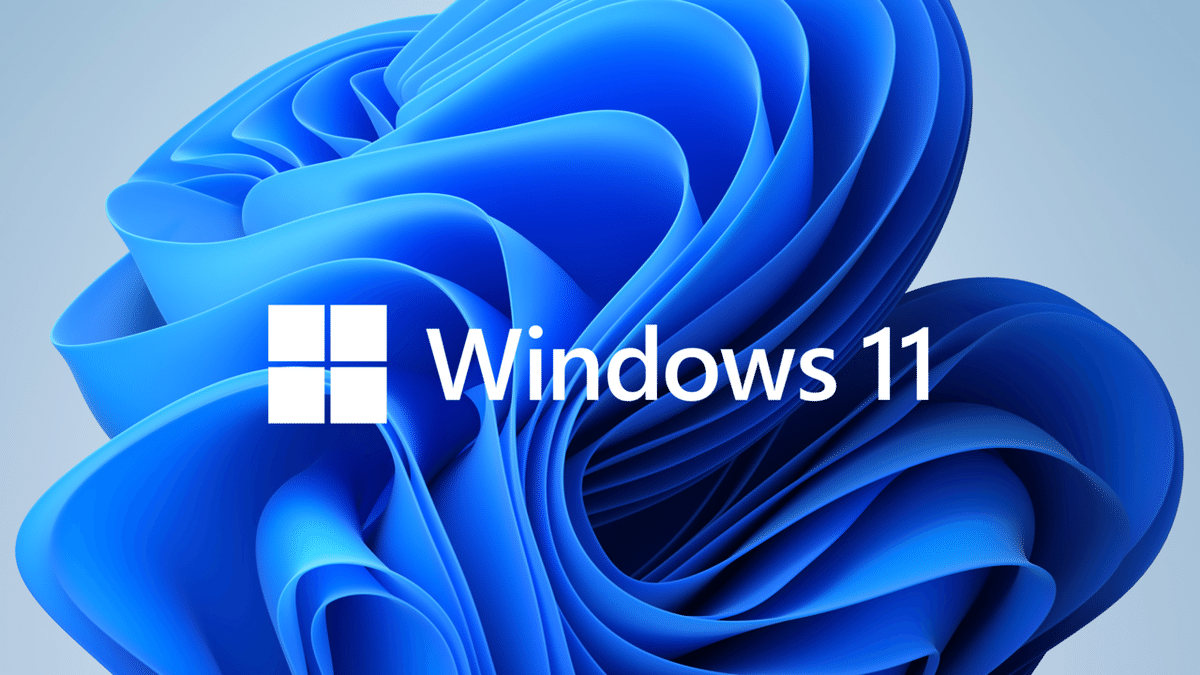
Windows 11を実際に使ってみた感想をご紹介!
1週間使ってみた感想を, 4つの要素に分けてご紹介
前回の第二章の記事では、Windows 11の公式発表の特徴について取り上げました。
Windows 11に関するさまざまな情報は、すでに巷で大量に出回っていますが、実際に使ってみた感想を詳しく取り上げているものはまだまだ少ないのが実情です。
前評判では分からない実用性の評価や、実際に使ってみて初めて判明する問題点の存在は、リリースされたばかりのソフトウェアにおける常識であるため、実際に使ってみた人の生の声はぜひとも知りたいものでしょう。
ここでは、Windows OSを長年愛用してきた筆者が、実際にパソコンにWindows 11をインストールし、2週間使ってみて印象に残ったさまざまな感想を3つの要素に分けたうえで、玄人目線での検証なども交えて、実際のスクリーンショット付きで詳しくご紹介していきます。
Windows 10をはじめとする従来のWindows OSと比較可能な内容については、比較しながら細かく解説していますので、Windows 11の利用をご検討されている方の参考になれば幸いです。

※ 注意
・この記事では、Windows 10からのアップグレードを予定しているユーザーが参考にできるよう、必要スペックであるシステム要件を満たすパソコンの中でも、比較的スペックの低いパソコンへWindows 11をインストールした場合の感想を取り上げています。
使用したパソコンのスペックは、以下の通りです。
タイプ: BTOデスクトップ
CPU: Intel Core i5 8500 (ベースクロック 3.00GHz, 6コア6スレッド)
GPU: オンボード
メインメモリ: 8GB (4GB×2枚のデュアルチャンネル動作, チップ規格 DDR4-2400)
ストレージ: SSD 250GB (接続規格 Serial ATA 3.0)
ディスプレイ: 1920×1080 (シングルディスプレイ, DisplayPort接続)
・この記事で取り上げている内容は、Microsoftが設計したままの素のプリセットのWindows 11をクリーンインストールし、Microsoftアカウントに紐付けられるオンラインユーザーアカウントを作成する形で初回セットアップ作業を行なった場合の初期設定状態のものです。
Windows 10などの他のWindows OSからアップグレードする形でインストールする場合や、Windows Updateによるアップデートが行われた場合、仕様の一部が変更されるケースがあり、この記事の内容も再編集する可能性があります。

・この記事で取り上げている内容の一部には、筆者の主観によるものが含まれています。
筆者は今まで、あらゆるエディションやバージョンのWindows OSを触ってきたのは確かに事実ですが、使いやすさや利便性の評価については、個人差があることをあらかじめご了承ください。
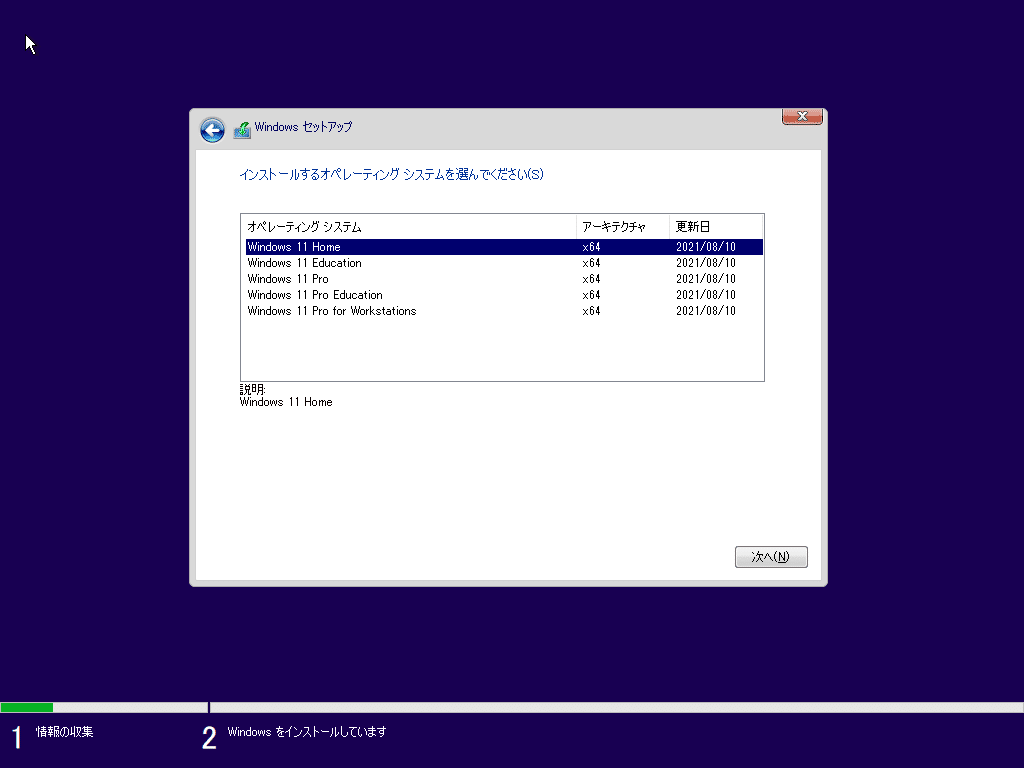
Windows 11の感想その1. 初回セットアップ作業
USBブート作業や初回セットアップ作業は, Windows 10とほぼ同じ
今回は、USBブートによるクリーンインストールと、続く初回セットアップ作業とを行ったのですが、操作内容はWindows 10の場合とほぼ同じで、Windows 10でのこうした作業を行った経験がある人であれば、全く違和感なく簡単に操作できる印象です。
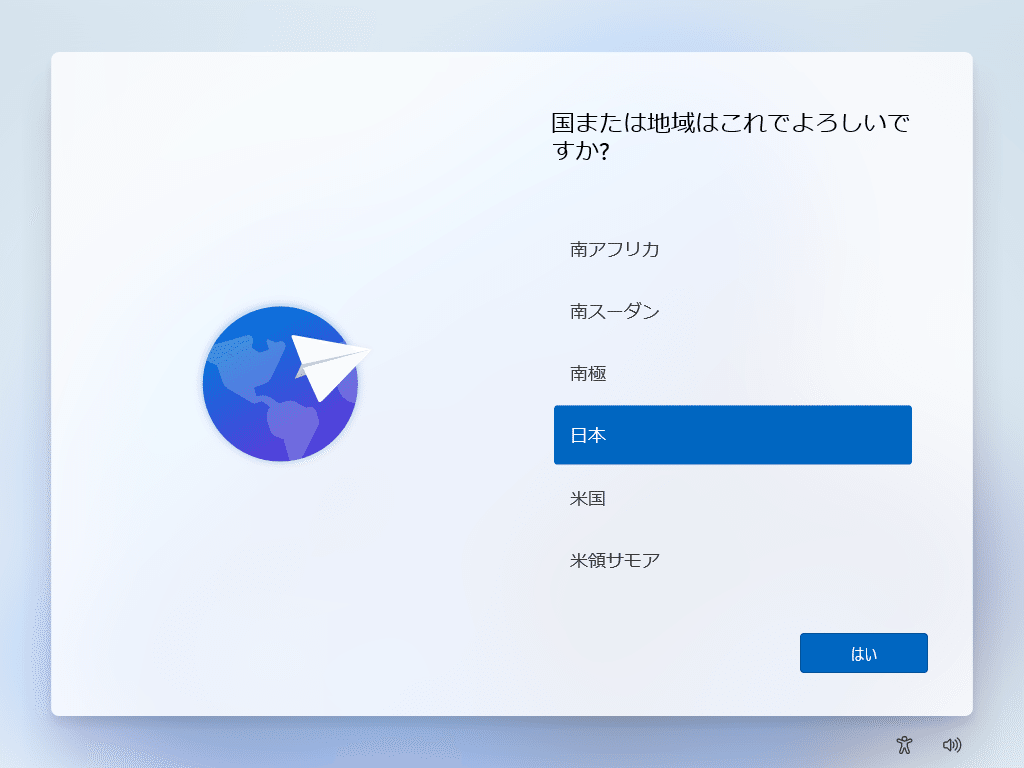
ユーザーインターフェースについても、イラストや色などのデザインは大きく変わっているものの、各種ボタンの位置や各種文章の内容についても、Windows 10と大きく変わっている部分はありませんでした。
Homeエディションでは, オフライン環境での実行が不可能に
Windows 11の初回セットアップでとても残念なのが、Homeエディションでは、初回セットアップ作業の実行時にインターネットへの接続が必須となってしまっている点です。
また、通常の操作方法では、必ずMicrosoftアカウントと紐付けられるオンラインユーザーアカウントを作成するよう要求される仕組みになっており、Microsoftアカウントをまだ持っていないユーザーは、作業の過程で取得することも可能になっています。

Windows 7以降のWindows OSでは、更新プログラムの適用や追加でダウンロードされる各種アプリの都合上、初回セットアップ作業の時点では、オフライン環境でMicrosoftアカウントと紐付けしないローカル (オフライン)ユーザーアカウントを作成する方法が望ましいのですが、通常の操作方法ではこれができないようになっていて厄介です。
筆者の検証の結果、すでに取得済みのMicrosoftアカウントを利用したオンラインユーザーアカウントを作成するフェーズの操作を途中まで実行してからキャンセルする裏技を使えば、一応Homeエディションでもローカルユーザーアカウントの作成が可能になっていました。
しかしながら、技術者ではない一般ユーザーではまず把握できない仕組みであり、有料プランへの加入を促しやすいさまざまなMicrosoft運営サービスの利用を事実上強要する、独善的で不親切な姿勢を感じました。

なお、Proエディションの場合は、インターネットへの接続を行うフェーズをスキップし、オフライン環境のまま初回セットアップ作業を続行すれば、「制限された設定で続行」というオプションを選択することで、ローカルユーザーアカウントの作成が可能です。

Windows 11の感想その2. OS自体の仕様
Wndows 11のOS自体の仕様は、Windows 10と比較しても半分以上が、何らかのデザイン変更か機能変更が行われた新設計になっています。
「Windows 10のユーザーにとっては、そこまで違和感はないが、Windows 10以前のOSの操作感に慣れているユーザーにとっては、順応するまでに相当の時間を要する」というのが率直な感想です。
ここでは、OS自体の仕様についての感想を8つの要素に分けてご紹介します。
【Windows 11】OS自体の仕様1. OSデータの容量
USBメモリを使用したデバイスブートでクリーンインストールし、ローカルユーザーアカウントを作成する形で初回セットアップ作業を終了し、Windows Updateで各種アップデートを一通り行った状態で、Windows 11 ProのOSデータの容量は約25GBでした。
記事制作時点で最新の、Windows 10 Pro バージョン 21H1のOSデータの容量は約27GBだったので、若干ではあるものの、Windows 10よりは少ないという結果になりました。
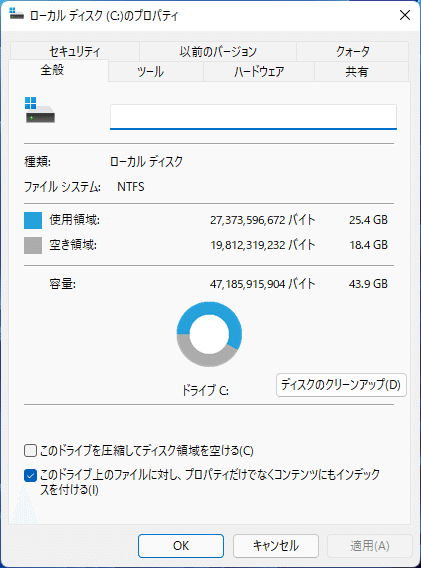
前回の第一章の記事で取り上げた通り、Windows 11では、ストレージ容量のシステム要件がWindows 10よりも大幅に厳しくなっていますが、OSデータの容量が多くなることが一番大きな理由だと思っていた筆者にとっては、非常に意外でした。
なお、ストレージ容量のシステム要件が厳しくなった一番の理由は、Windows 10時代に露呈したWindows Update問題と思われます。
Windows 10のストレージ容量のシステム要件は、「64bit版でも最低20GB以上確保されていればクリア」という、比較的低い設定だったため、eMMCに代表されるような、50GB未満の容量しかないストレージを搭載したパソコンだと、Windows Updateでメジャーアップデートが配信された場合に、アップデートのデータを保存する容量の確保が困難になる問題が多発していました。
このため、Windows 11では、近年のパソコンの使用環境も考慮したうえで、大規模なメジャーアップデートにも対応できる容量をあらかじめ確保するよう求めているのです。

【Windows 11】OS自体の仕様2. スタートメニュー
スタートメニューは, 慣れ不慣れに関係なく「使いづらい」の一言
スタートメニューは、ユーザーの使いやすさや機能性を全く考慮していないに等しい印象で、慣れ不慣れに関係なく、「使いづらい」の一言に尽きるというのが率直な感想です。
まずそもそも、「タスクバーの各種アイコンが中央ぞろえで配置されている」という仕様故、どんな設定でも必ず、中央にまとまって並んだアイコングループの左端にスタートボタンが表示されます (タスクバーの評価の詳細は後述)。
そのため、スタートボタンの位置は、他のWindows OSのようなタスクバーの左端でもなければ、ぴったり中央でもない、何とも微妙な位置となってしまっています。
スタートボタンは、多くのユーザーが良く使うものであり、直感的に素早くクリックできる位置にあるべきものですので、この配置は決して良くありません。

これについては、設定アプリからの設定変更で、他のWindows OS同様に、タスクバーの左端に配置することは一応可能にはなっていますが、初期設定から直感的な操作を妨げるような設定になっているのは問題でしょう。
Windows 11からは、キーボードのWindowsキーでスタートメニューを開く機会が増えることになると思われます。
それから、ピン留めされた各種アプリのアイコンの大きさが小さすぎて、任意のアプリのアイコンを探すのもクリックするのも大変です。
言うまでもないことですが、ピン留めする各種アプリは、ユーザーが普段高頻度で使うアプリですから、直感的にクリックできる大きなボタンの利点は非常に大きく、この仕様はユーザーの使いやすさを無視しています。

アプリの一覧を表示するには, ワンアクション余分な操作が必要
Windows 10では、スタートメニューを開くだけで、アプリの一覧が表示されたのですが、Windows 11ではスタートメニューを開いた後、「すべてのアプリ」というボタンをクリックする手間が掛かります。
アプリの一覧を表示するだけのことでも、ワンアクション余分な操作が求められるのも、「地味にユーザーに負担を強いている」と評価できます。
なお、各種ピン留め機能や、アイコンの右クリックからの各種特殊操作については、Windows 10と同様になっています。
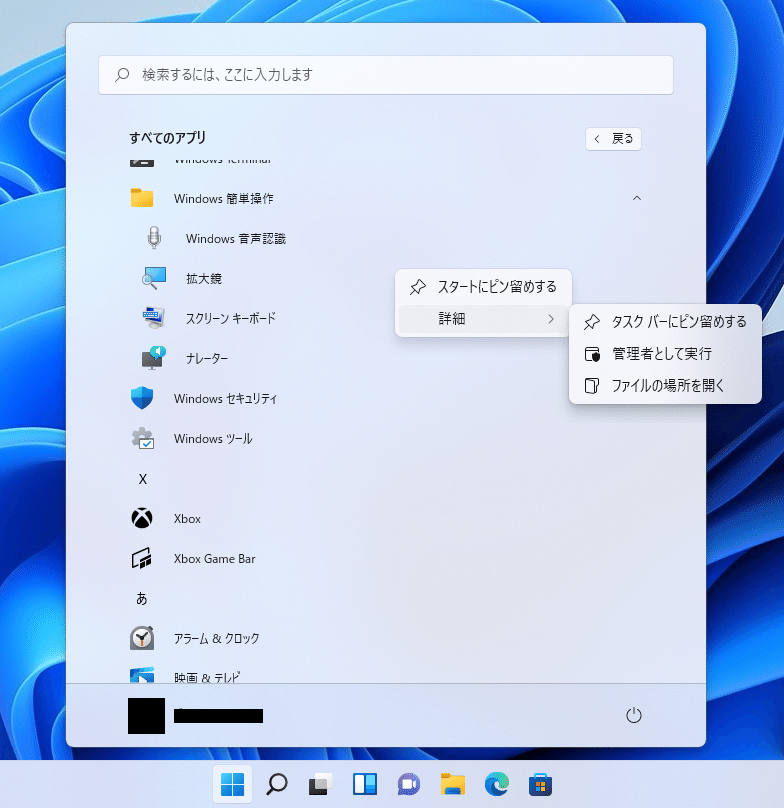
各種管理ツールや各種レガシーアプリは, 1つのアイコンに集約された
イベントビューアーやタスクスケジューラなどの、比較的高度な設定変更が可能な各種管理ツールについては、従来のWindows OSでは、それぞれのアイコンがスタートメニュー上で、「Windows管理ツール」などの名前で1つのフォルダーにまとめられており、フォルダーを展開して任意の管理ツールのアイコンをクリックすることでダイレクトに開ける仕組みでした。
Windows 11では、そうしたフォルダー構造がなくなり、代わりに「Windowsツール」という名前のアイコンに集約されました。

また、Windows Media Playerやステップ記録ツールなどの各種レガシーアプリについても、従来のWindows OSでは、スタートメニュー上で「Windowsアクセサリ」などの名前のフォルダーにまとめられていたものが、同様にWindowsツールのアイコンに集約されています。
このアイコンをクリックするとエクスプローラが起動し、各種管理ツールと各種レガシーアプリのショートカットが格納されたフォルダーを開く形で、ショートカットが一覧で表示される仕組みになっています。
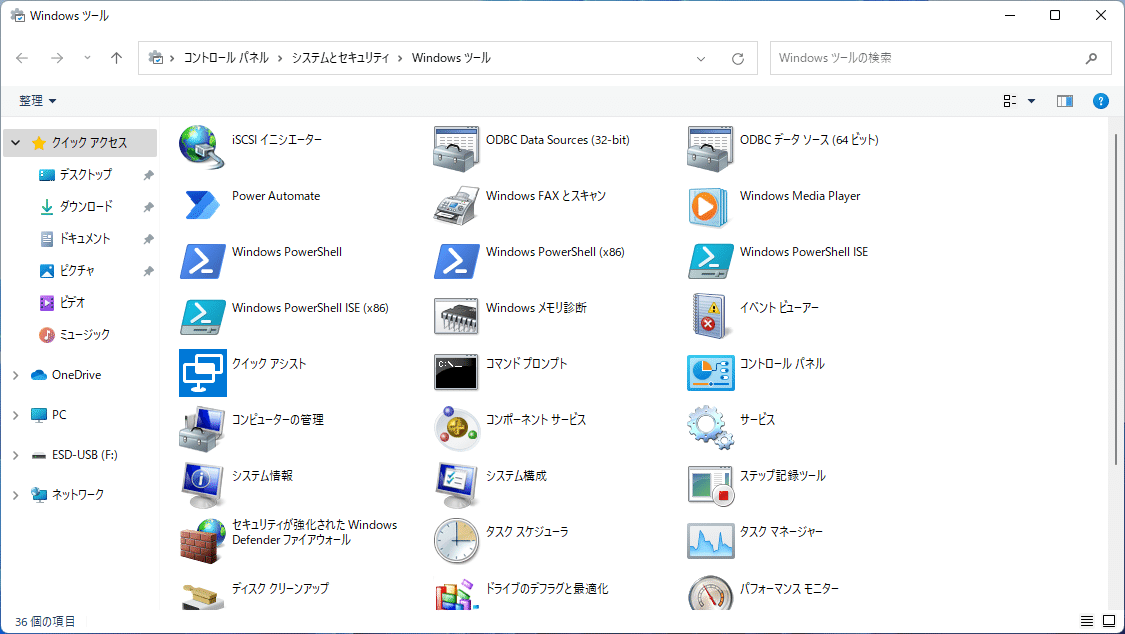
各種管理ツールや各種レガシーアプリを開くには、このショートカットをダブルクリックする必要があり、従来のWindows OSのようにスタートメニュー内で操作が完結しないのがイラつくポイントです。
また、ダブルクリックすることで、改めて新しいウィンドウで各種管理ツールや各種レガシーアプリが開くことになるため、ウィンドウの数が1つ増えることになるのも厄介です。
コントロールパネル (詳細については後述)のような、もともとエクスプローラ形式で動作する管理ツールについても、すでにエクスプローラのウィンドウが開かれているのにもかかわらず、なぜか別ウィンドウで改めて開かれる謎の仕様になっています。
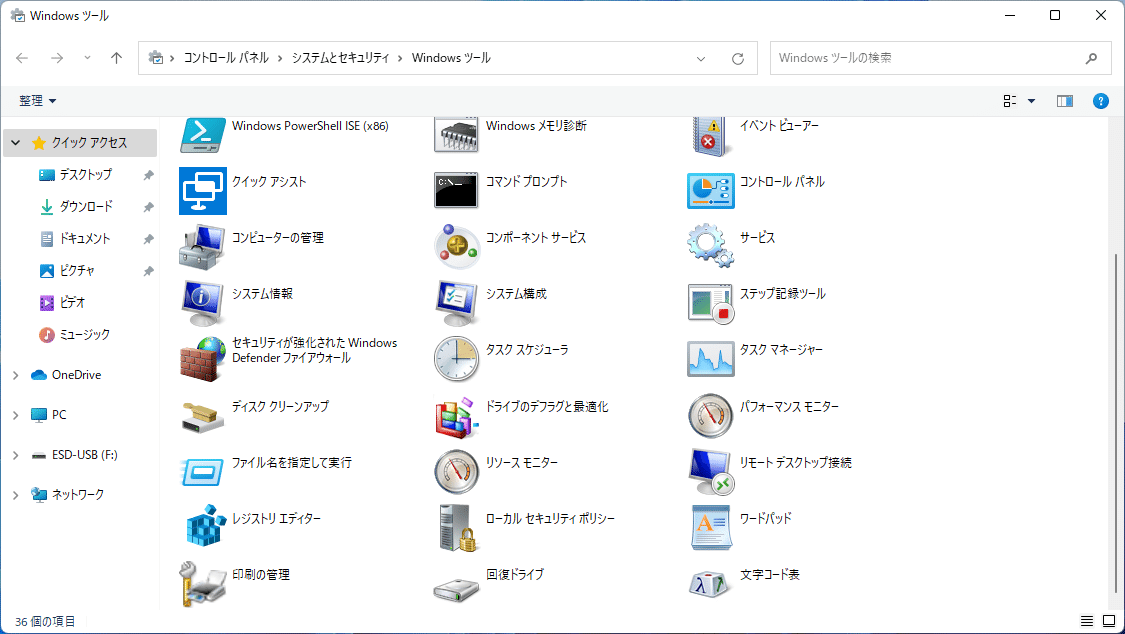
【Windows 11】OS自体の仕様3. タスクバー
初期設定の中央ぞろえのアイコン配置は, 非常に使い勝手が悪い
Windows 11の大きな特徴でもある新設計のタスクバーは、初期設定ではスタートボタンを含め、ピン留めされたアイコン全体が中央ぞろえで配置されるようになっています。
Apple社のmacOSに寄せたコンセプトと思われますが、各種アプリのアイコンはともかく、よく使うスタートボタンや、Windows 10から導入された標準統合検索機能のボタンの位置が微妙なのが、非常に使い勝手が悪いです。

アイコン配置は, 設定アプリで左寄せに変更することは一応可能
中央ぞろえのアイコン配置については、「設定」アプリで設定変更の操作を行うことで、従来のWindows OSと同様の左寄せのアイコン配置に変更することは、一応可能になっています。

この場合、スタートメニューや標準統合検索機能が開く位置も、アイコンの位置に合わせて左寄せ基準の位置となります。

設定変更ひとつとっても、ユーザーに対して多少なりとも手間を強いていることには変わりなく、使い勝手が悪い中央ぞろえのアイコン配置を初期設定にしておいている点は非常に残念ですが、それでも、一応変更が可能になっているだけまだ救いでしょう。
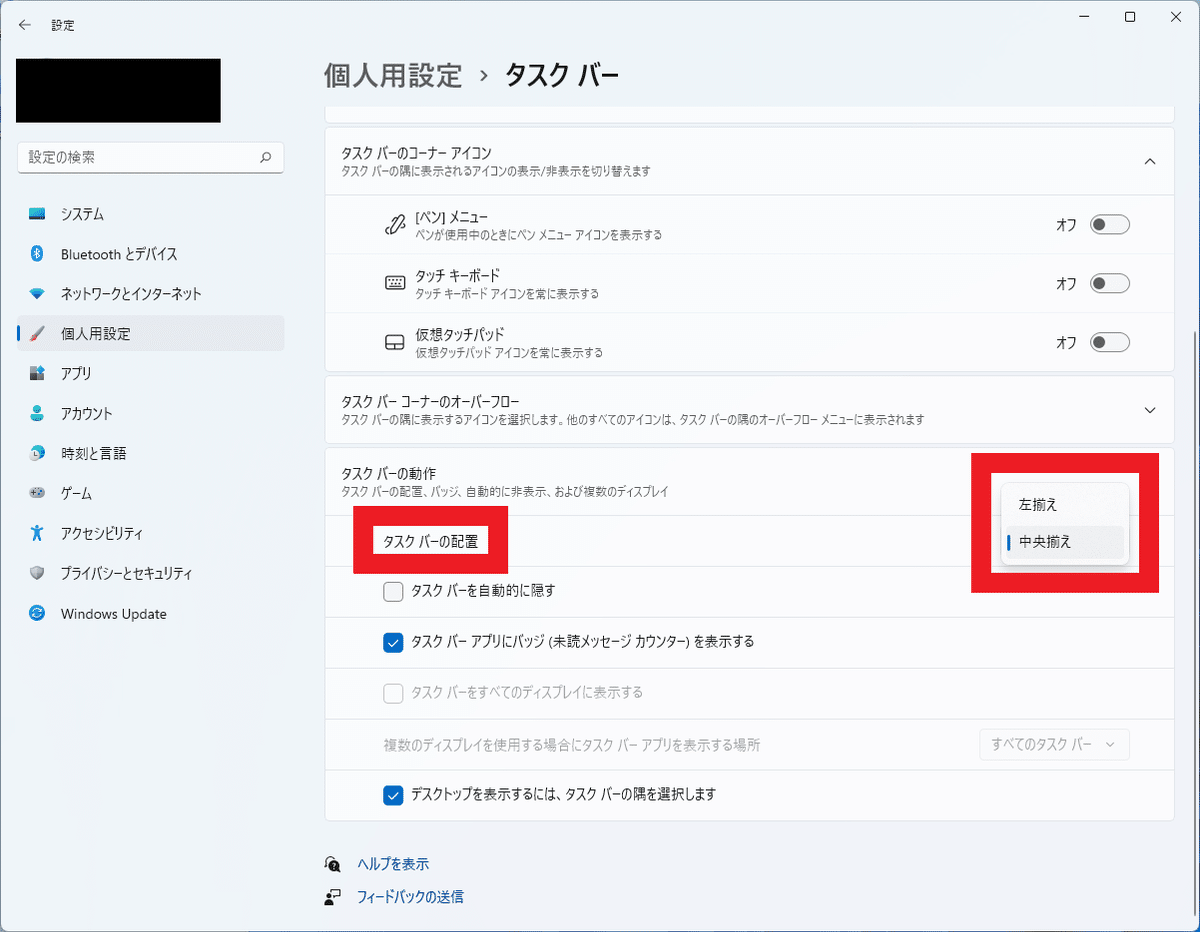
タスクバーのすべての設定が, 設定アプリに統合された点は評価できる
従来のWindows OSでは、標準統合検索機能などの一部の設定については、OS自体の各種設定変更で必ず用いる設定アプリやコントロールパネルではなく、タスクバーの右クリックから確認や変更をする必要がありました。
Windows 11では、デスクトップのテーマと一体化したデザインの設定を含め、タスクバーに関するすべての設定が設定アプリに統合され、設定アプリで一元的に確認や変更ができるようになった点は高く評価できます。
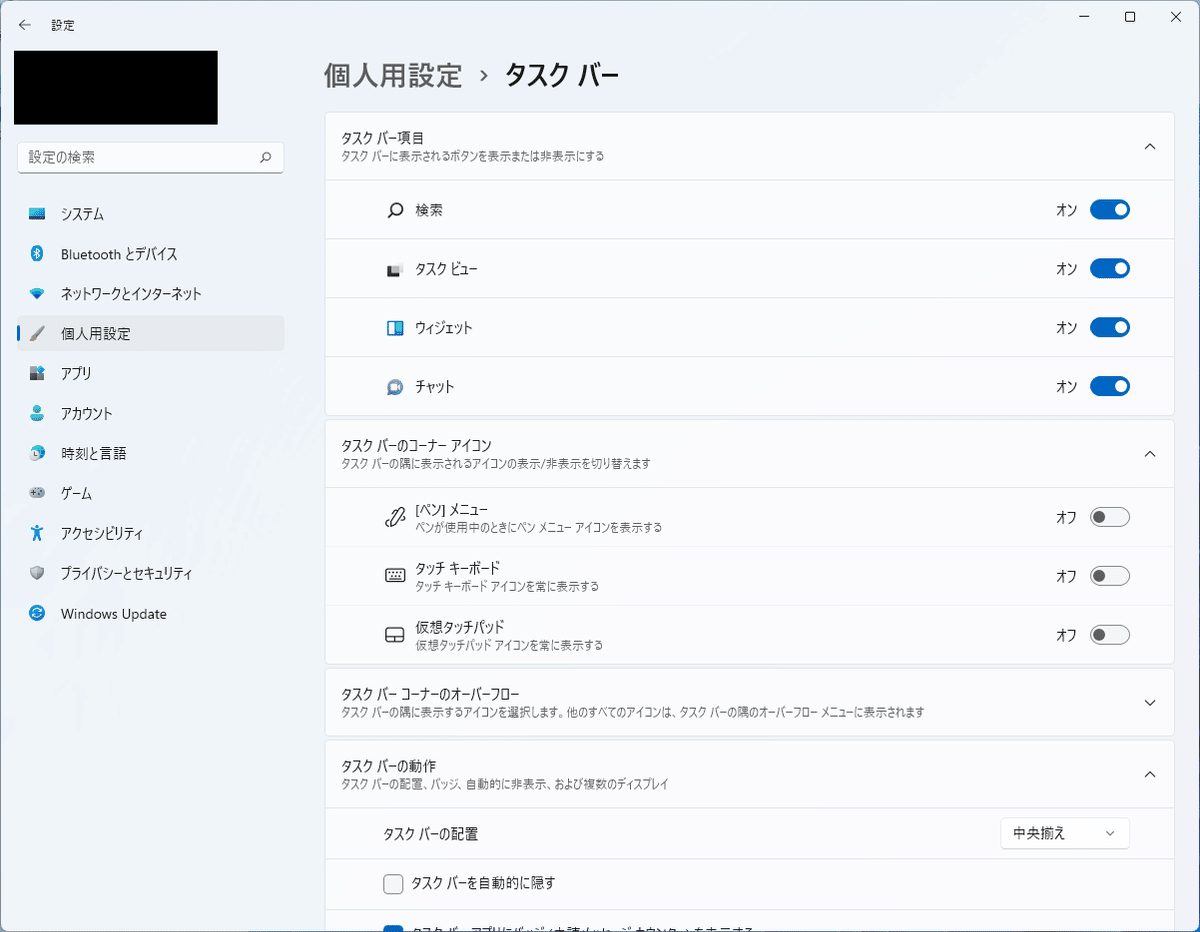
ちなみに、標準統合検索機能、タスクビュー、標準ウィジェット機能、Microsoft Teams (詳細は後述)の各種ボタンをすべて非表示に設定すると、ピン留めされたアプリのアイコン以外のシステムアイコンは、スタートボタンのみとなるシンプルな表示にできます。

表示, 及びボタンの統合が目立つ通知領域
前回の第2章の記事で取り上げたように、Windows 11では、システムアイコンのデザインが一新されたため、この点のみ相違がみられますが、表示されているシステムアイコンの種類や内容については、Windows 10とほぼ同様となっています。
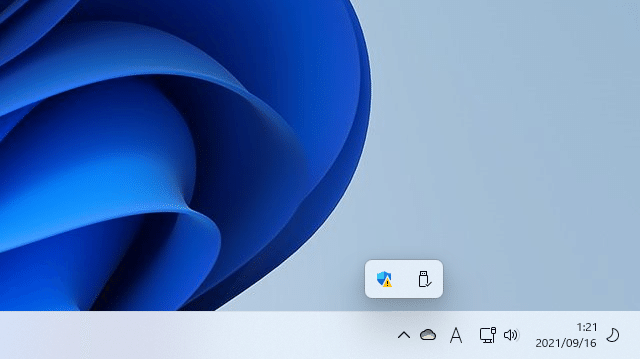
ただし、Windows 11では、日付と時刻の表示、及びアクションセンターの表示が統合されており (詳細は後述)、ボタンも統合されて、タスクバーの右端への配置となっています。
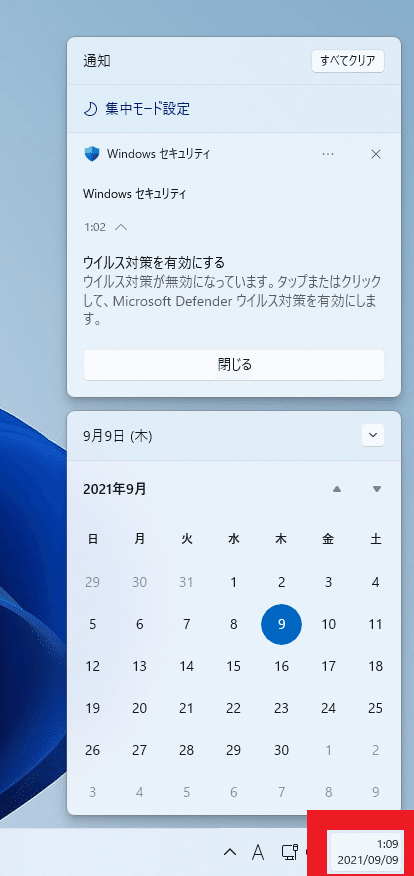
また、ネットワークのボタンとオーディオのボタンとについても、ボタンが統合されています。
表示については、従来のネットワークのボタンとオーディオのボタンと同様の内容に加え、Windows 10ではアクションセンターの下部に表示されていたクイックアクションが統合されており、各種内蔵デバイスの設定の確認や変更を一元的に行える表示構成になっています。
これまではデバイスの違いによって、設定の確認や変更を行うのにタスクバー上のさまざまなボタンや表示を行ったり来たりする必要がありましたが、このように1つの画面で一元的に行えるのは、非常に良いと感じました。
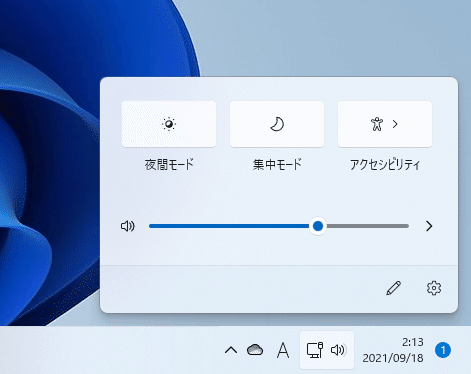
【Windows 11】OS自体の仕様4. アクションセンター
Windows 11のアクションセンターの表示は、日付と時刻の表示に統合されており、前述した統合されたボタンをクリックすると、日付と時刻の表示の上にアクションセンターが重なるように表示される仕組みになっているのが特徴的です。
各種通知が増えていくにしたがって、アクションセンターの領域は上方向に拡大していく仕様ですが、アクションセンターが縦幅いっぱいで固定表示されていた従来のWindows OSと比較すると、アクションセンターの領域の広さはやはり狭いです。
そのため、通知が増えて溜まっていくと、いちいちスクロールして確認や各種操作を行う必要があり、欠点と評価できるでしょう。
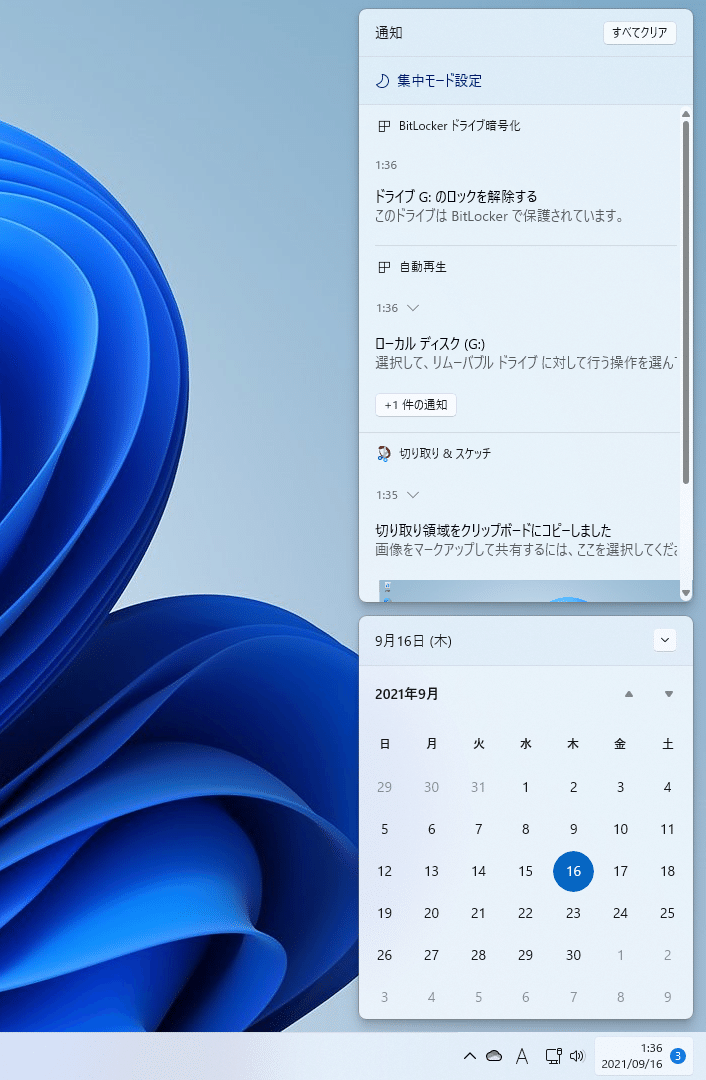
【Windows 11】OS自体の仕様5. ウィジェット
誤解を生むMicrosoftの公式発表で, 機能自体も期待外れで無駄
Microsoftの当初の発表では、Windows 11では、Windowsアプリのハイライト (例えばニュースや天気など)をリアルタイムで表示するライブタイル機能を廃止し、その代わりに専用の画面領域が用意されて、ここに任意のアプリをピン留めすると、ライブタイル機能に似たリアルタイムハイライト表示機能が使えるという説明でした。
前回の第一章の記事ではこのことを、「Windows 7以来久々となる標準ウィジェット機能の復活」と紹介しました。
しかしながら、実際にこの「ウィジェット」機能を使ってみた感想は、全く予想と違う、期待外れで無駄な機能でした。
まず、そもそも任意のアプリをユーザーが自由にピン留めをしたり解除したりすることはできませんでした。
詳細については後述しますが、ウィジェットに表示されるのは、ニュース、各種提供記事、天気、株価のみであり、「天気や時計などのちょっとした情報や機能を提供するアクセサリーソフト全般を意味する『ウィジェット』という言葉を使って誤解うむようなことをして欲しくなかった」というのが正直な感想です。

単に, Microsoft Startサービスからの情報表示機能に過ぎない
前述したように、当初筆者は、純粋なウィジェットエンジンとは言わないまでも、幅広いカテゴリーの任意のWindowsアプリを自由に配置でき、リアルタイムでハイライトを見れると予想していたのですが、さまざまな操作を
してもできず、結局表示可能なのは、ニュース、各種提供記事、天気、株価のみでした。
なぜできないのか、どういう仕組みなのかが気になり、表示されている情報をクリックした結果、「Microsoft Start」サービスからの情報を、ユーザーの嗜好にパーソナライズしたうえで単純に表示する機能に過ぎないことが分かりました。

Microsoft Startは、これまでMicrosoft社が運営していた総合オンラインニュースサービスである「Microsoft News」に代わる形で、2021年9月に開始したばかりの新しいサービスです。
Microsoft社のニュースサービスはもともと、今や日本人の誰もが知るオンラインニュースサービスである「Yahoo!ニュース」サービスなどと比較すると、知名度も人気度も低いため、提供するメディアも限定的で情報量が少なく、見やすさやパーソナライゼーションもワンランク下です。
Microsoft社のニュースサービスを普段から気に入って利用しているユーザーにとっては、情報をリアルタイムでハイライト表示できるウィジェットは、ある程度魅力のある機能なのかもしれませんが、パソコンユーザー全体の中では少数派でしょう。
タスクバーに表示されているウィジェットのボタンを誤ってクリックしてしまい、使いもしない画面領域が開くことがないように、前述した通り、設定アプリから非表示にしておくのが良いかもしれません。
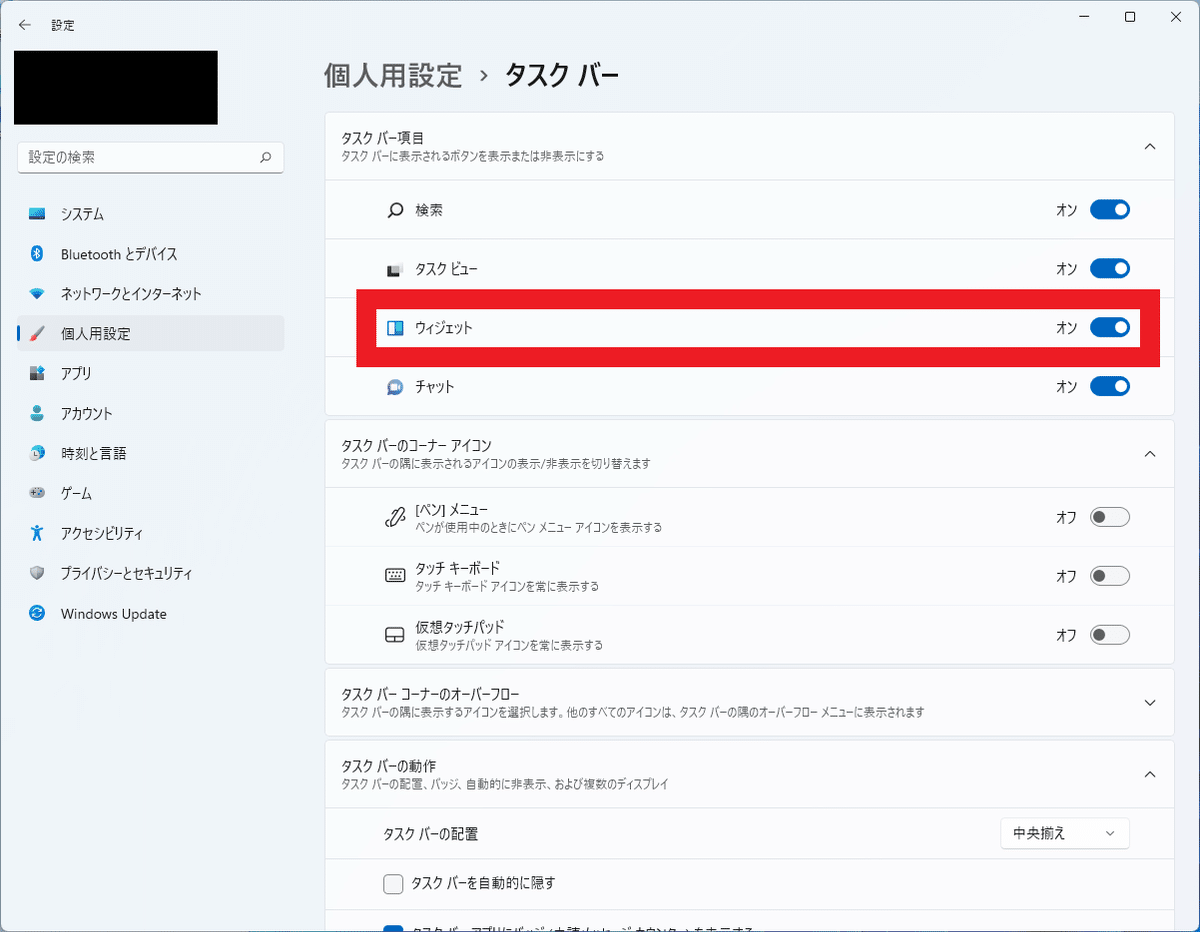
表示の方法や内容のカスタマイズも限定的で, 設定の確認や変更も厄介
Microsoft社のニュースサービス自体のリニューアルによって、今後コンテンツの質が向上すれば、「今後使うようになる可能性もあるかな」と当初は考えていました。
しかし、ウィジェット自体の、ユーザーがカスタマイズできる設定の範囲があまりにも限定的なので、使う気が完全に失せました。
具体的には、同様の内容の記事の表示を増やして欲しいか減らして欲しいかを二択で選ぶ、特定のメディアの情報を非表示にする、リーディングリストに登録するの3種類の操作しかできませんでした。
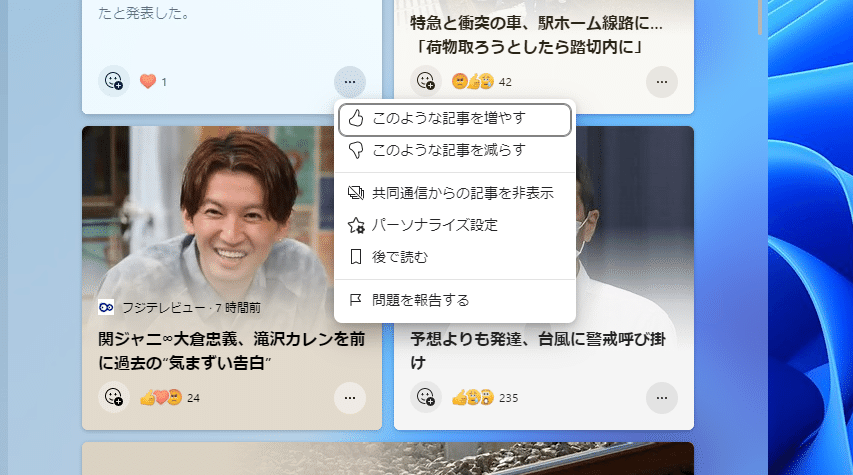
一応、パーソナライズ関連の各種設定については、ウィジェット以外で提供されるMicrosoft Startのサービス上で、詳細に確認や変更が行えるようにはなっており、ウィジェット上で設定の確認や変更の操作を行おうとすると、Windows 11の標準ブラウザである「Microsoft Edge」の新しいタブページ経由でMicrosoft Startが開き、設定の確認や変更を行うための操作画面にジャンプする仕組みになっていました。
ただ、パーソナライズ設定はMicrosoftアカウントと連携されて管理されているため、Microsoftアカウントの有無、及びパソコンそのもののユーザーアカウントとMicrosoftアカウントとの連携の有無によっては、設定の変更内容が適用されなかったり、設定の確認や変更操作自体ができなかったりするケースがあります。
さらには、Microsoft Edge上での操作となると、Edge自体のプロファイル設定も関係してくるため、技術者ではない一般ユーザーでは、これらの仕組みの理解に苦しむことは容易に想像できます。

【Windows 11】OS自体の仕様6. スナップレイアウト
ウィンドウを自動で配置調整してくれる機能の恩恵は想像以上
実際にWindows 11を使ってみて、筆者が一番最高と感じたのが「スナップレイアウト」機能であり、「この機能が欲しいだけのためにWindows 11へのアップグレードをしても悪くない」とすら感じるほどの素晴らしい機能です。
そもそもスナップレイアウトとは、独立した複数のウィンドウを開いている状況で、それぞれのウィンドウのサイズを自動的に調整し、画面上で最適な配置に並べ替えてくれる機能です。
配置方法は、現在開いているウィンドウ数に合わせて多彩なプリセットが用意されており、ユーザーは任意のプリセットを選択するだけで、サイズや配置の調整を完全に自動的に行ってくれます。
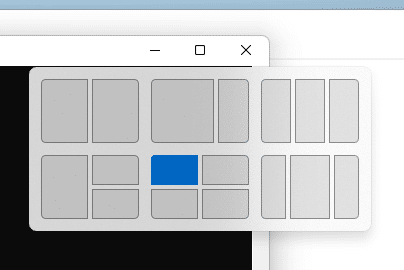
これまで、こうした複数ウィンドウのサイズや配置の調整は、ユーザーがドラッグアンドドロップによって手動で行う必要がありましたが、スナップレイアウトが組み込まれたWindows 11では、特別な操作不要で、OSの標準機能で自動調整ができるようになりました。
Windows 11は、そもそもコンセプトの発表時点で、マルチタスク実行時のパフォーマンス向上をアピールしていましたが、実際に使ってみた結果としては、「マルチタスクにおけるスナップレイアウトの恩恵は想像以上」という感想です。
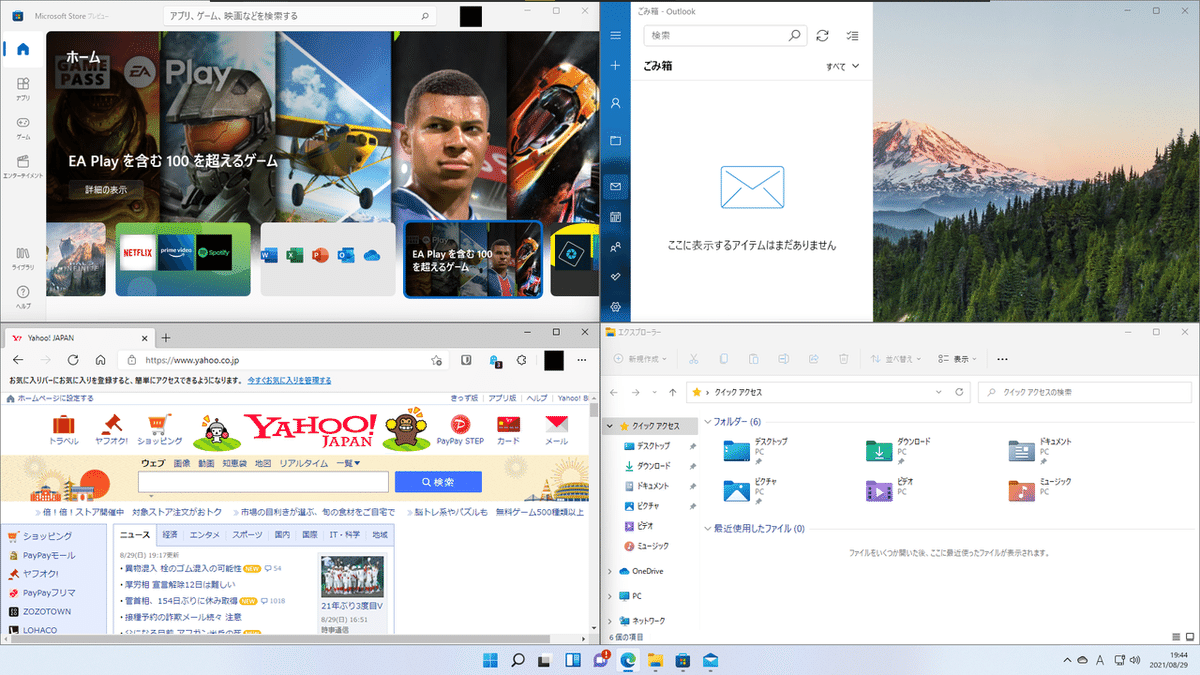
細かい仕様の作り込みも, 利便性がしっかりと考えられている印象
従来の、ドラッグアンドドロップによる手動での配置調整では、ウィンドウのサイズや位置の変更内容が、INIファイルやレジストリに保存されてしまい、次回そのウィンドウを開いた時に、前回の変更内容が勝手に適用されてしまう問題点がありました。
変更を一切していないデフォルト状態のサイズや位置を復元するのは、ユーザーアカウントを作り直すか、OSを再インストールするなどの大掛かりなリセット作業をしない限り無理でした。
その点、スナップレイアウトを使った配置調整では、「プリセットの設定による、OS上の自動処理の位置付けでの配置調整」という扱いになっているため、ウィンドウのサイズや位置の変更内容は、INIファイルやレジストリには記録されないようになっています。
ですので、対象のウィンドウを次回開いた際に、スナップレイアウト適用時のサイズや位置で開かれてしまうことはありませんし、ユーザーが任意で行った手動での配置調整にも影響しない仕組みです。

また、アクティブ (画面の前面に出ていて、各種操作が可能な状態)にするウィンドウは任意で指定でき、現時点でアクティブになっているウィンドウを必ずしもすべて並べる必要はありません。
例えば、4つのウィンドウを開いている時に、スナップレイアウトで自動配置調整してアクティブにするのは2つだけにし、残りの2つは閉じずに普通に最小化しておくような利用方法も可能です。
途中で4つすべてをアクティブにしたくなったら、再度スナップレイアウトで4ウィンドウ形式のプリセットを選択するだけですぐに対応できます。
こうした細かい仕様の作り込みについても、ユーザーの利便性がしっかりと考えられている印象を受けました。
【Windows 11】OS自体の仕様7. プリインストールのアプリ数
スタートメニューにアイコンが存在する、Windows 11のプリインストールされているアプリの数は40個でした。
最低限のアプリ以外は、比較的幅広いユーザーが使うことが推測されるMicrosoft製アプリが少しだけ入っている程度で、ストレージの容量を大量に消費するヘビーなアプリもありませんでした。
Microsoft製アプリはほとんど使わない筆者にとっては、非常にうれしい仕様です。

【Windows 11】OS自体の仕様8. 各種設定管理
Windows 10では、従来のコントロールパネルに代わる新たな設定管理ツールとして、設定アプリが導入されましたが、コントロールパネルを完全に置き換えるものではありませんでした。
両方に同じ設定項目が存在していたり、一方で特定の設定項目を開こうとするともう一方が開いて、そちらで操作するように促されるなど、棲み分けがユーザーにとって混乱の元になっていました。
筆者は、今回のWindows 11で完全に設定アプリへの置き換えがすすみ、コントロールパネルは廃止になるか、なくても設定アプリ上ですべての設定の管理ができるようになると期待していたのですが、結果はWindows 10とあまり大きく変わっていませんでした。
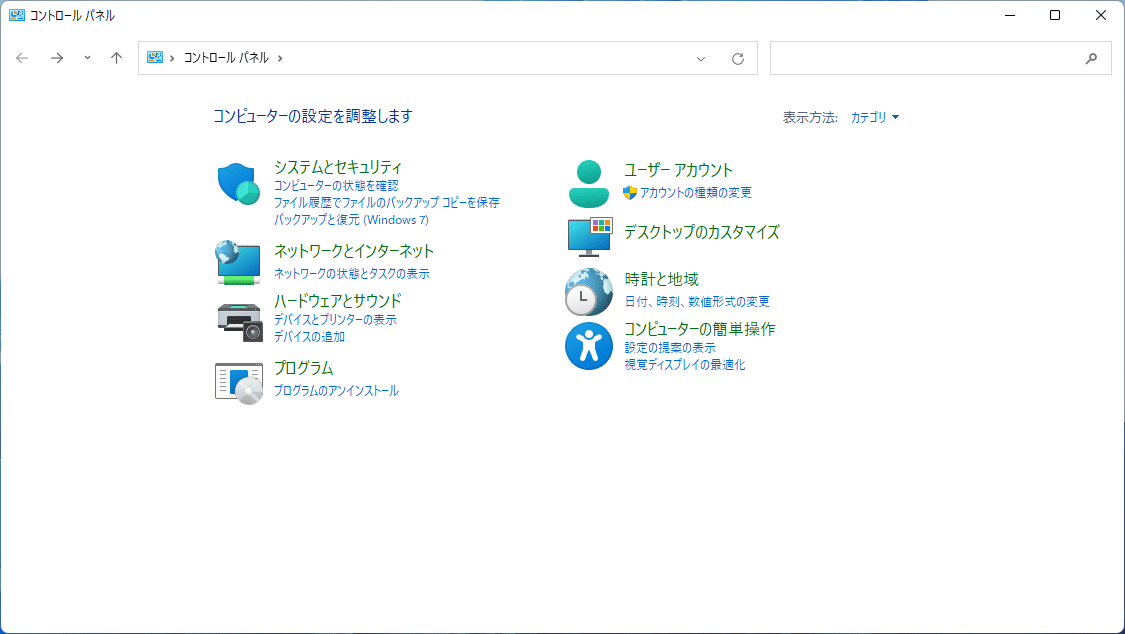
コントロールパネルは依然として存在しており、システムアイコンのデザインの一新によって、見た目こそ少し変わっているものの、内容はWindows 10と全く一緒でした。
一応、技術者ではない一般ユーザーが操作するであろう大半の設定項目は、設定アプリ上で完結するようにはなっていますが、それでもBitLockerやファイル履歴などの比較的高度な設定項目は、相変わらずコントロールパネル上での操作が必要となっています。
「システムのプロパティ」という画面でおなじみのsysdm.cplのような、CPLファイル形式のダイアログボックスによるレガシーな設定項目も変わっておらず、「イノベーティブなOSを標榜するWindows 11には似つかわしくない残念な仕部分」というのが正直な感想です。
なお、設定アプリについては、カテゴリーの分類や表示が変わっているものの、設定項目自体の内容はWindows 10とほぼ同一でした。
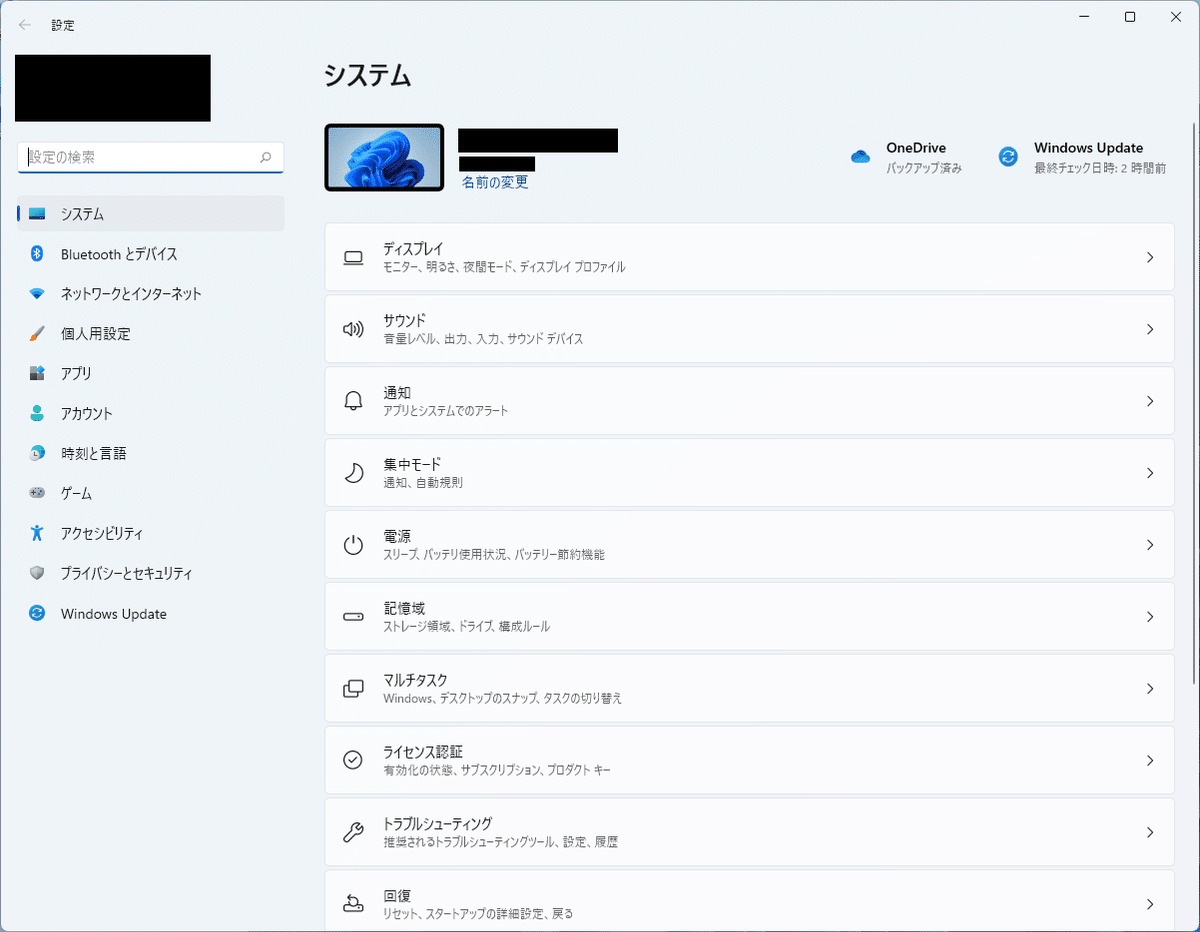
Windows 11の感想その3. OS自体のパフォーマンスや互換性
ベンチマークソフトの測定結果は, 意外にもWindows 10超え
CPUの処理能力を計測するベンチマークソフトの測定結果は、OSによって処理効率や最適化の仕組みが違うため、OS自体のパフォーマンスを判断するうえで重要な要素であり、システムリソースのポテンシャルをいかに最大限に引き出せているかが分かります。
今回の測定では、ドイツの有名グラフィックソフトメーカーであるMAXON社が提供している、「Cinebench R23」というポピュラーなベンチマークソフトを使用し、全く同じパソコンでWindows 10で測定した結果と比較しました。
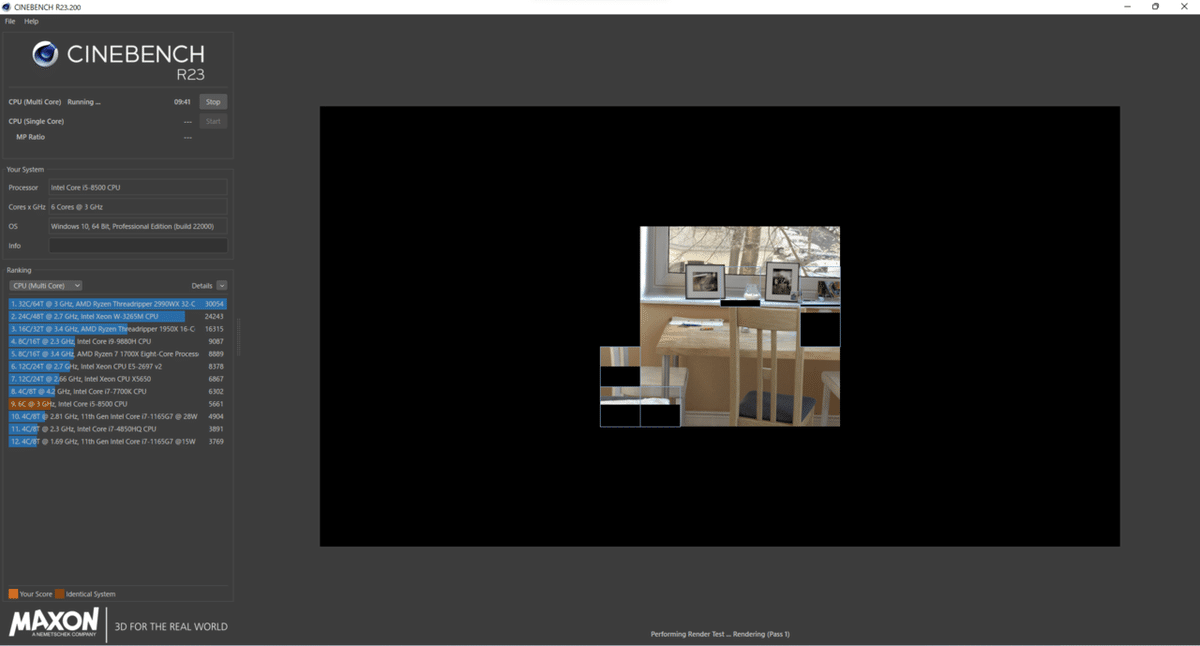
Windows 11でのベンチマークソフトの測定結果は、マルチコア処理の測定結果が5958pts、シングルコア処理の測定結果が1075ptsでした。
Windows 10でのベンチマークソフトの測定結果は、マルチコア処理の測定結果が5347pts、シングルコア処理の測定結果が999ptsでした。
Windows 10と比較した場合、Windows 11は、マルチコア処理で1.114%、シングルコア処理で1.076%上回っており、Windows 11の方が高い測定結果を出しました。
Cinebench R23は、3D映像処理による測定を行う仕組みのため、Windows 11の方が、映像処理の最適化がより一層洗練されていることを示しています。
実際の一般的な用途によるパソコンの使用で、この小さな差をユーザーがはっきりと体感できる可能性は皆無ですが、それでも1%を超えるパフォーマンス差を出している点は注目すべきポイントでしょう。
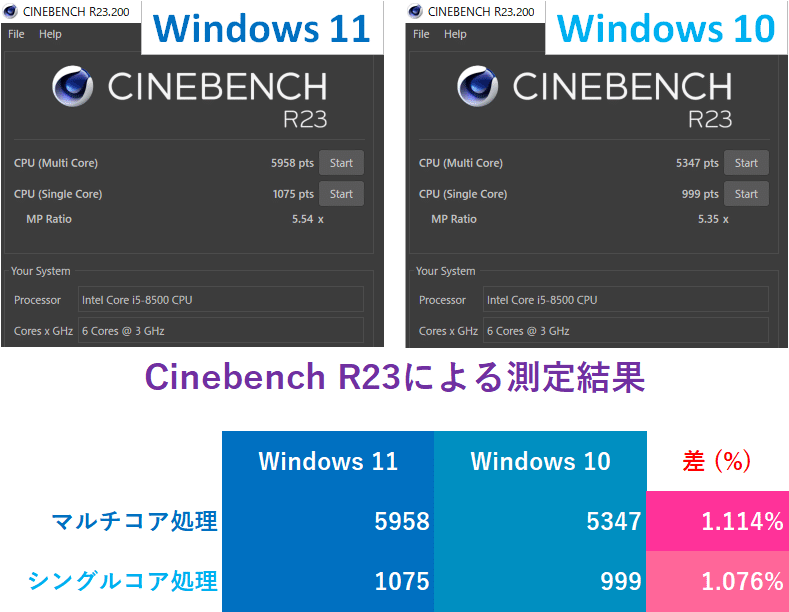
第一章の記事で取り上げたように、Windows 11はシステム要件がWindows 10よりも厳しい設定となっているため、筆者は「OSが全体的に重くなっているのかな」と予想していただけに、非常に意外な結果でした。
CPU処理の測定結果だけを見れば、システム要件さえ満たしているパソコンであれば、「Windows 11は重そう」という考えは正しくないことがお分かりいただけると思います。
起動, 及びシャットダウンに掛かる時間はわずかに遅い
シャットダウン状態からロック画面が表示されるまでに掛かる時間 (起動時間)、及びサインイン状態 (全アプリ終了済み)からシャットダウン状態に移行するまでに掛かる時間 (シャットダウン時間)についても、Windows 10と差がないかどうか、実際の測定による検証を行いました。

なお、高速スタートアップ機能については、hiberfil.sysという記録ファイルを用いる仕組みのため、このファイルの読み込みや書き込みの速度差による影響を排除し、OSの標準的な処理内容で純粋な比較をするために、無効に設定して測定しました。
また、Windows 11ではセキュアブートによる起動が必須となっており、必須ではないWindows 10だと、UEFIの読み込み速度による起動時間の差が生まれてしまう可能性があるため、双方でセキュアブートを有効にしたうえで起動時間の測定をしています。
加えて、起動時間の測定タイミングは、最後のシャットダウンから5分経過してからの測定とし、シャットダウン時間の測定タイミングは、起動後に15分間複数のアプリで一定の作業を行ってからの測定としています。
それぞれでより正確な測定値を得るために、合計3回測定しています。
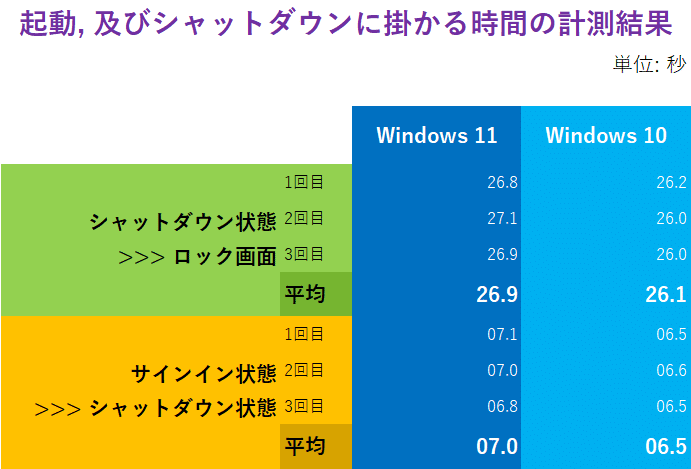
起動時間の測定結果は、Windows 11が平均で26.9秒、Windows 10が平均で26.1秒であり、Windows 11の方が0.8秒遅い結果となりました。
シャットダウン時間の測定結果は、Windows 11が平均で26.9秒、Windows 10が平均で26.1秒であり、Windows 11の方が0.8秒遅い結果となりました。
起動時間とシャットダウン時間ともに、Windows 11は若干ではあるものの遅いという結果になりました。
もちろん、前述のベンチマークソフトの測定結果の差同様に小さなものであるため、ユーザーが実際の使用で明確に差を実感することはないと思われます。
実際筆者も、きちんとした測定結果を出すよりも前に、何度もシャットダウンと起動とを繰り返していましたが、「Windows 10よりも体感的に遅い」とは全く感じませんでした。
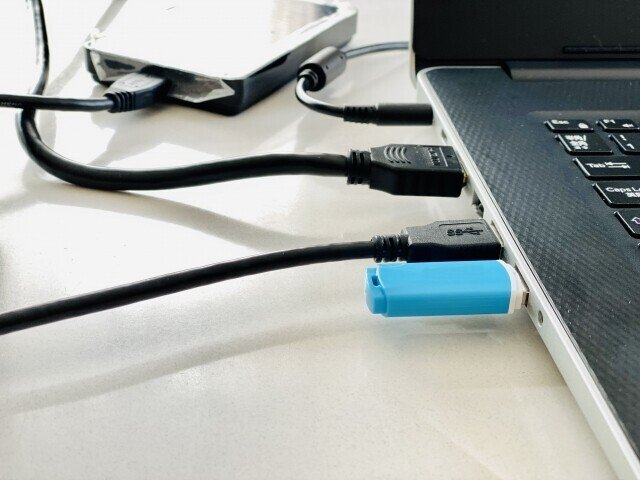
Windows 11は, 良い部分と悪い部分が混在するOS
ここまで、Windows 11を実際に使ってみた感想をご紹介しました。
ハッキリ言ってムカつくポイントも確かに存在しますが、スナップレイアウトなどの良い部分もあり、OS自体の全体的な評価はそこそこといった感じです。
記事制作時点でのWindows 11の総評としては、良い部分と悪い部分とが混在するOSであるという評価が妥当と言えます。
今後のアップデートによって、良い部分がさらに強化され、悪い部分が改善されていくことを願うばかりです。
新しいOSには付き物の、従来OS用のソフトウェア・ハードウェアとの互換性問題を考慮しなければ、システム的に深刻なトラブルは一切なく、誰が使っても問題なく使用できるOSに仕上がっています。
皆さんもぜひ、Windows 11を導入してみてはいかがでしょうか。
この記事が気に入ったらサポートをしてみませんか?
