
DIALuxで部屋を作る方法(入門編)
今回は、DIALuxで部屋を作る方法と、ビューの切り替えと選択を説明していきます。
部屋を作る
今回作るお部屋は、「幅:3600」「奥行:3600」「高さ:2400」(mm)のお部屋です。
こんな感じです。
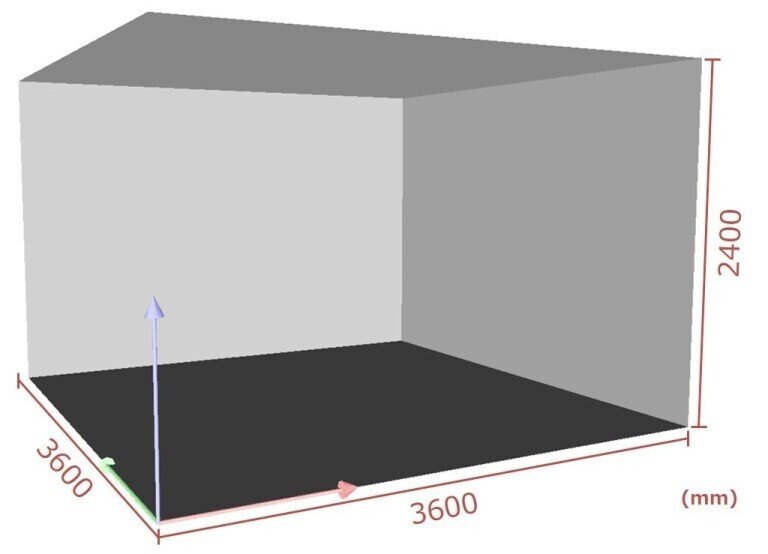
では、部屋を作成していきます。
DIALuxを立ち上げて「新規屋内プロジェクト」をクリック
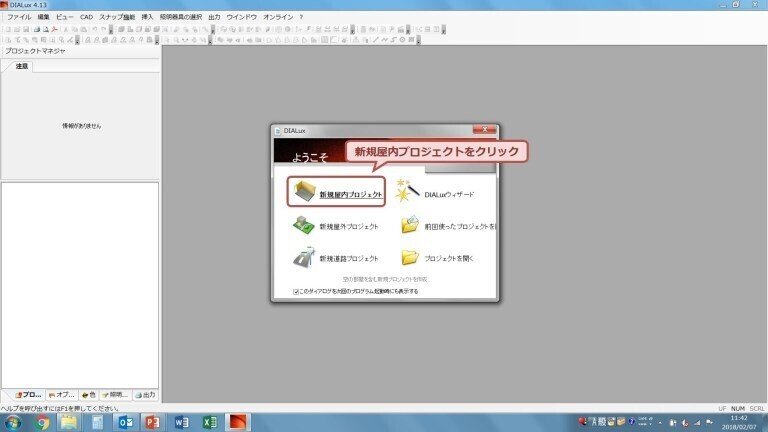
部屋エディタの「長さ」「幅」「高さ」に寸法を入力します。
DIALuxの寸法は「m:メートル」表記ですので、「長さ:3.6」「幅:3.6」「高さ:2.4」と入力します。
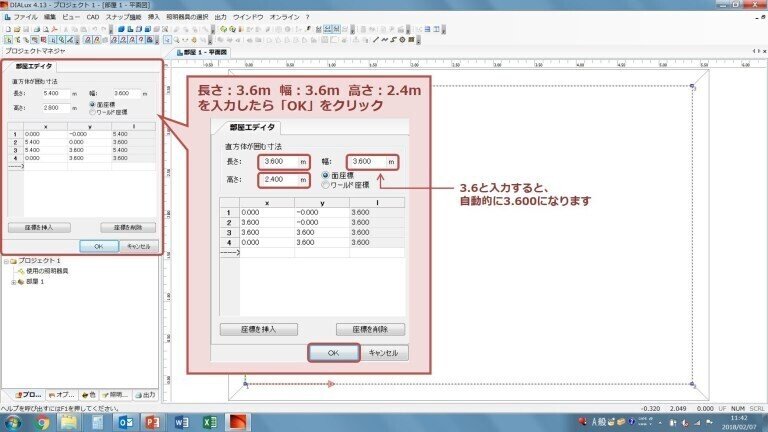
3.6mの正四角形になりました。なんと、これで空間の作成は完了です!
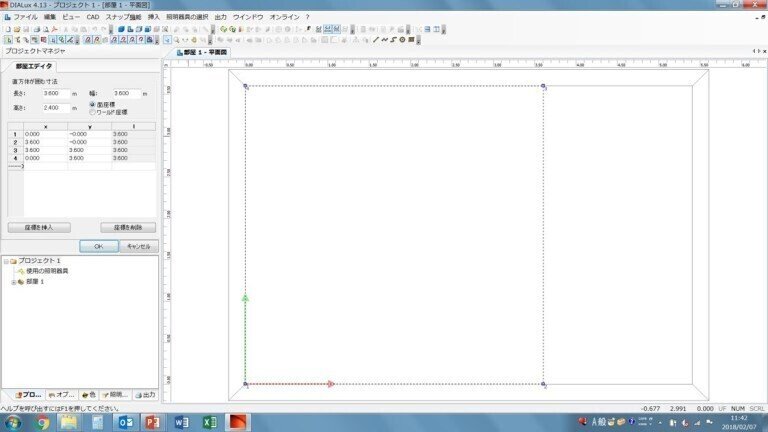
ビューの切り替え
現在、ビュー画面が「平面図ビュー」になっていますので、他のビュー画面に切り替えていろんなアングルから見ていきましょう。
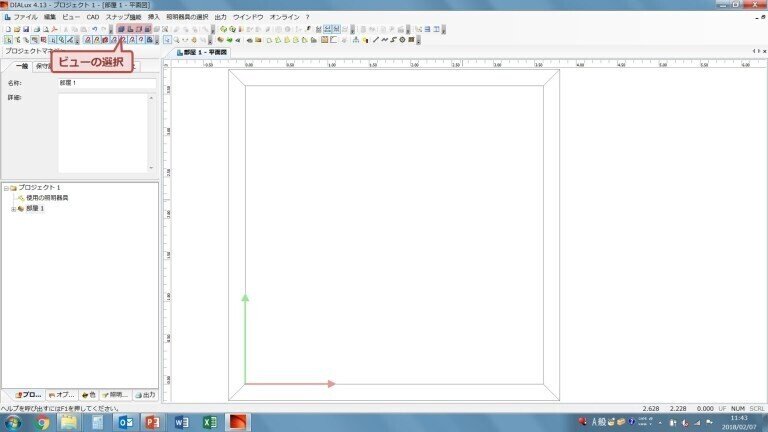
「3Dビュー」
まずは一番左側の3Dビューアイコンをクリックし、3Dビューを表示させます。
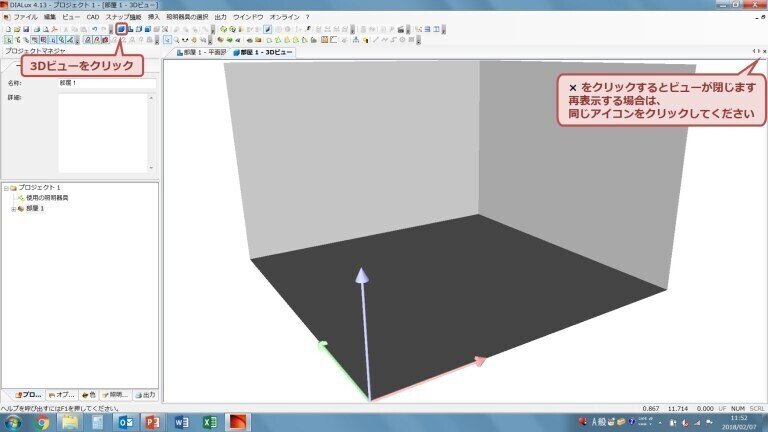
3Dビューになりました。立体になっています。
「平面図ビュー」
3Dビューアイコンの隣は平面図ビューです。
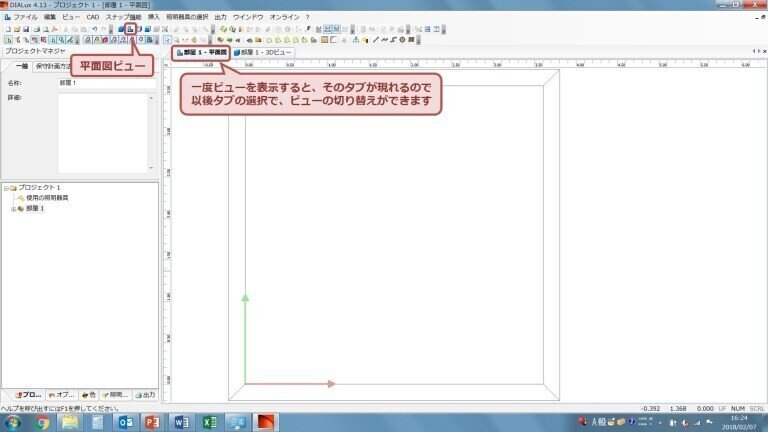
「側面ビュー」
その隣は側面から見た図になります。
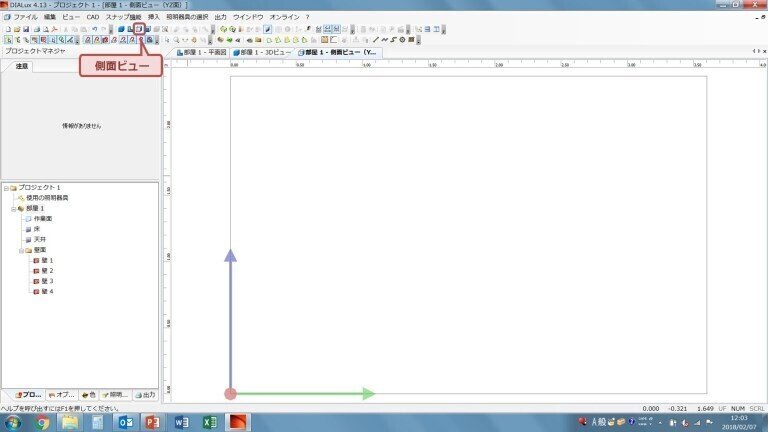
「正面ビュー」
4つ目は正面から見た図です。
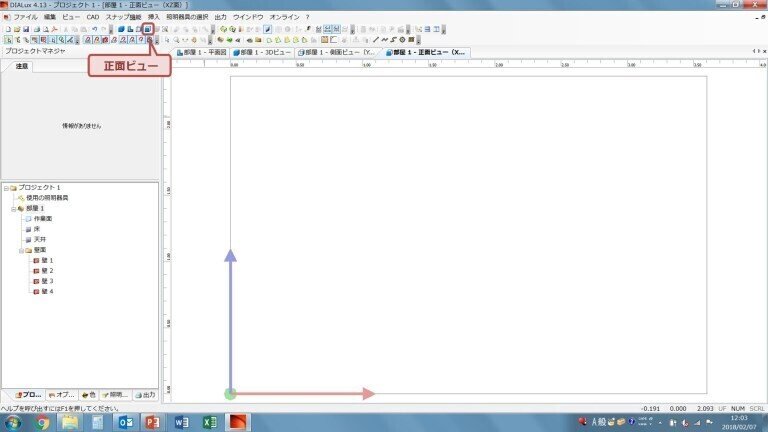
今回は、幅と奥行が同じ寸法なので、側面ビューと正面ビューが同じように見えますが、家具など入れていくと、違いがわかってきます。
これら4つのビューは作成時の確認に使いますので、最初に立ち上げておくといいでしょう。
ビューの拡大・縮小
それぞれのビューはマウスのホイールを上下に動かすことで、拡大・縮小します。
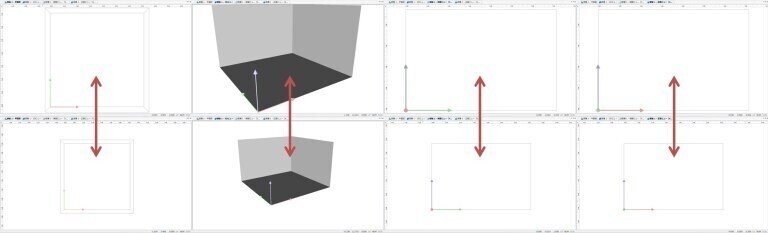
選択について
壁・家具・照明・・・などデータを選ぶ際は、その対象をクリックすることで、選択することができます。ここでは選択した際の表示についてご説明します。
3Dビュー画面が一番分かりやすいので、3Dビュー画面を表示してください。
「選択」
選択はカーソルのアイコンです。DIALuxを立ち上げると、始めは選択ツールになっています。
何かを選択する際はこれを使います。
では選択してみましょう。
その前に、構成リストはプロジェクトを表示している状態にしてください。
ビュー画面の壁面をクリックします。
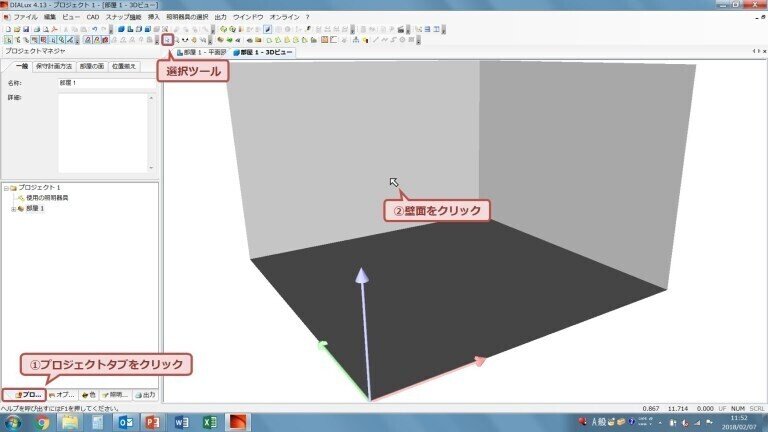
すると、クリックした壁面が赤く表示されます。この赤くなっている部分がその部分を選択しているという表示になります。
そして、左側のプロジェクトマネジャを見ると、名称は「壁3」、下の構成リストも「壁3」がグレーかがっています。つまり、今選択している壁は「壁3」であるということになります。
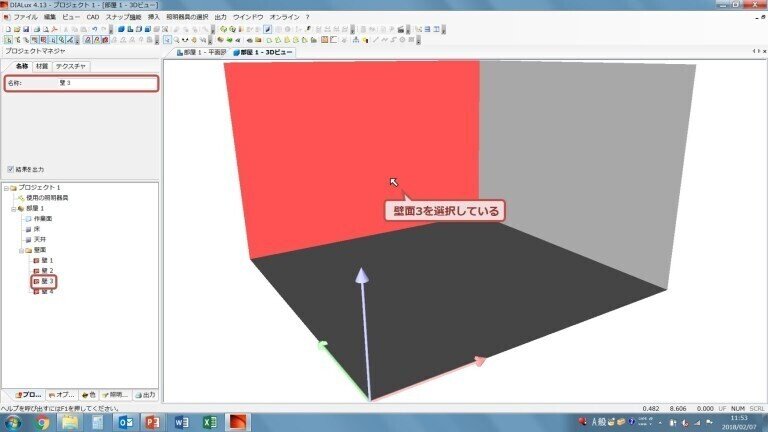
今度は構成リストからクリックしてみましょう。例えば床をクリックすると、3Dビューは床が赤くなります。

このように、構成リスト(プロジェクトタブ選択時)とビュー画面は連動しています。どちらからも選択できるので、やりやすい方で選択してください。
空間の外をクリックすると、選択していない状態に戻ります。

あっ、作成途中は随時保存してくださいね!
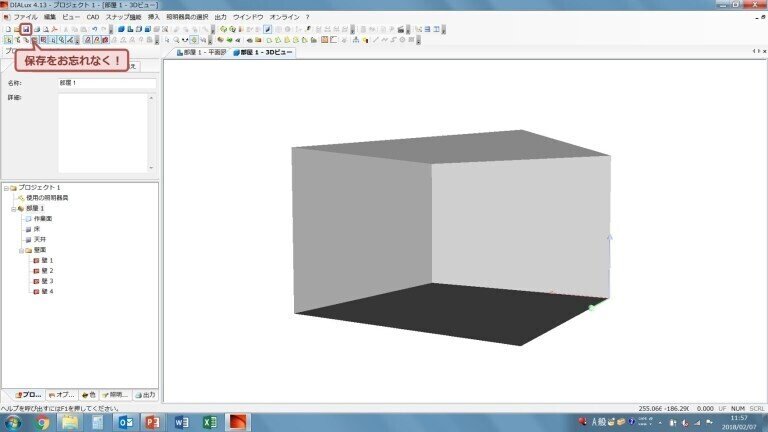
以上、DIALuxで部屋を作る方法(入門編)でした。
今回は簡単なお部屋を作成しましたが、この続きは「DIALux照明シミュレーション入門講座」(無料)にて公開しております。
家具や照明の配置し、シミュレーションを行うまで、DIALuxの初歩的な操作をわかりやすく解説しています。(これだけで、DIALuxの簡単なシミュレーション作成ができるようになります!)
「DIALux照明シミュレーション入門講座」(無料)
https://3d.dialux.site/dialuxnyumon/
この記事が気に入ったらサポートをしてみませんか?
