
マッチョでもわかるBlender~基本操作1~
今回はFuseで作成した3Dアバターを使ってBlenderの基本操作を学ぶ。
※Blenderの日本語化はこちらを参照
下準備
Blenderを起動の後、ショートカットキーAを押して「Camera」「Cube」「Light」を全選択
ショートカットキーXを押して削除を選択
何もないプロジェクトができたら下準備は完了
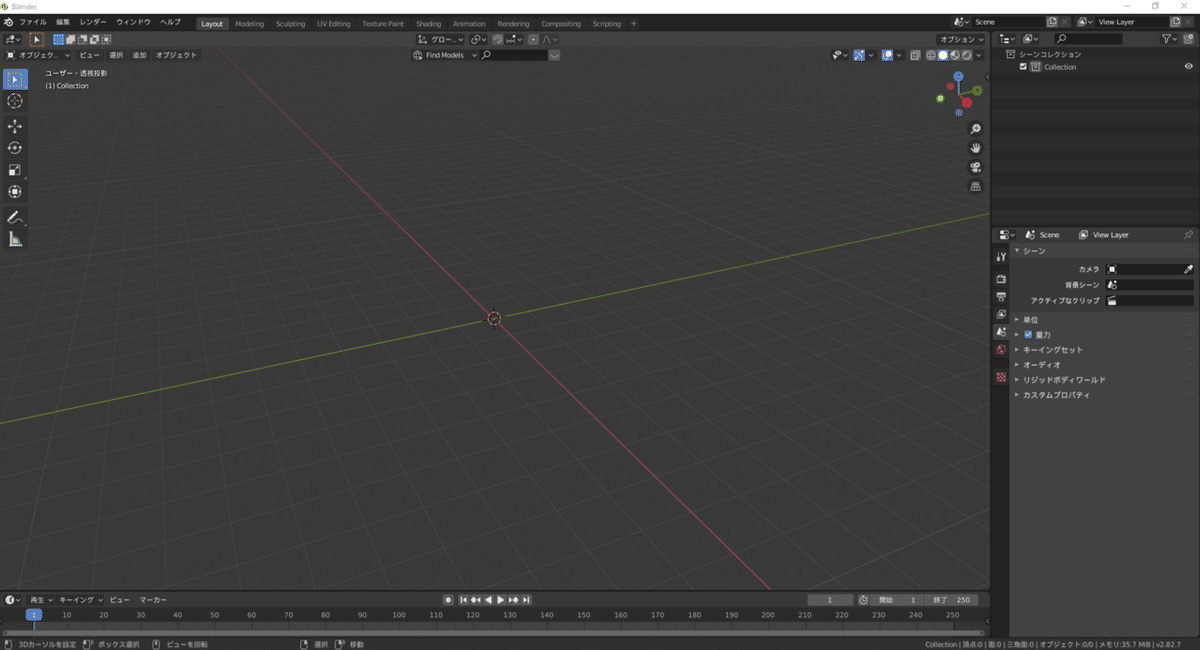
まずはデータのインポート
ファイル > インポート > Wavefront(.obj)を選択
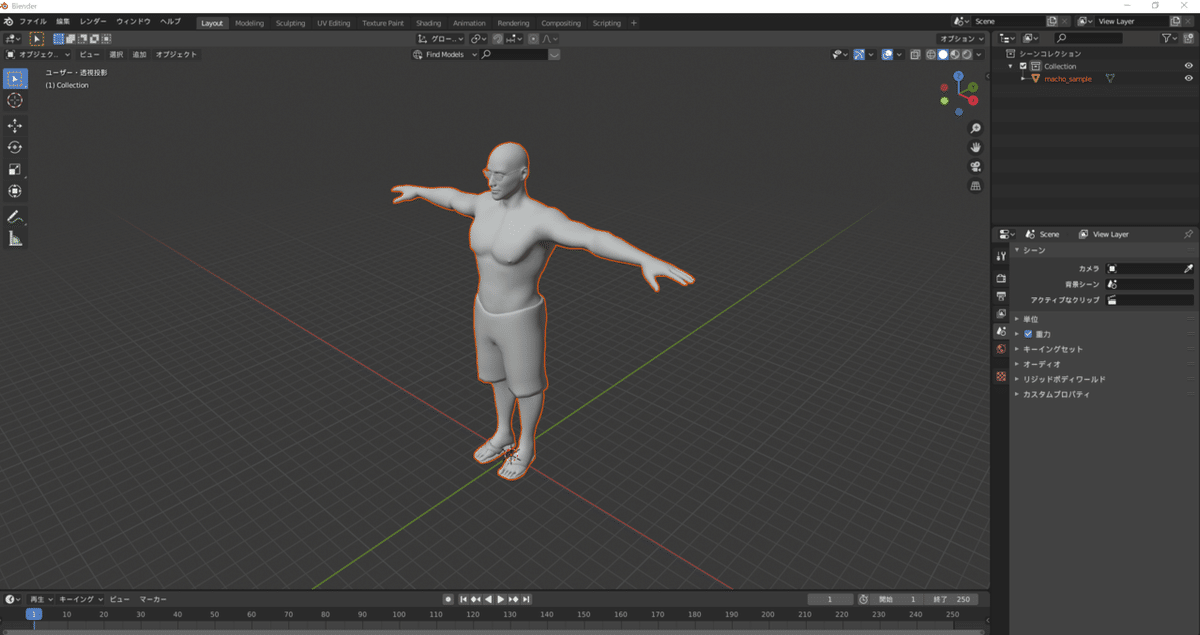
マッチョを無事インポートすることができた。
しかし実は一般的なスケールと比べると100倍デカい。まずはスケールを調整する。
ショートカットキーSを押して0.01とスケールを設定する。
ショートカットキーNで右側にパネルを表示する。
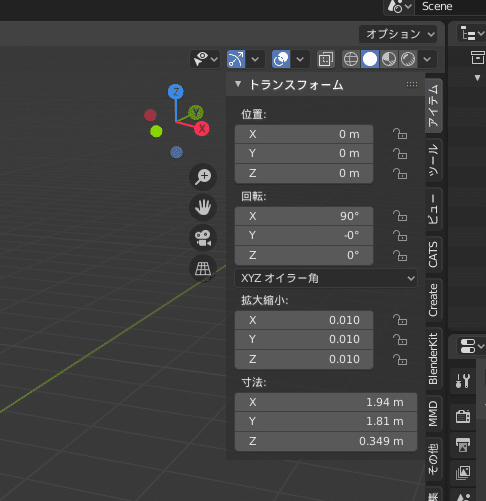
位置、回転、拡大縮小、寸法などのパラメータが表示されている。
オブジェクトのパラメータがいじられていると後々厄介なのでトランスフォームを適用させる。
オブジェクトを選択した状態で
ショートカットキーCtr + Aもしくは
オブジェクト > 適用から
全トランスフォームを選択しトランスフォームを適用させる。
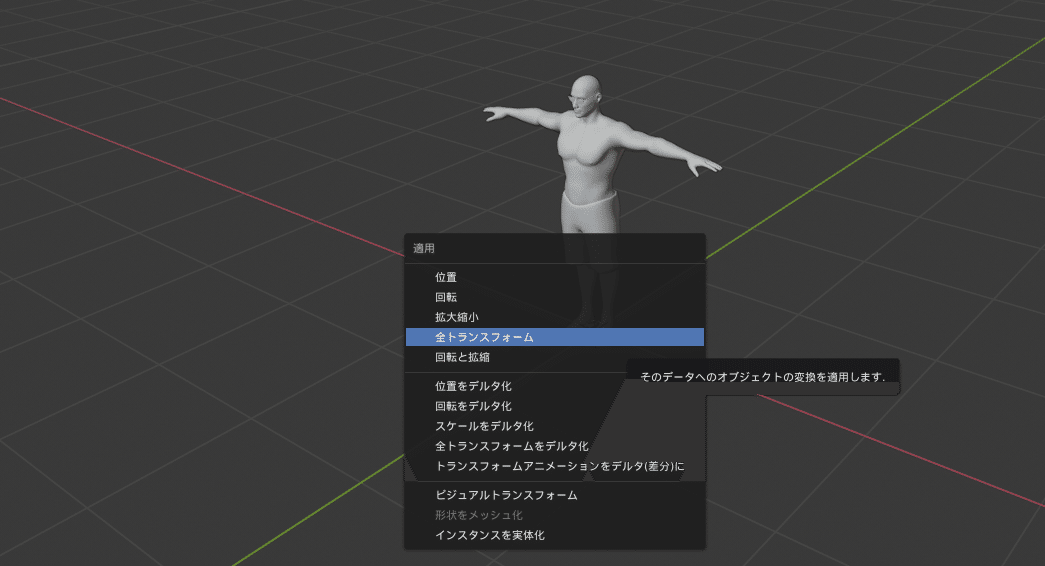
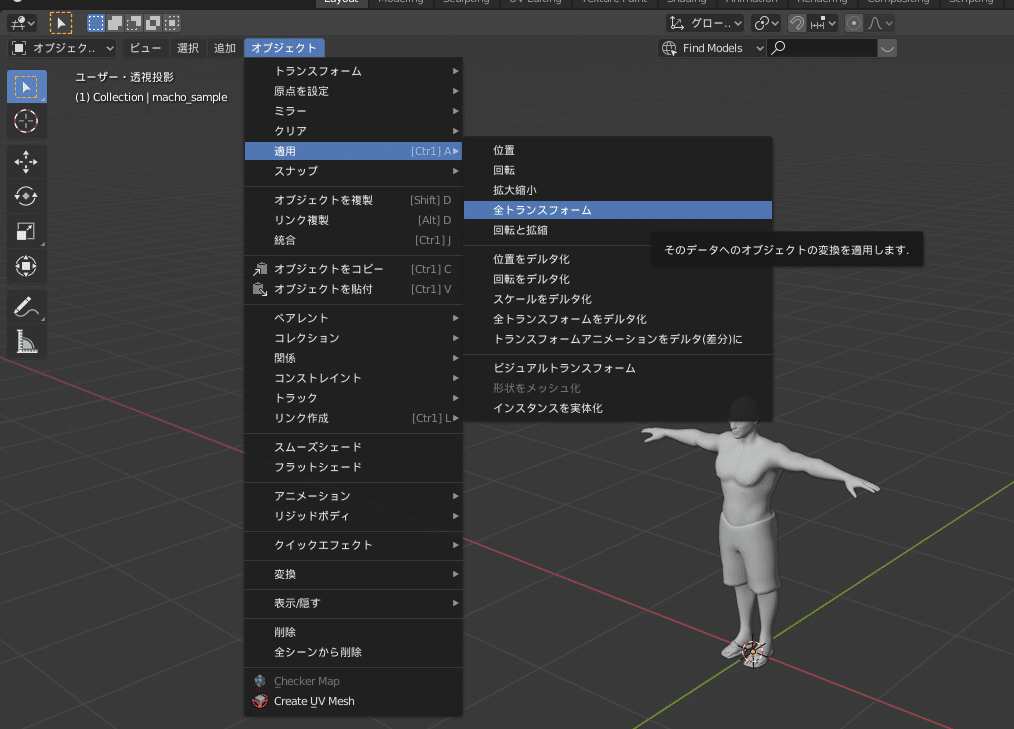
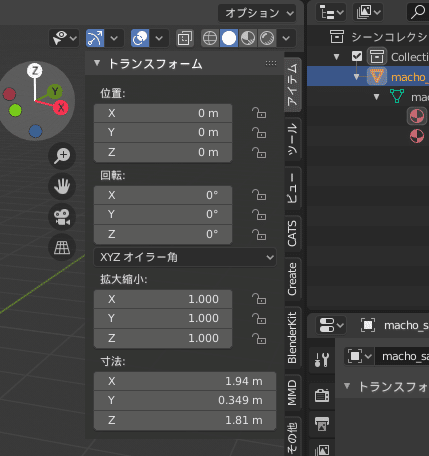
パネルで拡大縮小が1.000になっていたらOK
画面操作
2.8以降で左クリックを設定している場合の操作説明をする。
※3点マウス、テンキーありキーボード必須
設定方法はこちらを参照
左クリック:オブジェクトの選択
左ドラッグ:オブジェクトの移動
右クリック:クリックしたところへのカーソル移動
右ドラッグ:範囲選択
真ん中ドラック:回転するような視点変更
Shift + ドラック:平行移動するような視点変更
Ctr + ドラック:ズームインアウト
ホイール回転:ズームインアウト
テンキー
1:正面視点(Ctr + 1で背面視点)
3:側面視点(Ctr + 3で逆側面視点)
7:上面視点(Ctr + 7で下面視点)
5:パース
9:視点反転
2、4、6、8:15度回転
オブジェクトの編集
Tabもしくは右上から編集モードに変更する。
Ctr + ZでUndoができるので失敗しても大丈夫。
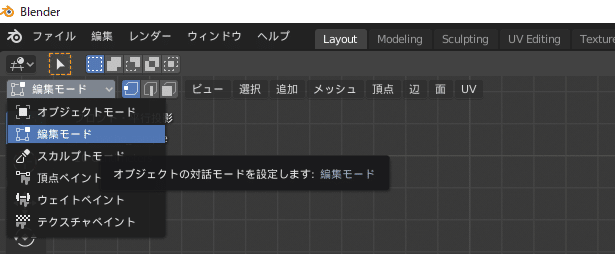
早速頂点を編集する。
左クリックで頂点を選択して、ショートカットキーGを押して頂点を移動させる。
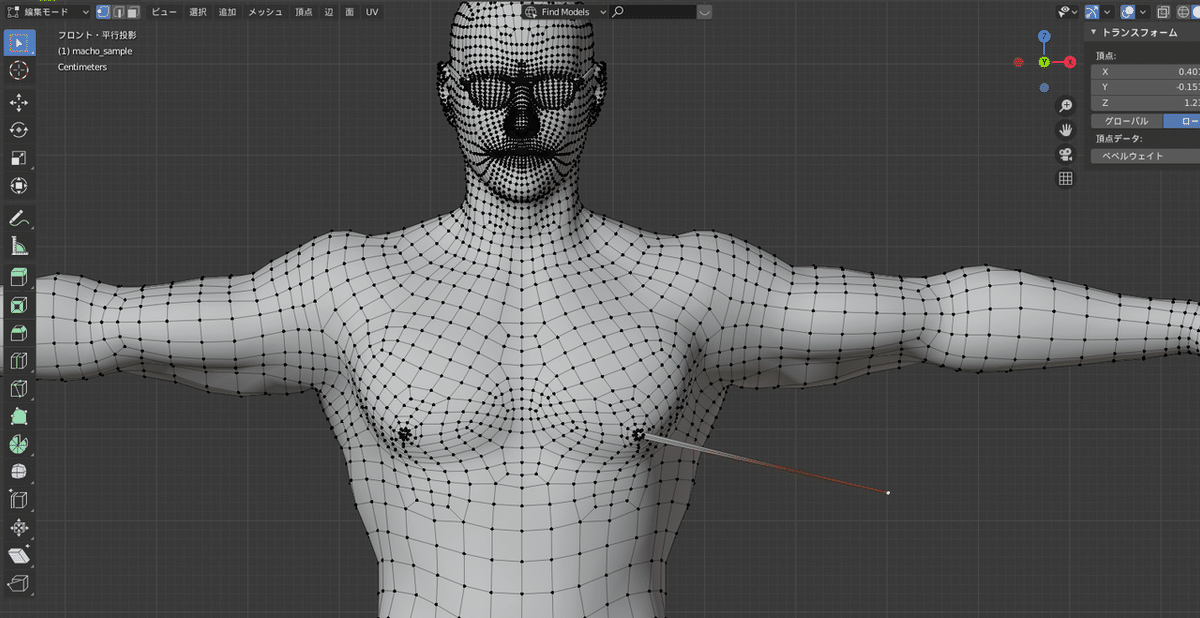
上の◎(プロポーショナル編集)をクリックし、接続のみにチェックを入れることで、一つの頂点から周辺の頂点を同時に動かすことができる。

ホイールで動かす範囲を調整することができる。

これである程度オブジェクトを変形することができる。
今回はここまで。
次回はもう頂点、辺、面の編集方法を詳しく書いていきたい。
