
動画編集初心者にこそ導入をおススメする、作業効率化できるプラグイン3選[AfterEffects]
こんにちは!MVを作っている動画クリエイター兼イラストレーターの
無印かげひと(@kage86kagen)です。
今回は、「動画編集初心者にこそ導入をおススメする、作業効率化できるプラグイン3選[AfterEffects]」についてざっくりと紹介します。
今回の記事は、「動画制作初心者」、「AEの使い方についてなんとなーく勉強した方(”キーフレーム”は何の事を示す単語か、レイヤーやテキストは”位置”や”回転”させることができるなど、初歩的な知識を学んだ)」…といった方向けに紹介していきます。
紹介するプラグインは3つですが、うち2つは無料でダウンロードする事が可能です。これがあるのとないのとでは作業効率が段違いですので、気になった方はぜひ導入してみてください!
※筆者は「ボカロ系」や「歌ってみた」系のジャンルのMVを制作する人なので、プラグインの選抜についてもそれ系のジャンルにかたよったものなります。
それ以外の動画ジャンル(実写を用いた映像制作、動画切り抜き、会社のCM制作など…)であっても十分に役に立つと思われますので、ぜひ最後までご覧ください。
動画編集を効率化させる「プラグイン」という神武器
「動画編集を仕事にするぞ!」「自分で作った楽曲に自分自身でMVを作りたい!」
動画編集について勉強する方は、様々な思いや目標を立てて学ばれるかと思いますが、ソフトに関する初歩的な知識をあらかた身につけていくと、いつかは「プラグイン(またはスクリプト)」という単語に必ず出会うことになると思います。
PCなどでモノづくり、作品作りをしたことならなんとなく知っているであろう言葉ですが、プラグインというのは「使用しているアプリの機能を拡張してくれるソフトウェア」の事を指します。
似たような言葉で「スクリプト」というものがありますが、こちらは「繰り返しの作業や複雑な作業などを一連にしてひとまとめにし、それをワンクリックで簡単に実行してくれるツール」の事を指します。
Excelで例えると「マクロ」のようなものです。
動画編集はいかに作業を効率化できるかによって、動画の制作スピードが大きく異なってきます。素早く制作できる=その分多くの案件を請けることができ、結果的に収入に繋がっていくためです。
そのため、プラグインというのは動画編集者にとって割と結構大事なツールになります。
プラグイン導入のタイミングはいつ頃がいいのか?
でも、”プラグイン”と聞くと、
「プラグインって、有料なものが多いんでしょ?」、「初心者のうちにプラグインを導入してもいいの?なんか、その、初心者のうちにプラグインを導入しちゃうと、動画編集スキルが身につかなくなるんじゃない…?」
…と思う方もいるかもしれません。
後者に関しては、私も動画編集の「へ」の字も知らない頃に一度考えたことなのですが、プラグインは作業を効率化してくれる、動画編集の表現の幅を広げてくれるソフトなので、初心者のうちにこそ導入しておくべきものだと個人的に思います。
例えば、
「「アンカーポイント」をレイヤーの真ん中に一瞬で配置したい」といった場合、
プラグイン無しでやる場合はレイヤー内の「アンカーポイント」の数値を手動で動かす、またはAE上部タブ内の「アンカーポイントツール」を選択、レイヤー内のアンカーポイントをクリック&ドラッグで移動する…といった作業が必要です。
…この一連の話を聞いただけでもなんかめんどくささを感じてしますのですが、もし「アンカーポイントをワンクリックで好きな位置に配置できるプラグイン」があった場合、この作業を行わずともものの1秒で瞬時に動かすことが可能です。
もし、このプラグイン無しで先ほどの一連の作業をやる場合ですと、人や作業によりますが10秒ほど時間がかかるかもしれません。
1秒で編集できるのと10秒かかるのとでは、その秒数の積み重ねによって動画編集全体の作業時間が大きく異なってきます。
こういった観点から、動画編集始めたての方であっても、プラグインに全然頼ってもOKです。
(もちろん、プラグインによっては「これは初心者のうちに買っても、使い方や仕組みが分からんと思うよ...。購入するならだいぶ慣れてくるであろう数ヶ月後ぐらいとかがいいんじゃないか...?」といったものも存在します。
自分の熟練度によって今必要なプラグインが変わってくる、ということですね)
そういうことですので、本記事ではあくまでも「初心者でもすぐに役立つプラグイン」に定めて紹介していく次第です。
AE始めたてでもすぐに役立つプラグイン3選
では、さっそく紹介していきたいと思います!
(今回はプラグインとスクリプトの両方を紹介していきますが、便宜上「プラグイン」という単語で一括りにして説明する場合もありますので、あらかじめご了承ください…)
‐‐‐‐‐‐‐‐‐‐‐‐‐‐‐‐‐‐‐‐‐‐‐‐‐‐‐‐‐‐‐‐‐‐‐‐‐‐‐‐‐‐
①Motion Tools Pro (無料)
こちらは簡単に言うと、スクリプトがいっぱい詰まっているツールボックスになります。
別の言い方をすると、「作業を効率化ができる機能が20種ほど詰まった”初心者用アイテムセット”」…みたいなものでしょうか?
昔の私に教えてあげたいほど、かなり便利な機能になります。
例を挙げると、前項で紹介した「アンカーポイントを一瞬で好きな場所に配置できる機能」、「複数のオブジェクトレイヤーを、まとめて一つのレイヤーにする機能」、「選択した複数のレイヤーのキーフレームを、1フレームごとにずらしてくれる機能」、「キーフレームをループ化してくれる機能」などなど、動画編集をしていく内に「この作業が簡略化できればめっちゃ便利なのにな~」といった機能が詰まっています。
これがあるのと無いのとでは作業効率が大きく異なってきますので、動画編集初心者の方にこそ導入をおススメするスクリプトです。
しかも、なんと無料でダウンロードすることができます。このようは素晴らしいソフトを無料でいただいてもいいんでしょうか...!?

なお、インストールするためには、専用サイトでユーザー登録する必要があります。(ユーザー登録をしないとMotion Tools Proの使用制限が解除できない)。
また、海外サイトのためサイト内は全て英字になりますが、サイト登録→スクリプトのインストールの流れのみであれば、PCに慣れている方ならなんとなくでも分かるかと思われます。
英語が苦手、英語が出来ない方でも臆さないでダウンロードして欲しいほど、おススメするスクリプトとなっています。
あんまり大きな声で言えませんが、このスクリプトを導入する事により、
「あれ?以前購入した○○プラグインの機能がこの中に入っている...。あ、この▲▲プラグインもそうだ!
Motion Tools Proには、単体で売られている他のプラグインが、これ一つに入ってるじゃん!
そうなるとこれ一つで事足りるので、以前入れたプラグインは削除してもいいかな…」
…という事象にぶつかる人も少なくないと思います。私がそうでした。
●参考記事(スクリプトの各機能の内容を解説しています)
②FX Console (無料)
こちらは、AE内で「エフェクト」を呼び出す際に超絶役に立つプラグインになります。
この機能を簡単に説明すると、エフェクトを適用したいレイヤーを選択した後に「Ctrl + Space(macはCommand+スペースキー)」を押してコンソール(検索窓)を表示、ここに使用したいエフェクト名を検索し、適用できる…という機能です。
「…ん?イマイチ良さが分からないんだけど…」と思いがちですが、こちらもあるのと無いのとでは作業の効率性が大きく異なってくるプラグインです。
AE内でエフェクトを適用する時の一連の作業としては、まずは「エフェクトのタブ」を開いてタブ内を何箇所か選択し、そうして目的のエフェクトにたどり着く...というのがデフォルトです。

これが「FX Console」を導入する事でどう変わるのかというと、このような感じです。
①エフェクトを適用したいレイヤーを選択(キーフレームのパネル上から)
②その後に「Ctrl + Space(macはCommand+スペースキー)」を押すと、カーソルの付近に「検索窓」が出てくるので、この検索窓に使用したいエフェクト名を入力すると、下に候補が出てくる。それをクリックする事でエフェクトを手軽に適用!
このプラグインを利用する事で、瞬時にエフェクトを探す+適用することが可能となります。

とても便利で簡単なプラグインではありますが、1点慣れるまでのデメリットとして、「エフェクト名を覚えておかなければいけない」というのがあります。
検索窓では、文字の一部分(一文字、二文字など)を入力するだけでも候補を出してくれる便利な仕様となっていますか、
「あれ?光をつけたい時のエフェクトって、あれ…なんていう名前だっけ?」といった場合には、当然ながら検索することもままなりません。
その場合だと、デフォルトの方法でエフェクトタブから地道に探す必要があります。
動画編集の場数を踏めば踏むほど、エフェクト名も段々と覚えてくるのですが、本当に初心者!とう方の場合は、いつも使用するエフェクト名をメモ帳か何かに記録して、瞬時に引っ張って来れるように工夫する必要があります。
③Text Box2 ($29.95(2024.1現在))
こちらは「文字下にザブトン(文字の下に色付きの帯をしくことを”ザブトン”という)」を簡単に適用する事ができる、これまた優れもののプラグインになります。
こちらは字幕付きの動画、テロップが必要な動画制作、MV内のリリックモーションの一種の表現として制作する時などなど、幅広いジャンルで活用できるプラグインです。
制作する動画にもよりますが、かなりの使用頻度になること間違いなしです。
このプラグインが無い場合の「文字+ザブトン」を制作例を説明しますと、「テキストレイヤーの下にオブジェクトレイヤーを制作、その後オブジェクトレイヤーを文字の幅に合わせて微調整していく」…の作業が入ってきますが、編集する文字数が多ければ多いほどかなり手間のかかる作業になります。
(エクスプレッションを使用すれば多少簡単に作れるが、それでも割と面倒な作業が入る)
特に、歌詞が主役の「リリックモーション」を作る時で文字+ザブトンありの表現をしたい場合は、このプラグインが無いと「編集がクソめんどくさくなるから、別の表現の方法に変えるか…」といったように「表現の代替案」を考えてしまうほど、かなり面倒くさい作業です。
その作業を、このプラグインを導入するだけでいとも簡単に解決することができます。
今まで紹介したプラグインと違って有料にはなってしまいますが、金額に対してのリターンが多すぎるプラグインのため、動画編集初心者のうちでも絶対買っておいた方がいいプラグインの一つになります。
(2024年1月時点で$29.95 (日本円でおよそ4,000円))
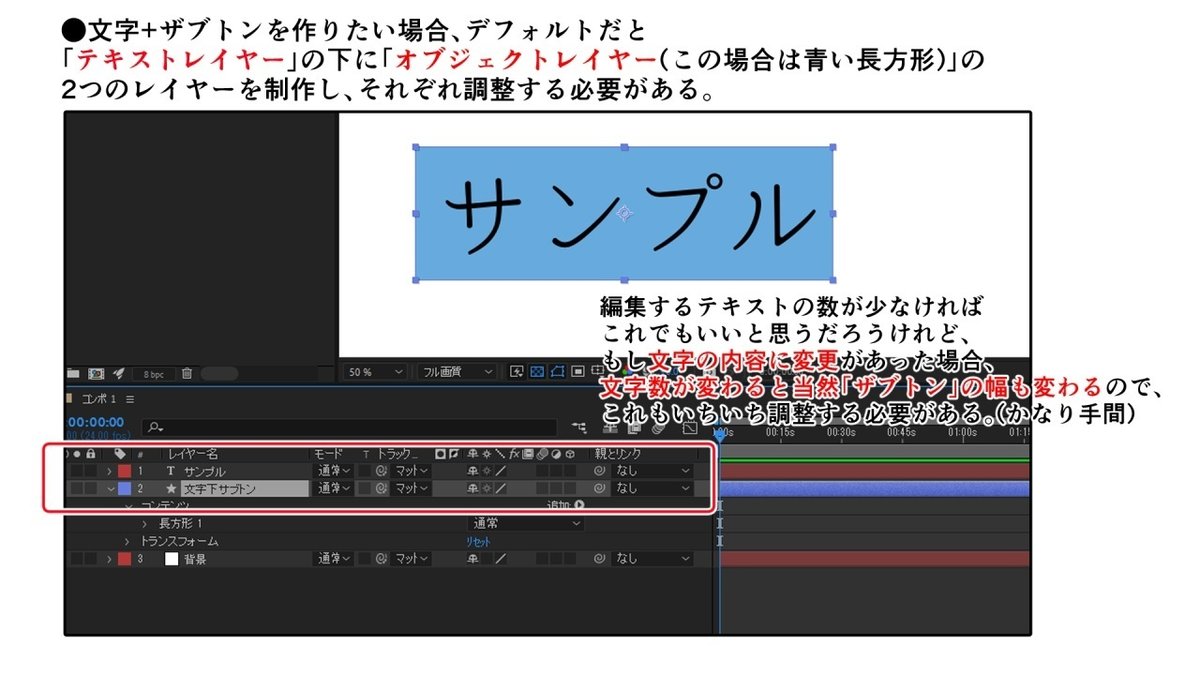

ちなみに、このプラグインの導入の仕方ですが、先ほど添付したURL(FlashBack)内のページからは直接購入できず、あくまでも販売元である「aescripts + aeplugins社」のサイトに飛んで購入する必要があります。
(aescripts + aeplugins社ページ先はFlashBack内にも記載されています)
(FlashBackは映像系ソフトウェアの販売代理店。あらゆる映像系ソフトウェアを扱っており、FlashBack内で購入できるものもあれば、ページから飛んで販売元で購入を促す商品もある。「Text Box2」もこれに該当する。)
字幕を入れる頻度が高い動画を制作する動画クリエイターには、とても便利なプラグインとなっています。
①Motion Tools Pro (無料)
②FX Console (無料)
③Text Box2 ($29.95 日本円でおよそ4,000円 (2024.1現在))
今回は上記3つについてざっくり解説してみました。
この他にも優秀なプラグインはいくつかあるのですが、動画編集始めたての場合や、なんのプラグインを導入すればいいか分からない!と言った場合には、ひとまずは上記3つを導入する事をおススメします。
その後、動画編集の場数を増やしていくと同時に、自分に必要なプラグインを探してみる事をおススメします。
最後までご覧頂きありがとうございました!
それでは!
MV制作についてのご相談は、サイトのメールフォームかXのDMからお気軽にご連絡ください!ココナラでも活動しています。
※MVの作り方、MVイラストについて、MVの依頼の仕方、MVの○○が分からない…などといった「MV」に関する質問・お悩み事がある場合は、こちらからどうぞ!
(回答が遅れる場合もありますので、あらかじめご了承ください)
この記事が気に入ったらサポートをしてみませんか?
