
PicoFightingBoardってナニ? 使い方やセッティングなどを解説!
PicoFightingBoardとは
FeralAIさんのGP2040の機能をフルに使うことができる拡張ボード。
回路や部品などオープンソースで配布されています。5個とか10個など大口で欲しい方は自分で作ってみるといいかもです。
できること
自己流のボタン配置で作ったり

壊れたアケコンを修理してみたり

対応ハード
かなりのハードに対応してます。
PC
Nintendo Switch
PS3
PS4
PS5
MiSTer
Android
Raspberry Pi
and more..
ファームフェア
オリジナル (開発終了) :
カスタム(フォーク) :
個人的には活発に活動しているGP2040-CEのほうをオススメしたいです。(アドオンで機能追加出来たり)
Turbo実装の@alirin222さんに感謝 UwU
セットアップ
配線
この章の情報の一部は公式ドキュメントgp2040-ce.infoで説明されています。
英語ですが、一度目を通してみるといいです。
入力対応表

ピン配置
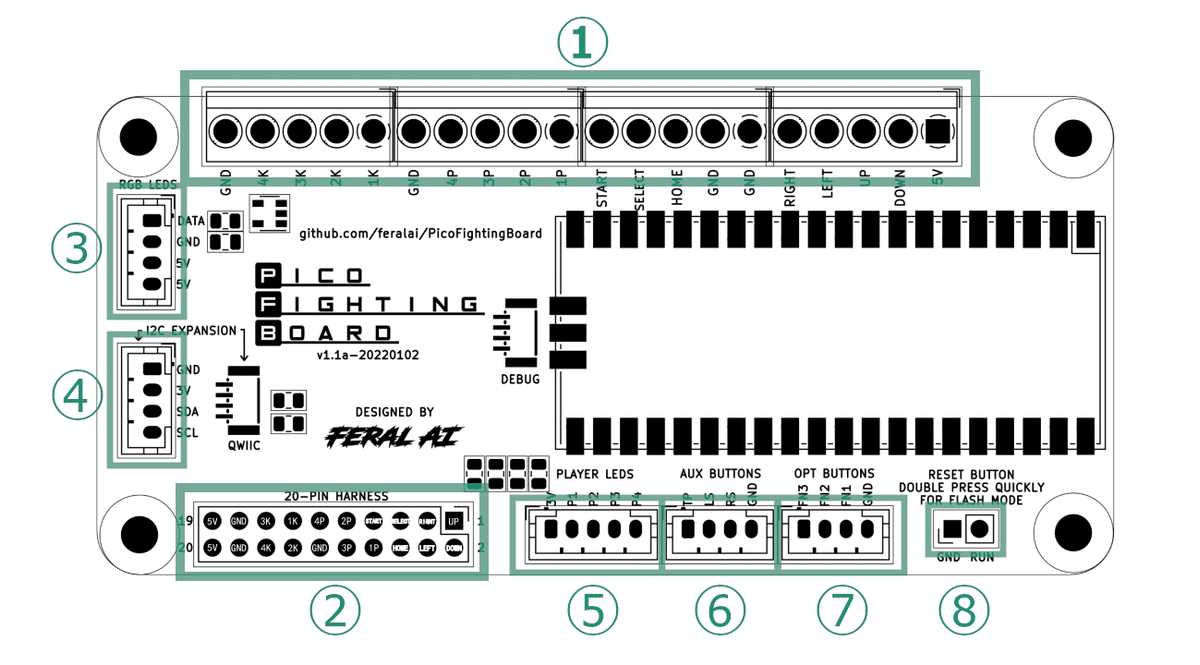
①ターミナルコネクタ

スイッチをつける時はこんな感じです。(写真)
下ではSELECTとGND間を短絡しています。
この状態でスイッチを押すとSELECTが入力できます。

②2x10ピンヘッダ

①と使い方は同じです。
Brook 社製Fighting Board Cableが使えます。https://www.brookaccessory.com/detail/59387342/

任意のピンとGNDを短絡すると入力信号が送られます。
③RGB LEDS (オプション)

ボタンを光らせたいゲーミング脳の人。
Web Configuratorで色々いじれる。

④I2Cディスプレイ (オプション)

I2C経由で128x64OLEDディスプレイを追加できます。
こちらもWeb Congiguratorで様々な設定可能。

⑤プレイヤーLED (オプション)

コントローラーについてるプレイヤー表示用LEDを追加するやつ。
こちらはGNDではなく3Vに短絡してね。
⑥AUX BUTTON (オプション)

TP - A2 / ~ / Capture / ~ / 14 / ~ (XboxのCaptureボタンなど)
LS - L3 / LS / LS / L3 / 11 / LS (左スティックの押込み)
RS - R3 / RS / RS / R3 / 12 / RS (右スティックの押込み)
⑦OPT BUTTONS (オプション)

ピン番号は FN1が28、FN2が27、FN3が26です。
ボタンが追加で割り振れます
が、I2Cディスプレイを使う場合(初期状態)はすでにFN2、FN3に使われているため必然的にFN1に割り振ることになります。
割り振りはWeb Configurator上で
Configuration > Pin Mapping
⑧RESET BUTTON
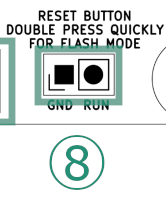
PCにつなぎ、押すと再接続され
2回すばやく押すとPicoの書き込みモードに入ります。
FWのアップデートなどに使用する。
ショートカット一覧 (Arcadeの場合)
*Arcade入力 - 入力対応表を参照
入力モード
入力モードを変更するには、コントローラの以下のいずれかのボタンを押しながら機器に接続。
P1 - PS3/DInput
P2 - PS4
K1 - Nintendo Switch
K2 - XInput
K3 - Keyboard
十字キー
十字キーのふるまいを変更するには、コントローラの以下のいずれかのショートカットを押します。
SELECT+START+DOWN – 普段の十字キー操作
SELECT+START+LEFT – 左アナログスティックのシミュレート
SELECT+START+RIGHT – 右アナログスティックのシミュレート
SOCDクリーナー
SOCDクリーナーを変更するには、コントローラの以下のいずれかのショートカットを押します。* N - ニュートラル Neutral
HOME+START+DOWN – ニュートラル (上+下=N,左+右=N)
HOME+START+UP – 上優先 (上+下=上,左+右=N)
HOME+START+LEFT – 後入力優先
HOME+START+RIGHT - 十字キーY軸の入力を反転します。
↓↓↓ ここから下はアドレサブルRGBのLEDを搭載しているコントローラ用 ↓↓↓
RGB LEDs
SELECT + START + P1 - 次のアニメーション
SELECT + START + K1 - 前のアニメーション
SELECT + START + P2 - 照度を上げる
SELECT + START + K2 - 照度を下げる
SELECT + START + P3 - LED Parameter Up
SELECT + START + K3 - LED Parameter Down
SELECT + START + P4 - Pressed Parameter Up
SELECT + START + K4 - Pressed Parameter Down
Web Configurator

以下の記事でも。
GP2040-CE (またはGP2040) にはビルトインの設定ページが用意されてます。
開き方
S2 (Start/Plus/Options/10) を押したままPCに接続
http://192.168.7.1/にアクセス
何かできるか
ボタンの割振り変更、SOCDの設定、LEDの有無、アドオン機能 … とりあえず紹介したらキリがない😐
こちらも参考にして下さい👇
設定できたら
右上のRebootを押し
Controller選択して、コントローラとして再起動します。
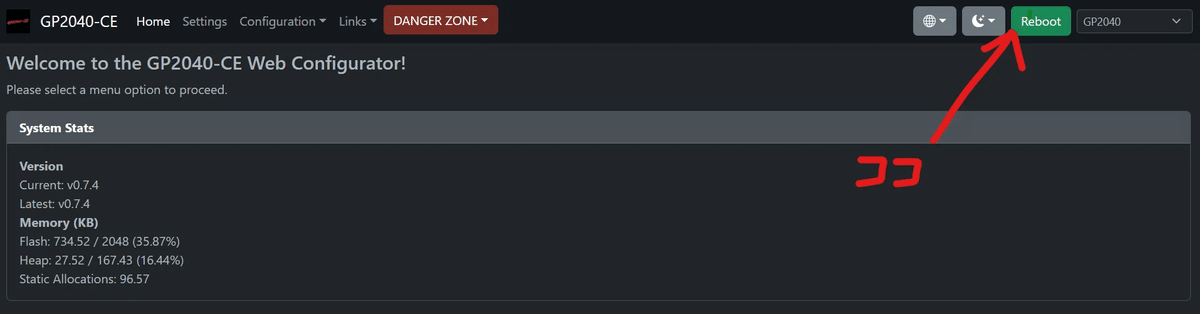

ふぅ…
ひと通り解説した。
これだけ書いたのは始めて OwO
でもそれだけ機能が盛りだくさんってこと?!?!
今回この記事を書こうと思ったのは
全くと言っていいほど情報が無かったからです。
ここまで読んでくださった方には少し助けになれたかな?

プロモーション
この記事が参加している募集
この記事が気に入ったらサポートをしてみませんか?
