
Photoshop レイヤー効果の備忘録 その8 サテン
2回に分けたベベルとエンボスの説明が終わって第8回サテンについての説明です。
サテン機能とはなにか?と聞かれるとサテン生地っぽい感じにする機能と言いたいところですが効果の設定を見ていくとなぜサテンと名付けたのかよくわからないです。(ほんとにサテン生地みたいに見せるための機能という認識で良いの??)
個人的にはテクスチャーなどと同様、ものに対して情報量を増やして質感を上げるための機能という分類です。
ピローエンボス並になぜこの名前になったのか謎な設定ですが
サテンの設定を見ていきましょう
まずはサテンの設定画面
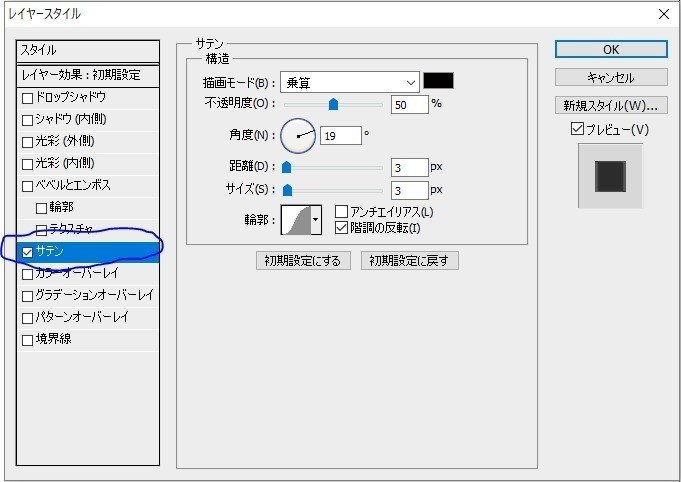
ベベルとエンボスと違って設定項目が少なくて良いですね
サテンの設定でよくさわる部分は
・描画モード
・不透明度
・距離
・サイズ
・輪郭
以上の5つです。
描画モードと不透明度は特に説明する必要がなさそうなので省略しておきます。(名称そのままですから…)
まずパスにサテンの設定を適応してみましょう

なにか暗くなりました。
サテン効果を適応することで何が起こっているのか
デフォルト設定の距離とサイズを最小値に変更して
距離の数字だけ段階的に大きくしてみましょう。
形は効果がわかりやすいように花の形と円の2種類

花のほうは中の柄がどのように変わっているのか分かりづらいですが
円の方はなんとなく規則性が見えてきます。
サテンの距離の数値は最小値1から大きくするにつれて
パスの形の中で、元のパスの形が左右2つに分かれていくイメージです。
単純な円などで動かしてみると仕組みがわかりやすいと思います。
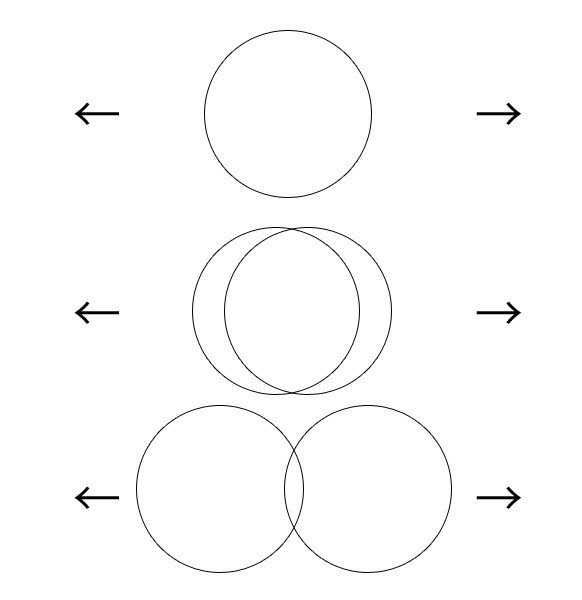
次にサイズ
距離が共通な状態でサイズの数字を変更してみたものが下図です。

ドロップシャドウなどの設定と同様、サイズを大きくするとボケ足が大きくなっていきます。
そして輪郭
この表は過去の設定で何度も出てきましたね。
過去の表と同様パスの輪郭を変えることができます。
サテン設定はこの輪郭部分をうまく設定することで色々な見え方にすることができます。
表の使い方は他の設定と同様です
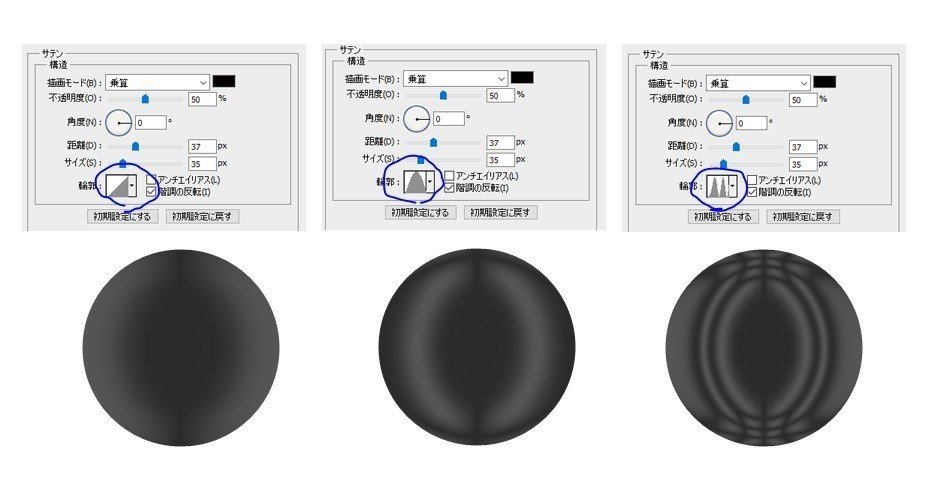
前回でも使用したぷっくりしたレイヤースタイル(左)に今回のサテン効果を追加したものが真ん中と右です。

サテン設定は他の設定に比べると単体で使用する頻度が少ないと思います。
最初にも記載しましたが、デザインの情報量を増やすために何かの設定に重ねて使用することが多いです。
あれ…ベベルとエンボスの説明に比べると短い
とりあえず今回はこの辺りで
次回はオーバーレイ3種をまとめていきたいと思います。
では今回はサテンについての説明でした~。
