
エクスポートって何するの?【第3章動画教材の編集】
苦労して動画教材の編集が終わりました。
何度もプレビューして「これでOK」と確認しました。
でも、これで作業が終わりじゃないですよ。
ここまでの作業では、動画編集ソフトの画面上で再生できるだけ。
誰でも再生できるようにするためには動画ファイルを作らなくちゃ。
動画編集のフィニッシュは動画ファイルの作成
動画編集ソフトのタイムライン上で、完成したとしてもそれは「設計図ができただけ」の状態なんです。
完成した動画は、動画編集ソフトのプレビュー画面上で再生できるだけです。
設計図ができたら、今度はその設計図に従って建物を建てないといけませんね。
この連載の最初のほうで動画編集ソフトを厨房になぞらえて説明しました。その流れでいうと「最後にオーブンで焼いて仕上げます」ということになります。
この建物を建てる、あるいはオーブンで焼く工程のことを「エクスポート」と呼ぶことがあります。
動画を外に出す、という意味です。
エクスポートするにはそこそこ時間がかかります。
時間のかかり具合は、どれだけ複雑な動画を作ったかによって変わります。
動画教材の場合は、シンプルな場合が多いので、そんなに待たされることはないでしょう。
エクスポートするときに確認すること
エクスポートする時には、どういう動画を作るのかを設定する必要があります。
Clipchampの場合
Clipchampの場合は、エクスポートのメニューは極めてシンプルです。
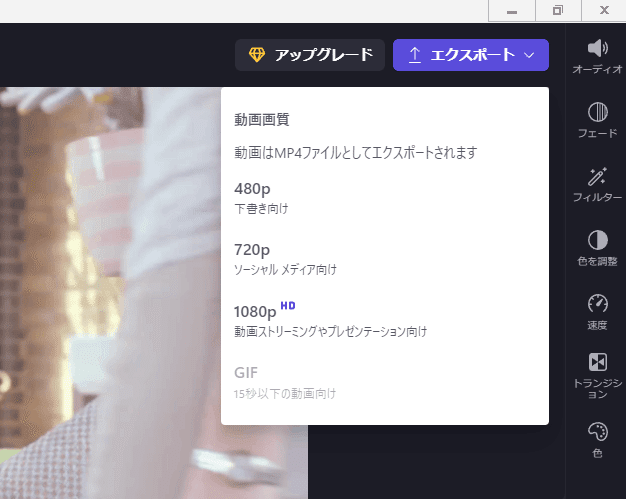
動画のサイズを指定するだけですね。
これも、普通のケースなら「1080p」を指定しておけば大丈夫です。
これは「フルHD」と同じ意味です。
フルHDにかんしては下の記事で解説していますが、地デジやBS(4K・8K以外)と同等の解像度ですね。
Clipchampの場合は、エクスポートできる動画フォーマットがMP4だけなので、非常にシンプルになっています。
Filmoraの場合
対して、けっこう複雑でいろいろと設定変更をできるのがフィモーラ(Filmora)です。
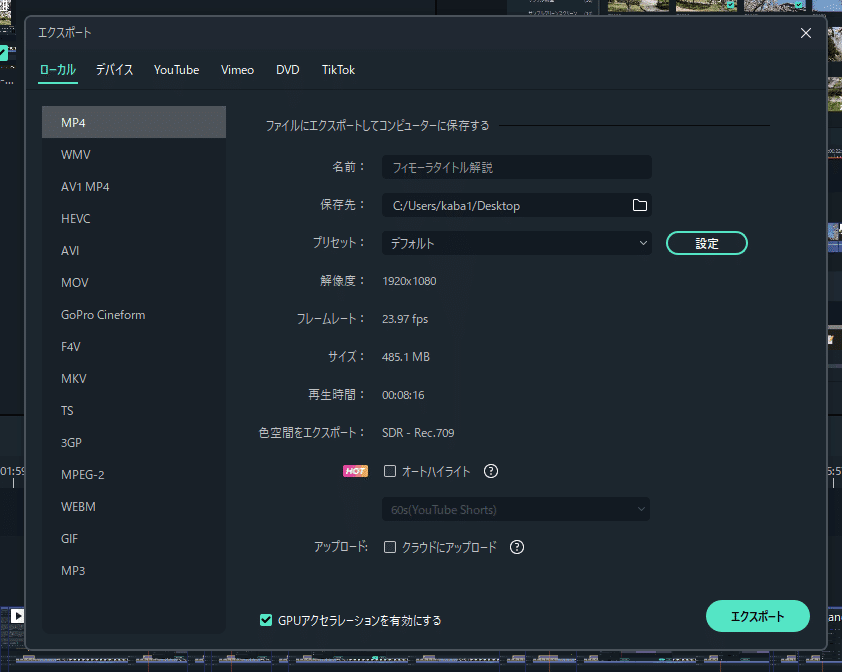
フィモーラの場合は、名前(ファイル名)や保存先も変更できます。
特に保存先は気をつけておかないと「エクスポートしたはずの動画ファイルが見つからない」という事態を招きます。
私はデフォルトでデスクトップにエクスポートしてから、必要なフォルダに手動で入れるようにしています。
この画面の左側には「MP4」をトップにいろいろな動画フォーマットが並んでいますが、Windowsの方はMP4、Macの型はMOVを選んでいただければ問題ないと思います。
このあたりのフォーマットについては、下記の記事で解説しています。
完成した動画ファイルはどう使うのか?
動画教材の場合は、動画ファイルをそのまま使ったり納品したりすることは少なくて、オンラインサービスにアップロードすることが多いと思います。
そのためにも汎用性のあるMP4ファイル、MOVファイルで保存しておくのがよいと思います。
※ちなみに完成した動画ファイルのことを、プロの映像制作者は「完パケ」と呼んでいます。これは「完全パッケージ」の略だそうです。
この記事が気に入ったらサポートをしてみませんか?
