【単価2,000円の講座をテキストにしてみました】 Gitの基本を学ぶ講座2 〜Gitの基本コマンドを覚えよう!〜
本テキストは、Gitの基本を学ぶことができるテキストの講座2です。
・Gitの基本を学ぶ講座1〜Gitの仕組みを理解しよう!〜
・Gitの基本を学ぶ講座2 〜Gitの基本コマンドを覚えよう!〜
・Gitの基本を学ぶ講座3 〜Gitブランチについて学ぼう!〜
・Gitの基本を学ぶ講座4 〜実践で使えるGitの応用コマンドを学ぼう!〜
講座1は無料、講座2〜4については一部有料(190円)で公開しています。
本来は、2,000円で開いていた講座の内容を公開しています。
より実践的な技術やサポート付きで学びたい人は、connpassにて不定期にイベントをやっていますので、そちらでも学習することができます。ぜひ、ご参加ください。本テキストをWindowsで実施する場合は、Gitbashをご使用ください。
Macをご使用の方はTerminalをご使用ください。
本講座は、Gitをコマンドで実行するやり方のみの紹介です。
SourceTreeやIDEなどでも操作できますが、Gitの基本を学ぶためコマンドで実行しています。
前回までのテキスト
本編
それでは、Gitの基本コマンドを覚えていきましょう!
1. Git clone
まずは、リモートリポジトリからCloneをするやり方を学びます。
今回は、以下のURLのGithubのリポジトリをローカルリポジトリにクローンします。
上記のURLにアクセスしたら、下記の画面でclone or download > URLのコピーを押します。(○で囲まれたボタンを押すとコピーされます。)

続いて、Terminal(Macの方) or Gitbash(Windowsの方)を開きます。
以下のコマンドを入力しましょう。(作業ディレクトリ に移動後に行ってください)
git clone https://github.com/k-sasaking/git-note-lessonこのコマンドを実行すると、作業ディレクトリ に"git-note-lesson"が作成されました。
これで、リモートリポジトリの情報を全て、ローカルリポジトリにコピーが完了しました。
ちゃんとコピーされているか確認をしましょう。
cd git-note-lesson
ls -a.gitが存在していればOKです。
1. 1 (課題)自身のリモートリポジトリからcloneしてみよう
それでは、演習として、講義1で作成したGitHubにログインし、リモートリポジトリを作成しましょう。
(参考)講義1:Gitの基本を学ぶ講座1〜Gitの仕組みを理解しよう!〜
続いて、自身で作ったリポジトリをCloneしましょう。
cloneしたフォルダに入り、.gitを確認できればOKです。
2. Git Status
一番、Gitのコマンドで使用するのが、git statusです。
このコマンドは、現在のローカルリポジトリの状態を確認することができます。
まず、先ほどの1.1の課題でcloneしたご自身のリポジトリのデータをローカルリポジトリで変更します。
・README.mdを作った方は、ローカルリポジトリのREADME.mdファイルをお使いのエディタで開いて、編集してください。(変更内容はなんでも大丈夫です)
※READEME.mdを作らなかった方は、ローカルリポジトリでREADME.mdファイルを新規作成しましょう。
ローカルリポジトリのREADME.mdを新規追加or変更したら、以下のコマンドを実行します。
git statusすると、以下のようなメッセージが出てきます。
※変更した時と新規追加した時で若干メッセージが違います。
On branch master
Your branch is up to date with 'origin/master'.
Changes not staged for commit:
(use "git add <file>..." to update what will be committed)
(use "git restore <file>..." to discard changes in working directory)
modified: README.md
no changes added to commit (use "git add" and/or "git commit -a")ここで大事なポイントは、以下の文字が赤文字で表示されていることです。
modified: README.mdこれは、ファイルに変更があった場合や、新規追加されたファイルは、git statusコマンドにより赤文字で表示されます。
ここで以下のようなメッセージが出てくる人は、ローカルリポジトリ内にいないので、Gitコマンドが使えません。
fatal: not a git repository (or any of the parent directories): .git
以下のコマンドを使って、.gitファイルがあるかを確認しましょう。
ls -al
ない場合は、以下のコマンドでcloneしたディレクトリに移動してコマンドを実行しましょう。
cd <ディレクトリ名>
3. Git Add → Git Commit → Git Push
続いて、先ほどREADME.mdの変更した差分をリモートリポジトリへ送るやり方を説明します。
以下の図のように、ローカルリポジトリからリモートリポジトリへ変更を同期するには、add, commit, pushの3ステップで行います
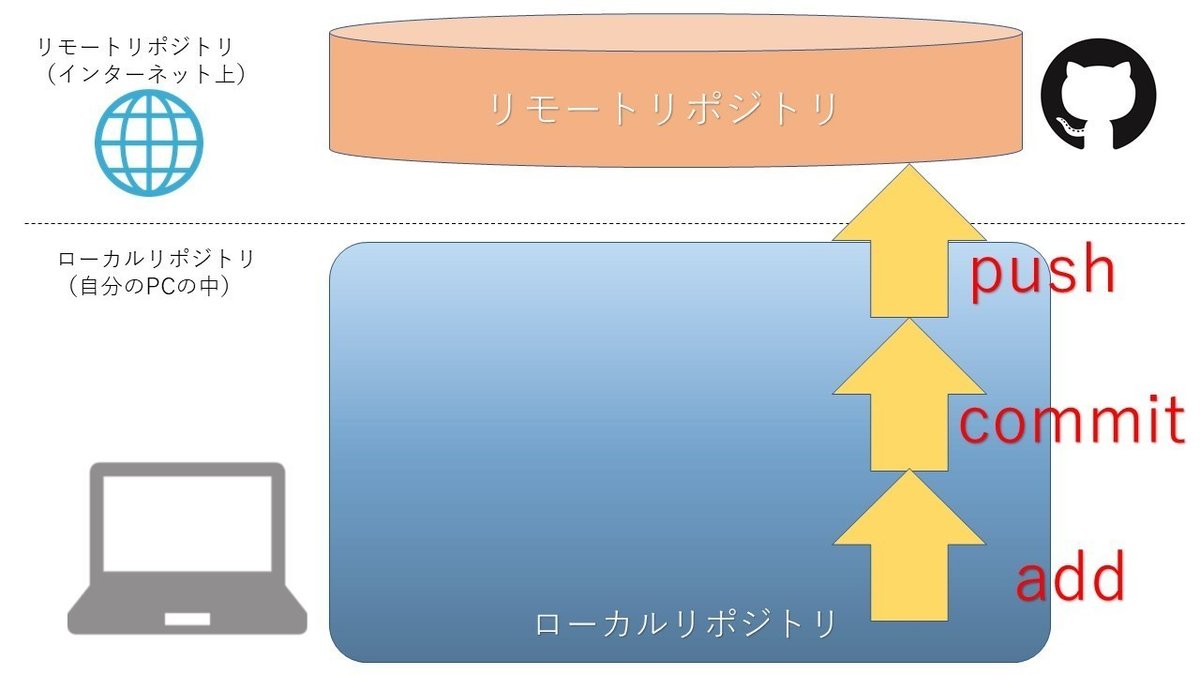
ここで重要なことが、ADDとCOMMITとPUSHの違いです。
イメージは以下のようなイメージです。
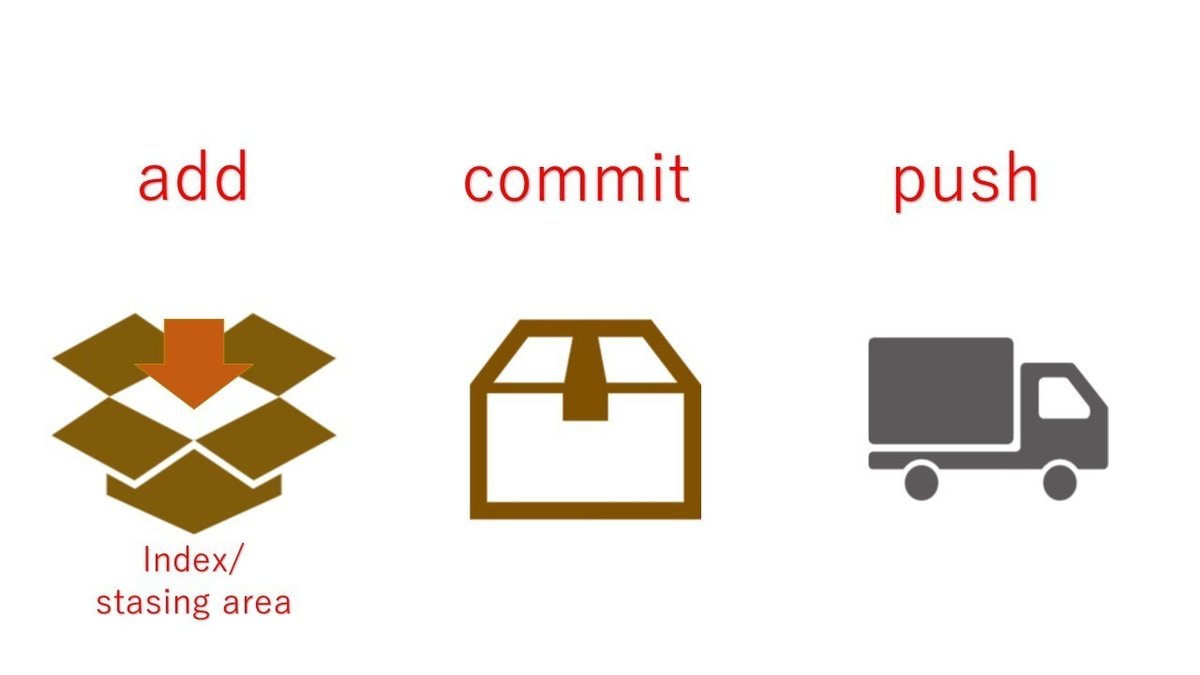
ADDとは、段ボールに荷物を入れるイメージです。
COMMITとは、段ボールに封をして、何が入っているかを書きます。
PUSHとは、COMMITした段ボールをリモートリポジトリへ配送します。
このイメージさえあればOKです。
実際にやってみましょう!
ここから先は
¥ 190
この記事が気に入ったらサポートをしてみませんか?
