【入門編】Excel VBA基本操作
◆ セルに値を表示する方法

1行目:プロシージャ名「CellChange」を定義する。
2行目:Sheet1 ワークシートのA1 セルを指定し、
Valueプロパティに値を代入する。
3行目:アクティブになっているため、「Worksheets("Sheet1")」は省略可
4行目:3 行目の1 列目(A3セル)に値を表示する。
※セルの列を ABC ではなく、123 で管理したい場合、Cells を使う
5行目:3 行目の1 列目(A3セル)から 1 つ下(行方向 1 ,列方向 0 )に動く

それぞれのセルに値が表示されたのが確認できた。
セルを指定して、そのセルの Value プロパティにアクセスして何らかの値を入れるというのが基本的な方法になる。
◆ 複数のセルに値を表示する方法

1行目:プロシージャ名「CellsChange」を定義する。
2行目:「Worksheets("Sheet1")」は省略して、A1 と B3 セルを指定する。
※「,」で区切って指定してあげれば OK
3行目:A5 から C7 までを選択する。
※選択範囲を「:」で区切ると同じ意味になる。
4行目:行全体・列全体を指定して、4 行目だけに値を入れる。
5行目:C 列だけに値を入れる。
6行目:セルの値を全て削除する。

2行目の結果:A1 から B3 のセルに hello が表示されたのが確認できた。
3行目の結果:A5 から C7 のセルに hello2 が表示されたのが確認できた。
4行目の結果:4 行目だけに row 4 が表示されたのが確認できた。
5行目の結果:C 列だけに Column C が表示されたのが確認できた。
◆ Withで命令をまとめる方法

1行目:プロシージャ名「WithTest」を定義する。
2行目:A1 セルを指定する。
3行目:Valueプロパティに値を代入する。
4行目:With を入れ子にしている。
5行目:フォントを太字にする。
6行目:フォントサイズを指定する。
※「With .Font」と指定することで、その下の「Font」が省略可
8行目:セル内を赤色にする。
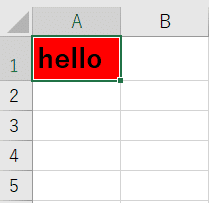
太字、フォントサイズ 16 、セル内が赤色になっているのが確認できた。
◆ セルの値を取得する方法
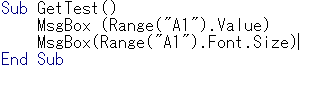
1行目:プロシージャ名「GetTest」を定義する。
2行目:A1 セルの値を取得する。
3行目:A1 セルのフォントサイズを取得する。
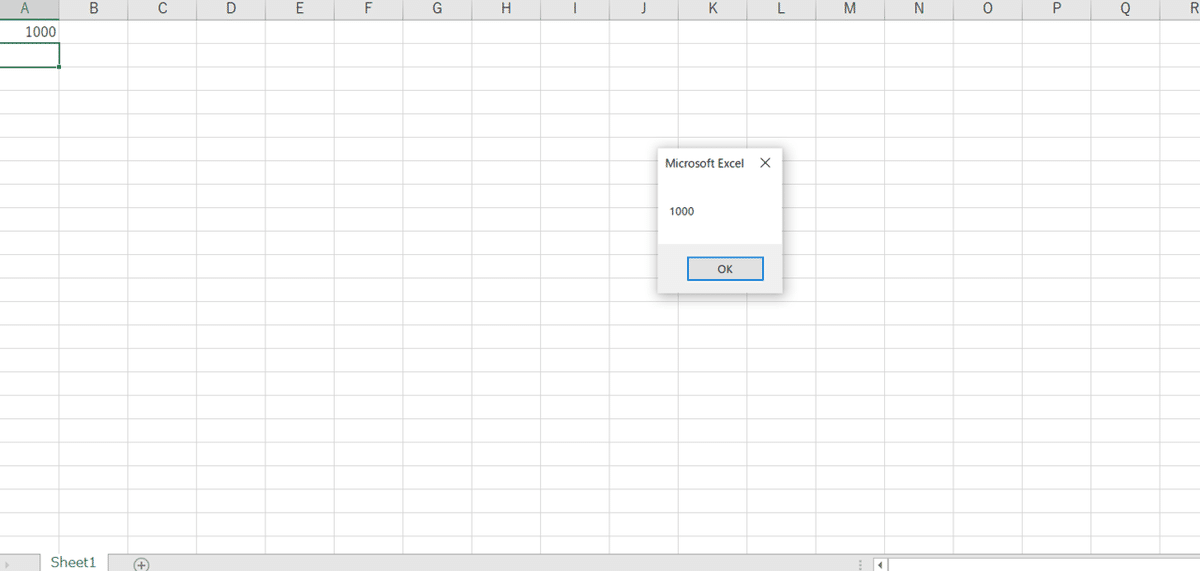
メッセージボックスに 1000 と表示されているのが確認できた。

実行すると、メッセージボックスに 11 と表示されているのが確認できた。
このように、プロパティにそのままアクセスすると、
その値を取得することができる。
取得した値を使って、他のセルのプロパティを変えたり、フォントサイズを 2 個足して元に戻したり、といったことができるようになる。
この記事が気に入ったらサポートをしてみませんか?
