
vol.29 LightroomPC現像編 ①読込から書出まで
こんにちは。さて今回はLightroomの使い方を詳しく説明していきます。Lightroomはインストールしていますか?まだの方はAdobeで1週間の体験版がダウンロードできますのでぜひどうぞ☺️
Adobe フォトプラン体験版
読み込み
まずはLightroomを起動しましょう。
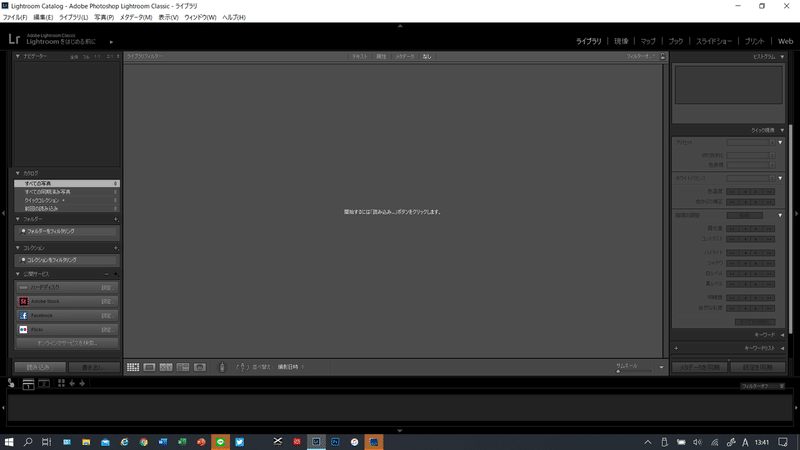
起動するとこのような画面が表示されると思います。この画面がライブラリになります。ここでカタログデータを取り扱います。
まずは画像を取り込みましょう。
左下にある「読み込み」をクリックします。

左に表示されているパネルが取り込むデータになります。取り込むデータを選択して読み込みます。
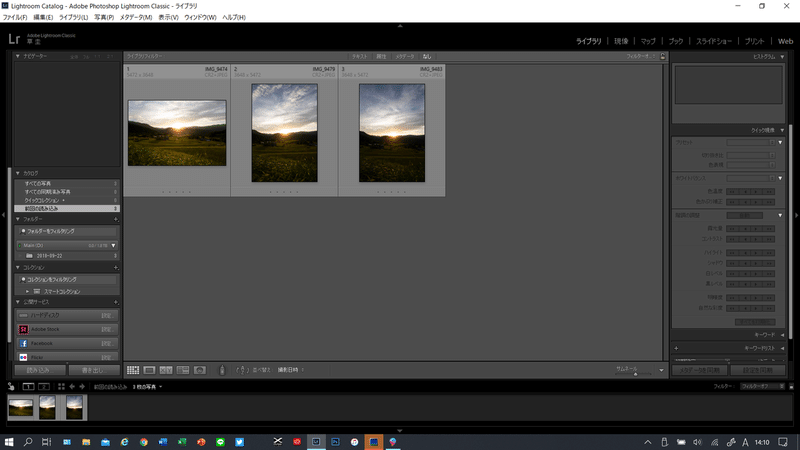
取り込みが完了したらこのようになると思います。これでRAWデータがLightroomのカタログデータとして変換されました。中央がカタログデータ、左にはカタログデータのフォルダー、右側には簡易的な現像パネルがあります。写真を選択したら右側のパネルが使えるようになります。

が、この現像パネルはほとんど使いません。
現像
右上には今ライブラリが表示されているかと思います。その横に現像というタブがあるのでそこをクリックします。

すると現像タブが起動します。この現像タブはショートカットキーのDキーで飛ぶことができます。また先ほどのライブラリタブはショートカットキーのGキーで飛ぶことができるので覚えておいてください。
右側に表示されている現像タブで写真を現像します。各パラメータの詳細はまた後日書きますのでお待ちください。
書き出し
現像が終わったら、書き出しという作業をします。このままではRAWデータのままなのでJPEGなどの他の拡張子に変換しなければ様々な機器で写真として扱うことができません。
書き出しはライブラリの左下の「書き出し」をクリックします。

このようなパネルが出てくると思うので、保存先やファイル名、ファイルサイズを指定して書き出しを行います。
以上が大まかなLightroomの使い方になります。
今後は現像パネルの詳細や、Photoshopとの連携等を書こうかと思っていますのでお待ちください。
この記事が気に入ったらサポートをしてみませんか?
