
vol.30 LightroomPC現像編 ②露出調整
こんにちは。
さて今回は、PCでの現像ツールの説明を書いて行こうかと思います。
一気にかなりの量の話をしますので頑張ってついてきてください☺️
今回の内容は非常に長くなりますので、大まかに分けて複数のnoteにまとめていこうかと思います。このnoteも長くなりますので、下記に目次がありますのでうまく使ってください。
では、Lightroomの現像パネルを上から説明していきます。
ヒストグラム
ヒストグラムはPhotoshopで深く話す内容なので別のnoteに書く予定です。
しばしお待ちください🙇♂️
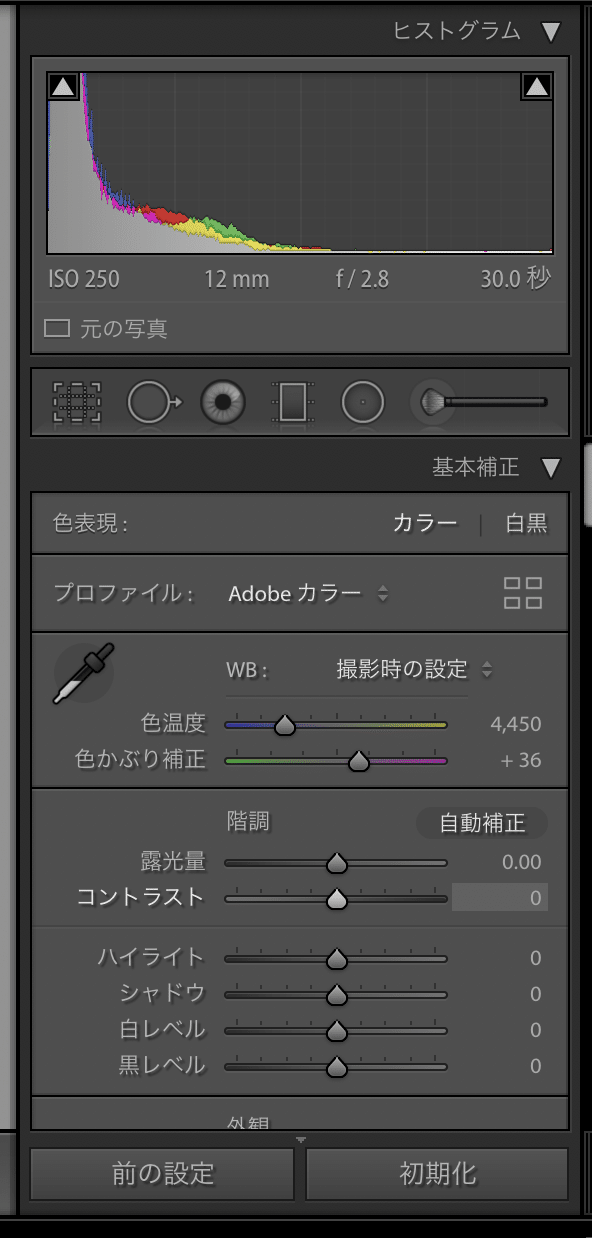
プロファイル
プロファイルとは、色を決める基準となる項目です。通常ではAdobeカラーが適用されていると思います。adobeのプロファイルが何個か最初から入っているのでプロファイルを変えることで、写真の全体的な色、色調を変えることができます。また、Lightroomはカメラプロファイルも選ぶことができます。
実はカメラ会社は各社ごとに微妙に色が違います。特にFUJIFILMのフイルムシミュレーションは分かりやすいと思います。RAWで撮影したデータをLightroomに取り込むと、何も設定を変えなければAdobeカラーが適用されるためせっかくカメラで撮った写真の色味をLightroomが変えてしまっています。そこで、各社の色味を保ったまま現像を行うためにカメラプロファイルを適用します。
カメラプロファイルの適用の仕方は簡単です。各社によってプロファイルの名前は違いますが、プロファイル選択タブを押した後、プロファイル選択欄の一番下にある参照を押すと、カメラマッチングというタブがあります。そこで各社のプロファイルが選択できます。
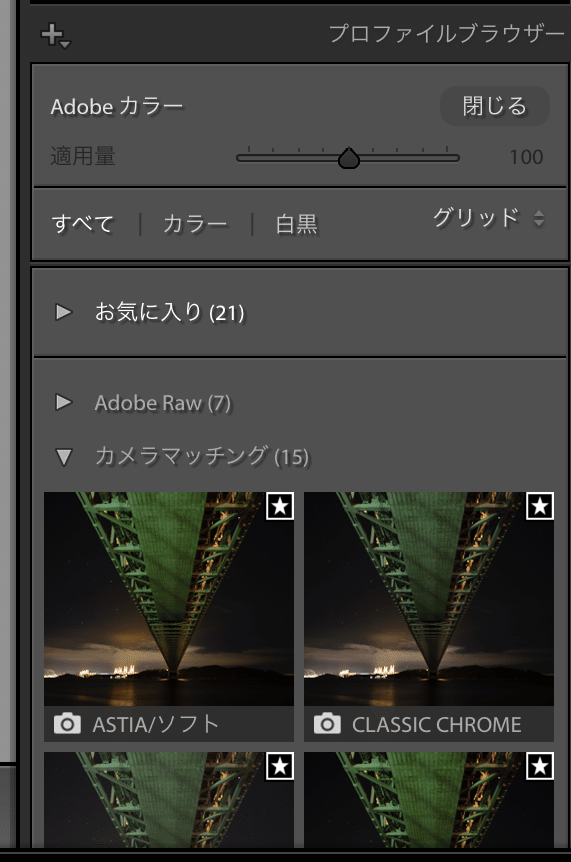
これはFUJIFILMのプロファイル選択画面になります。
しかし、これを毎回探して適用するのも面倒なので、よく使うプロファイルをお気に入り登録します。各プロファイルの右上に表示されている星マークをクリックすることでお気に入り登録ができます。
お気に入り登録をすると、現像タブのプロファイル選択画面でプロファイルが選べれるようになるので手間がかかりません。
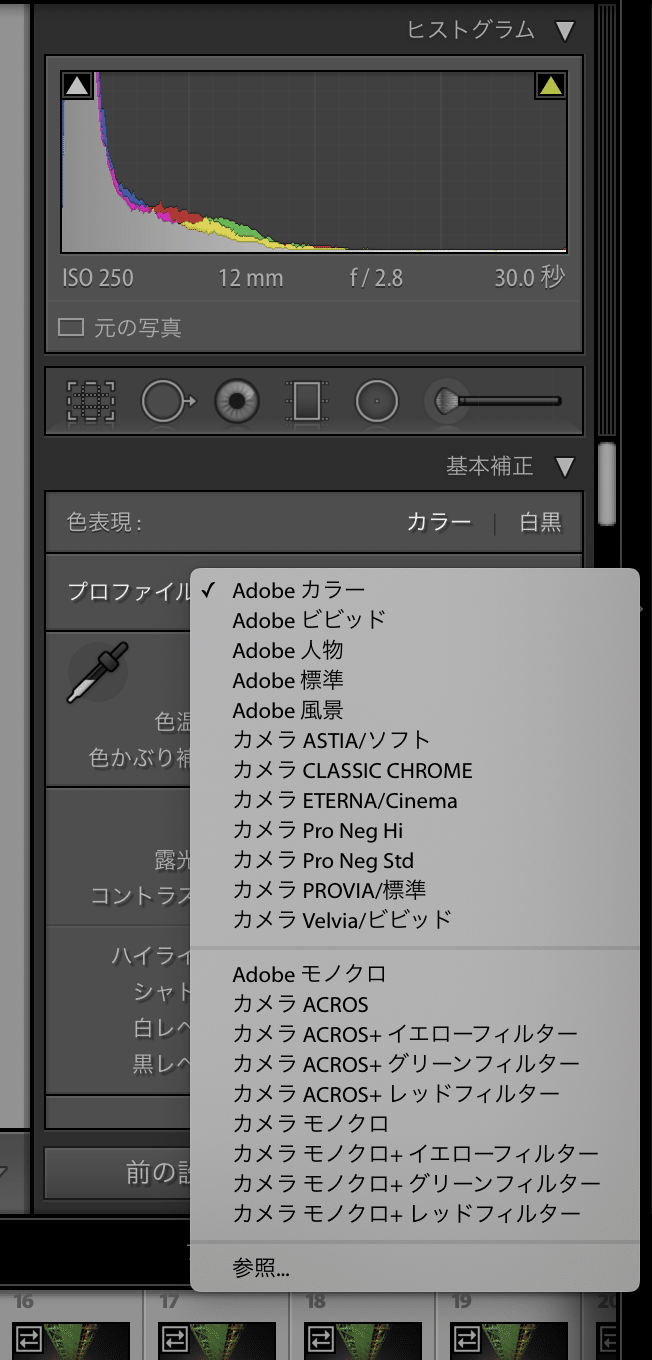
このようにお気に入り登録したプロファイルが表示されます。
WB ホワイトバランス
ホワイトバランスについては以前noteにまとめたのでそちらをご覧ください。
vol.8 WB 雰囲気をつかさどるホワイトバランス
上記のnoteにも書きましたが、WBは撮影時にカメラで設定しますが、RAWで撮影した場合は、現像の際にWBが変更ができちゃいます。
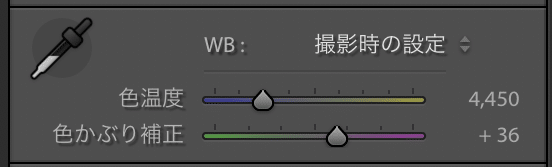
WBを撮影時の設定を使うか、また別の設定を使うかを選べます。
また、色温度も変更できます。目盛りを動かすことで全体的に青っぽく、または赤っぽく変更できます。
色かぶり補正
まず、色被りとは何か。色被りというのは、その名の通り、色が被っているということなのですが、言葉で説明してもわかりにくいので実際に例を見てみましょう。

この写真は、「赤かぶり」の状態になっています。全体的に赤みがかっているのがわかるでしょうか?(色盲の方はすこしわかりにくいとは思います。)

またこの写真は、「緑かぶり」の状態になっています。全体的に緑がかっていることがわかるでしょうか?
この色被りを除去するためのパラメータが「色かぶり補正」になります。
上記の写真の色被りを除去した写真が下になります。

この微妙な色の違いが分かるでしょうか?この微妙な色の違いが全体的な写真の作風を決めるので、丁寧に調整をしてみてください。
露光量
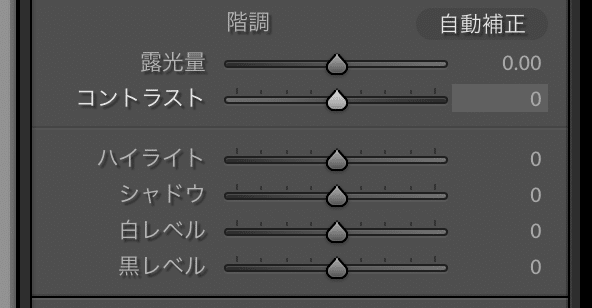
さて、それではようやくメインパネルのお話に入ります。
まず、露光量。これは写真の明るさを変えることができます。

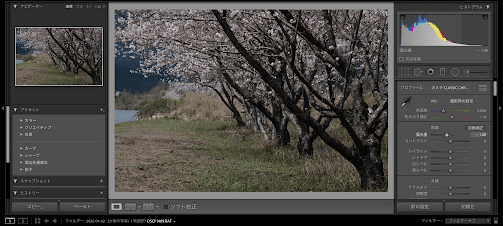
パラメータをプラスに振れば明るく、マイナスに振れば暗くなります。
コントラスト
コントラストは色のメリハリを調整します。コントラストが高ければ、各色がしっかりと浮き出て強調されます。また、コントラストが低ければ、全体的にのっぺりとした印象になります。コントラストは、同時に再度が変わるため、写真全体の色味にも変化が生じているので、過度にコントラストを高めると、自然な色が崩壊した写真になりますので、やりすぎには要注意です。


これも露光量同様、プラスに振ればコントラストは高くなり、マイナスに振ればコントラストは低くなります。
ハイライト
ハイライトは対象となる写真のなかで、比較的明るいところの部分の明るさを調整できます。
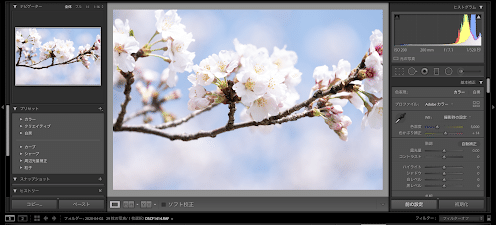
この写真をハイライト調整してみます。

ハイライトを最大までプラスにした場合です。この時、この桜の写真の中で比較的明るい部分の花弁が明るくなり、枝などの暗い部分はほとんどは変わっていないかと思います。

反対にハイライトを最大までマイナスにした画像です。この時も先ほどと同様、花弁の部分だけが暗くなっており、枝などの部分は明るさはあまり変化はありません。
このように、ハイライトは写真の明るい部分だけの明るさを調整することができます。
シャドウ
ハイライトの反対の意味をもつシャドウは、ハイライトとは反対に、写真の比較的くらい部分だけの明るさを調整することができます。
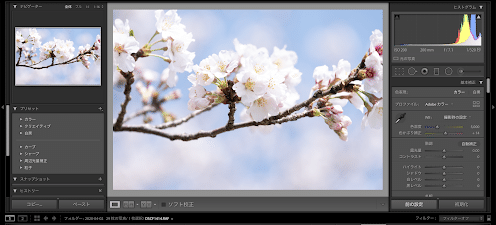
再びこの写真のシャドウを調整してみます。
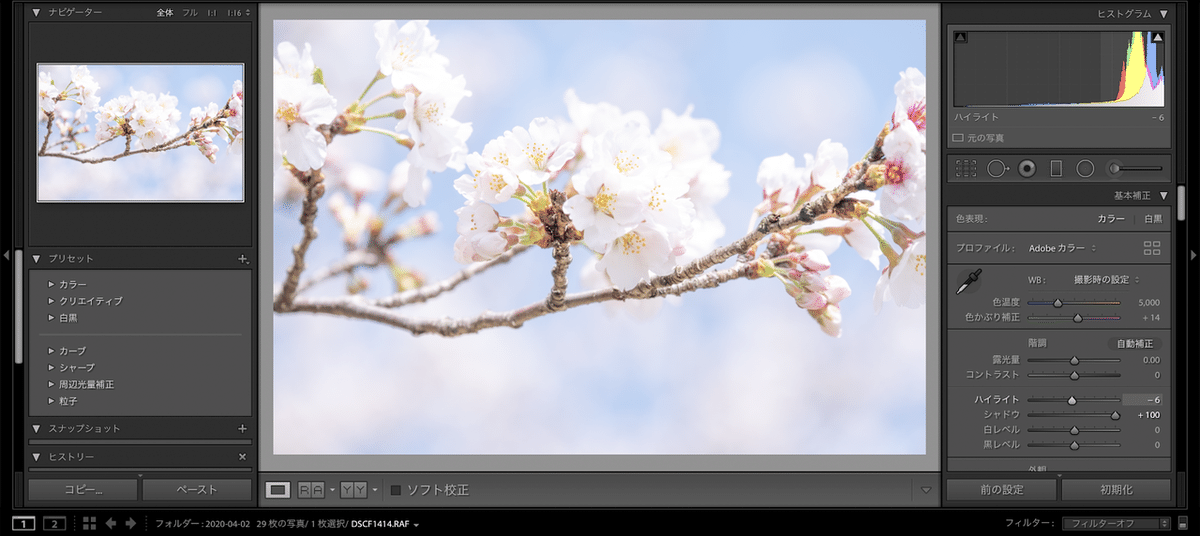
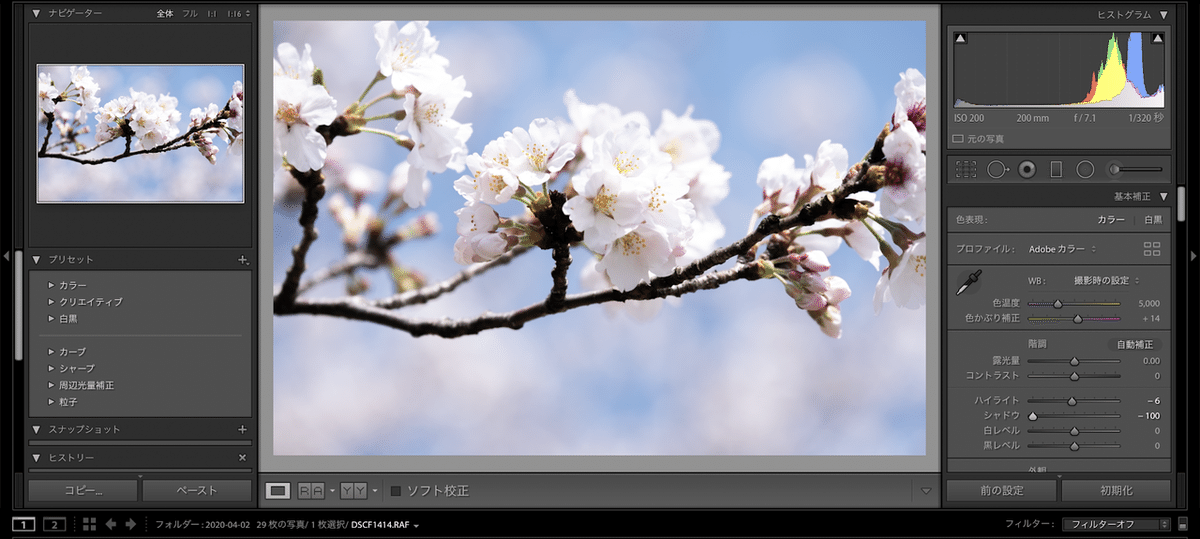
ハイライトとは反対に、写真の中で比較的暗い部分である枝により効果が適用されていることが分かるかと思います。花弁には内側部分に少しくらい部分が存在しているため、その部分もわずかに効果が適用されています。
白レベル
白レベルもハイライト同様、明るい部分に効果を適用させるものですが、ハイライトよりもより明るい部分に適用されます。
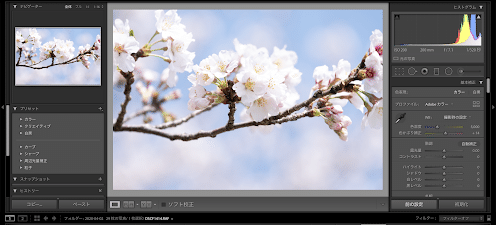
再びこの写真で効果を見てみます。


花弁の上の方により効果が反映されていることが分かると思います。
ハイライトの場合と比べてみましょう。

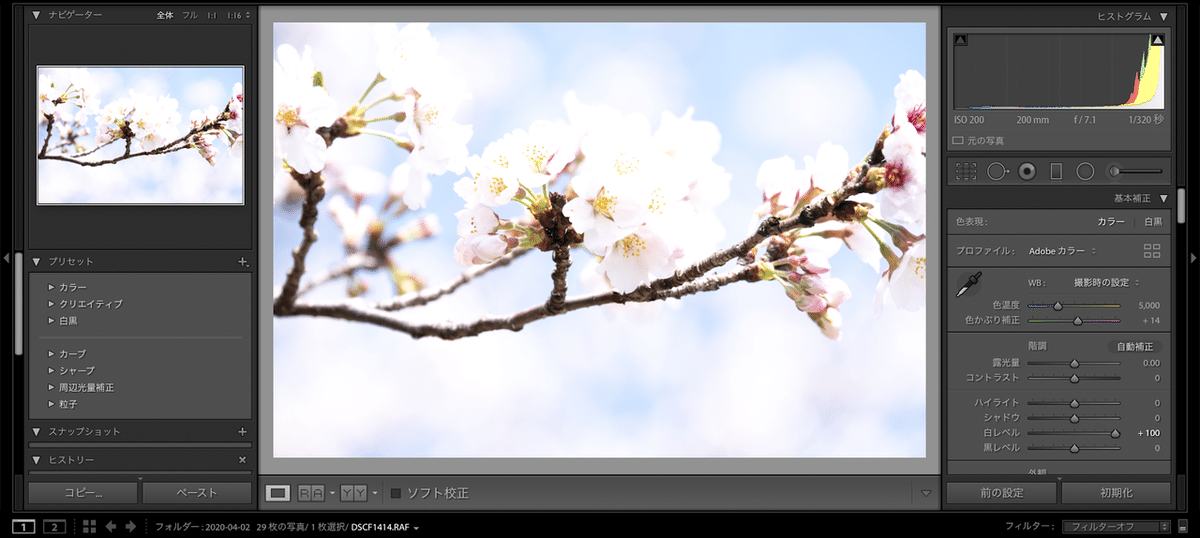
ハイライトよりもより明るくなっている印象を受けます。
白レベルはハイライトよりもより明るい部分の露出補正ができます。
黒レベル
黒レベルは、白レベルと同様なので、シャドウよりもより暗い部分に効果が適用されるということになります。

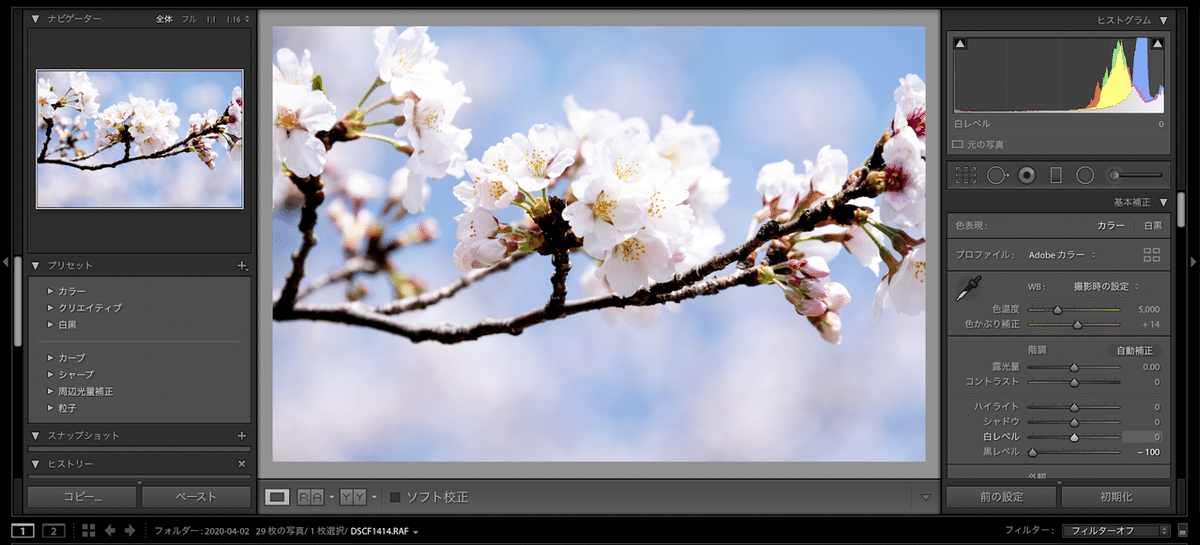
このようになります。
では、シャドウのマイナスの時と比べてみます。


少しわかりづらいですが、黒レベルのほうが若干より黒くなっていることが分かります。
このように、ハイライト、シャドウ、白レベル、黒レベルは写真の露出を部分的に調整できるパラメータになっています。これを駆使することで写真の全体的な明るさのバランスを調整していきます。
さて、まだ続きますが今回はこの辺で☺️
次回は写真のディテールにかかわるパラメータについて説明していこうかと思っていますのでお待ちください。
この記事が気に入ったらサポートをしてみませんか?
