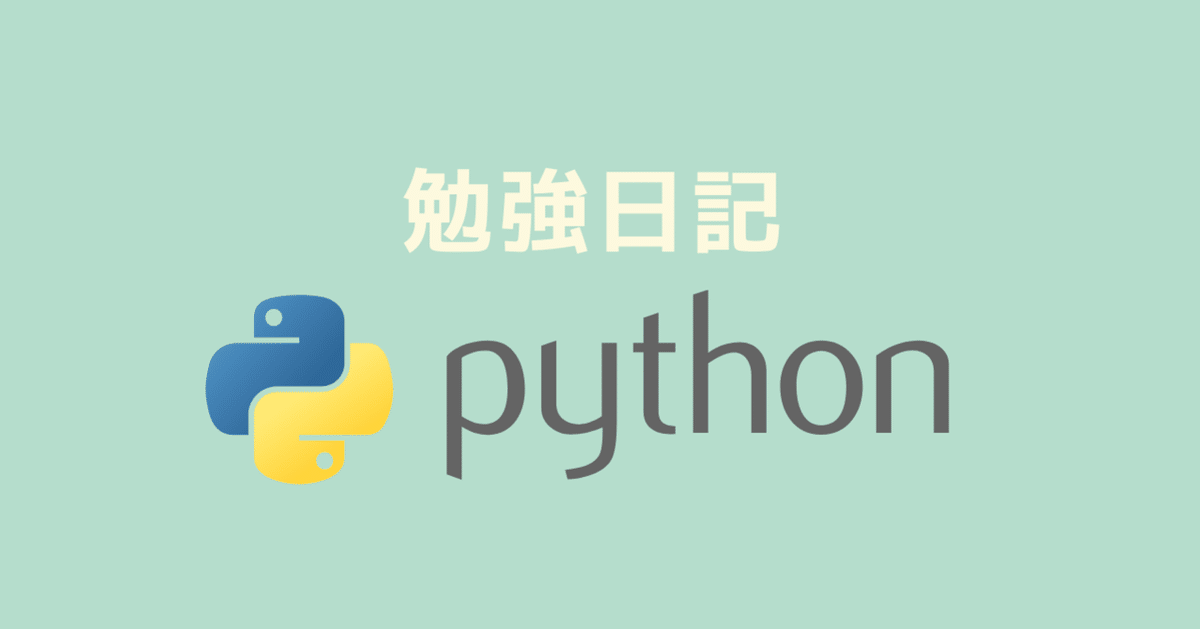
python 学習1日目メモ【インストール・実行環境設定】
python 学習1日目メモ
・重要なこと 誰が見てもわかりやすいコードを書くこと
・pythonic(造語)なコードとも呼ばれる
・文章としてそのまま読んで、何が書いてあるかわかるという事が大事
1日目は主に実行環境の構築です。
詳しくみていきます。
pythonのインストール
python公式は
https://www.python.org/
だけど、インストールはライブラリもセットになった
アナコンダがオススメ
後々ライブラリを一つ一つ追加でインストールして設定しなくてもOKになる
python3 + その他のライブラリのセット = ANACONDA
python3を、アナコンダを使ってインストールしていくイメージ。
pythonの実行環境(Pycharm)をインストール
無料のterminalからも実行できるけど、
PycharmというIDEがオススメ
Pycharmをインストールしていく。
Pycharm
https://www.jetbrains.com/pycharm/download/#section=mac
1ヶ月トライアル終了後は無料版を使用するか、vscode等の無料のものに切り替える。
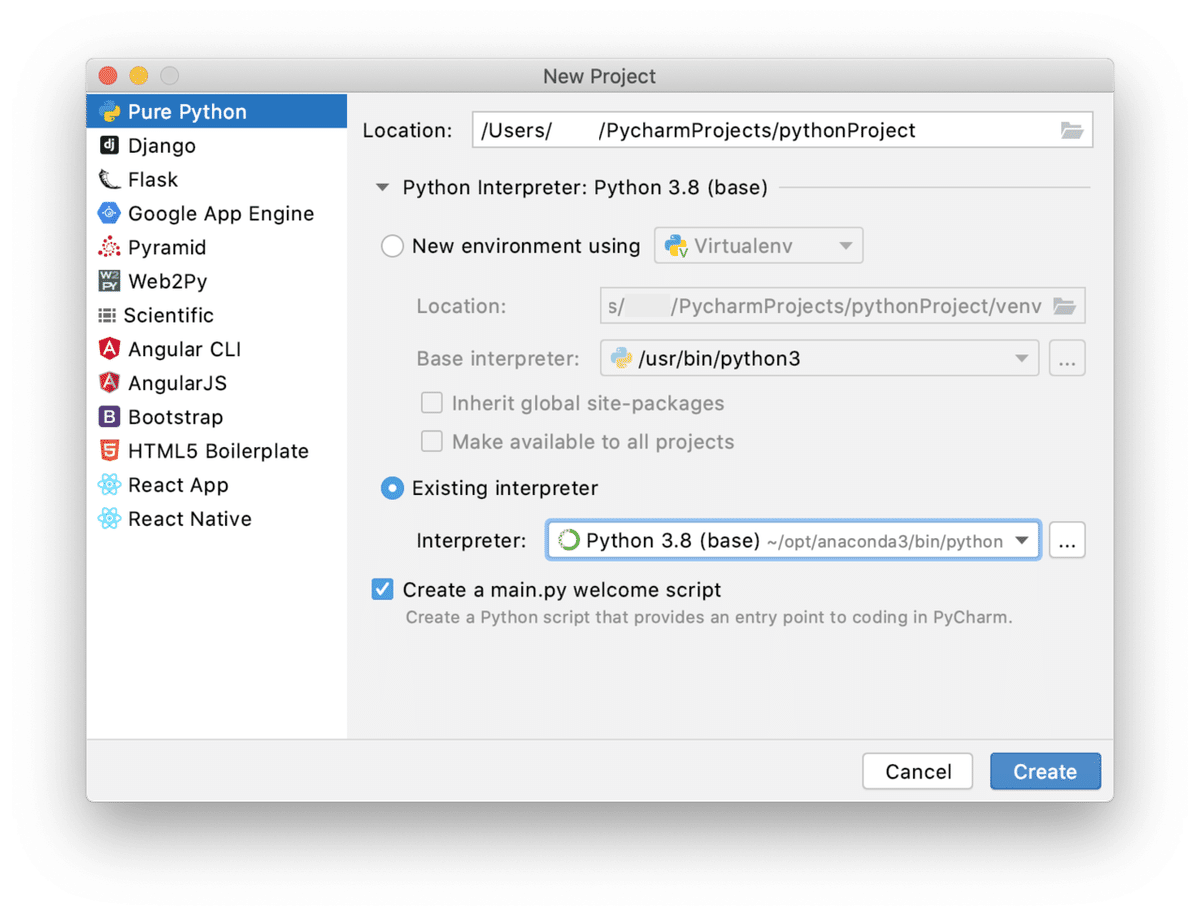
pythonファイル作成と実行
pythonファイルを作成して実行していく
実行する設定の作り方
![]()
Run > edit configuration から
スクリプトに「go」等名前をつけて現在のファイルを指定して保存すると
バーにこのように現れるので、隣の三角形を押すと、
実行される
三角形を押すのが面倒な人は、Ctrl + R
デバッグ
プログラムの中身を確認するときによく使う機能。
赤丸はブレイクポイント。

赤丸のところでプログラムを止めて、
![]()
虫マークを押すと、

赤丸より上のところ、(例えばaとb)に何が入っているかを確認できる。

さらに次の行にも赤丸をつけて、
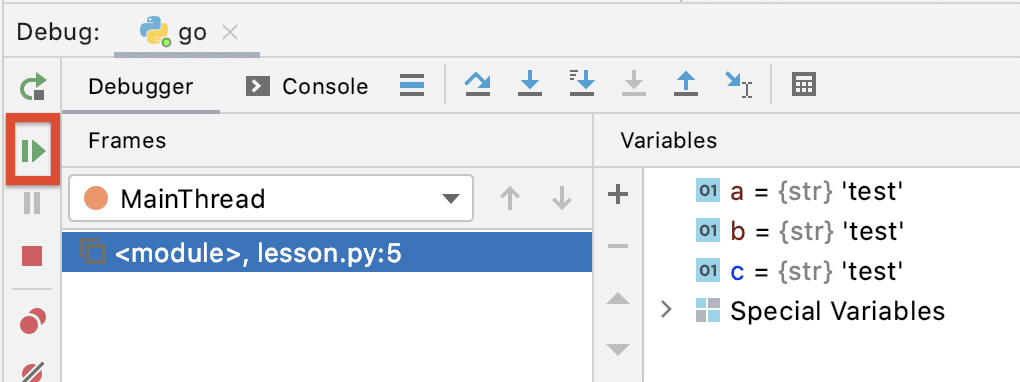
左下の「次へ行ってください」ボタンを押すと

次のブレイクポイントのcに何が入ってるかも教えてくれる。
ちなみに今、pythonのスクリプトをpycharm上から実行したけれども、

terminalタブからも実行できる。
対話型シェル
対話型シェルとは、一行一行実行して常に確認していく方法。
やり方
terminalでpythonと打つ

aに何かを入れて、 aと打つと、
中身を表示してくれる
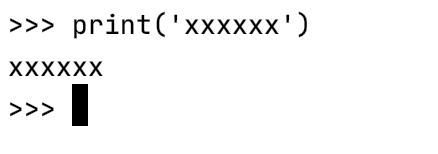
Printしたい時も、print(‘xxxxx)
とうつと、すぐに結果が出る
一行一行プログラムを書きながら中身が何になってるのかを、pythonを実行しながら確認できる
デバッガーを使ってもいいけど、terminalの方がすぐに理解できることがある場合もあるのでこれもたまに使っていく
これを抜けるときは

または ctrl + D
これで通常のterminalに戻れる。
terminalを全てきれいにしたいときはclear
または

「 + 」クリックで新しいタブを開いてもOK
注意点

pythonファイルは数字から始めるのはNG
ディスプレイ設定
設定アイコン> move to でウィンドウを好きな位置に移動できる。

この設定はオススメ

python勉強1日目は以上です。
続きは2日目で!
この記事が気に入ったらサポートをしてみませんか?
