
ポケモン用マイコンの選び方と導入
2022.12.4追記
下記に最近使われている機材の購入リストを更新しましたので、もしよければご覧ください。
マイコンを選ぶ際にAmazonなどで検索すると複数の種類が出てきて、何から選べば良いかと悩んでしまう方も多いと思います。この記事では、マイコンの選び方とATmega16U2搭載のマイコンの導入までを書いていきます。
- 必要な機材 -
・Windows10
・ATMega16U搭載のマイコン
・USB A-B ケーブル(マイコン接続用)
- マイコンの種類 -
概要記事に書いたとおり、ポケモン界隈で使われているマイコンは、主に以下の2種が使われています。
ATmega16U2:Arduino UNO R3系
ATmega32U4:Arduino Leonardo系
分かりやすい違いとしては、以下の2点です。
1.メモリが違うため書き込める量がちがう
2.書き込みできるプログラムや書き込み用のソフトウェアがちがう
どちらを選んでも良いのですが、筆者は手元にあったのがATmega16U2のマイコンだったので、普段からそれを使っており、この記事でもその説明をしていきます。
1.ATmega16U2搭載のマイコンを買う
ATmega16U2搭載で動作確認をしているマイコンが以下になります。売り切れもたまにあるので、複数のリンクを貼っておきます。
Arduino UNO
USB A-Bケーブル
- 結局どっちを買えば良いの? -
はじめてで経験の無い方は、ちょっと高いですが、純正である「Arduino UNO」を選んでおいた方が良いかと思います。保証もしっかりついています。
価格がUSBケーブルも付いてくるため、互換品の方でも良いのですが、ハズレのハードウェアも混ざっているようです(後述のドライバの書き込みができないなど)。繰り返しになりますが、初回は互換品ではなく「Arduino UNO」を買う方が良いでしょう。
追記:互換品でのエラーが多いようなので、リンクを削除しました。不明な場合の質問を送る場合は、純正のArduinoUNOを買ってる方のみの返答とします。
2.マイコンへドライバをインストールする
a.ドライバのダウンロード
下記、リンクより「dfu-programmer-win-0.7.0.zip」をダウンロード
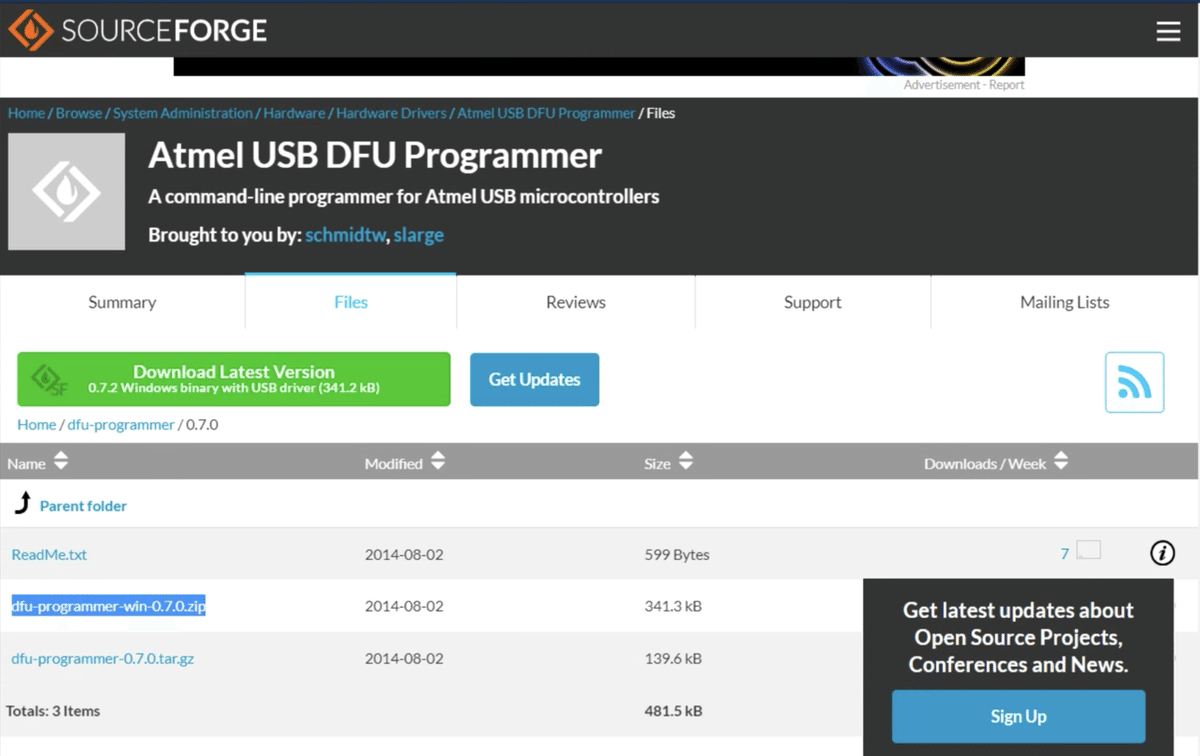
「dfu-programmer-win-0.7.0.zip」は、画像の網掛け部です。
PC内の任意のフォルダにダウンロードされるので、「右クリック>全てを展開」としておく。(初期設定だと、ダウンロードフォルダに入っていることが多いです。)
b.購入したマイコンをUSB経由で挿し、ショートしDFUモードに移行する
マイコンにUSBを刺し、PCに接続します。その後、画像の位置の2本の部分の回路を繋ぐようにショートさせます。ショートさせるためには、正しくはジャンパワイヤを使うのが良いのですが、回路をつなげば良いので、イヤフォンジャックとかが手頃かと思います。
回路を繋いでいる時間は2-3秒ほどで良いですが、短すぎると、DFUモードに移行できない可能性がありますので、手順に詰まった場合は、少し長めに繋いでみてください。回路をショートさせることがうまくいくと、デバイスが一旦抜けて差し込まれた音がするはずです。
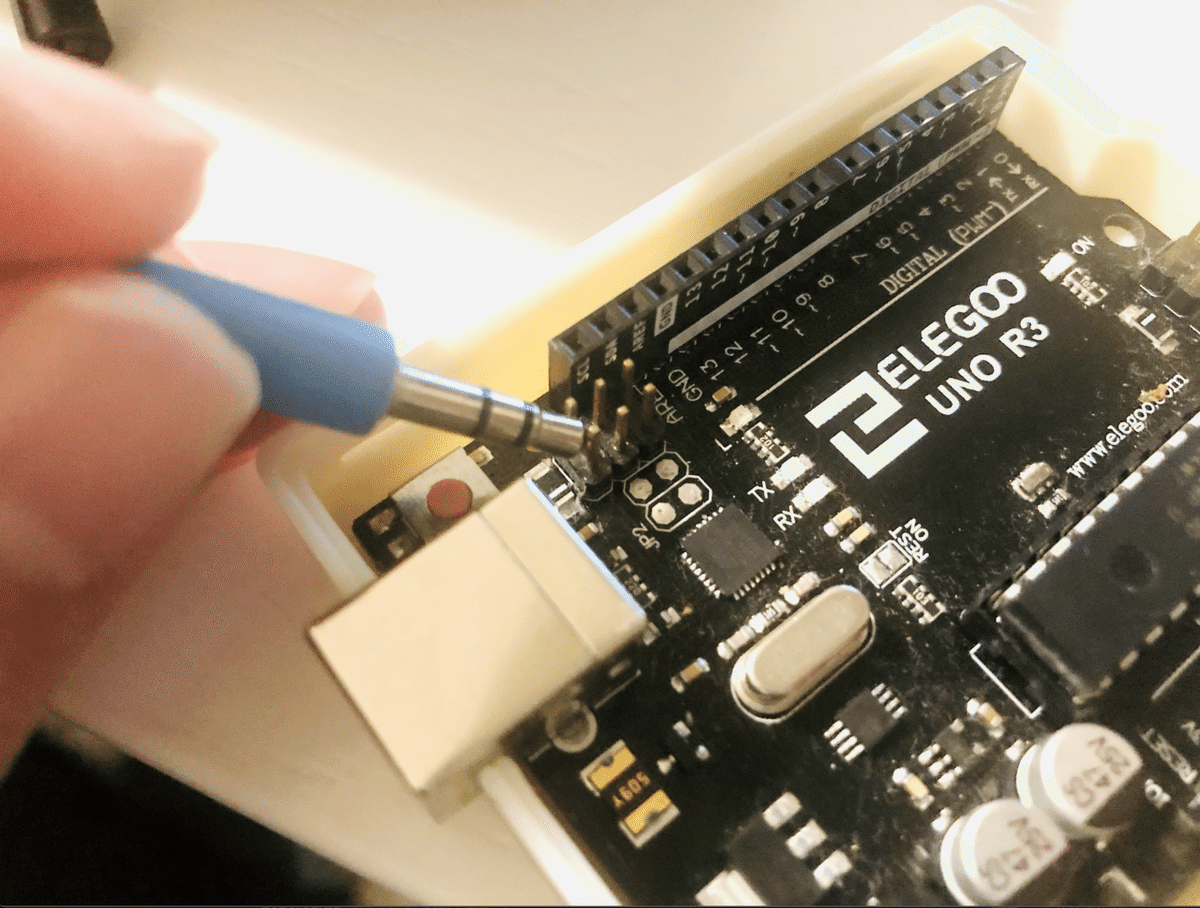
※画像は撮影のために、USBを抜いてますが、挿したままで行ってください。
c.デバイスマネージャーから、ドライバを書き込む
Windowsの検索窓より、デバイスマネージャーを検索します。
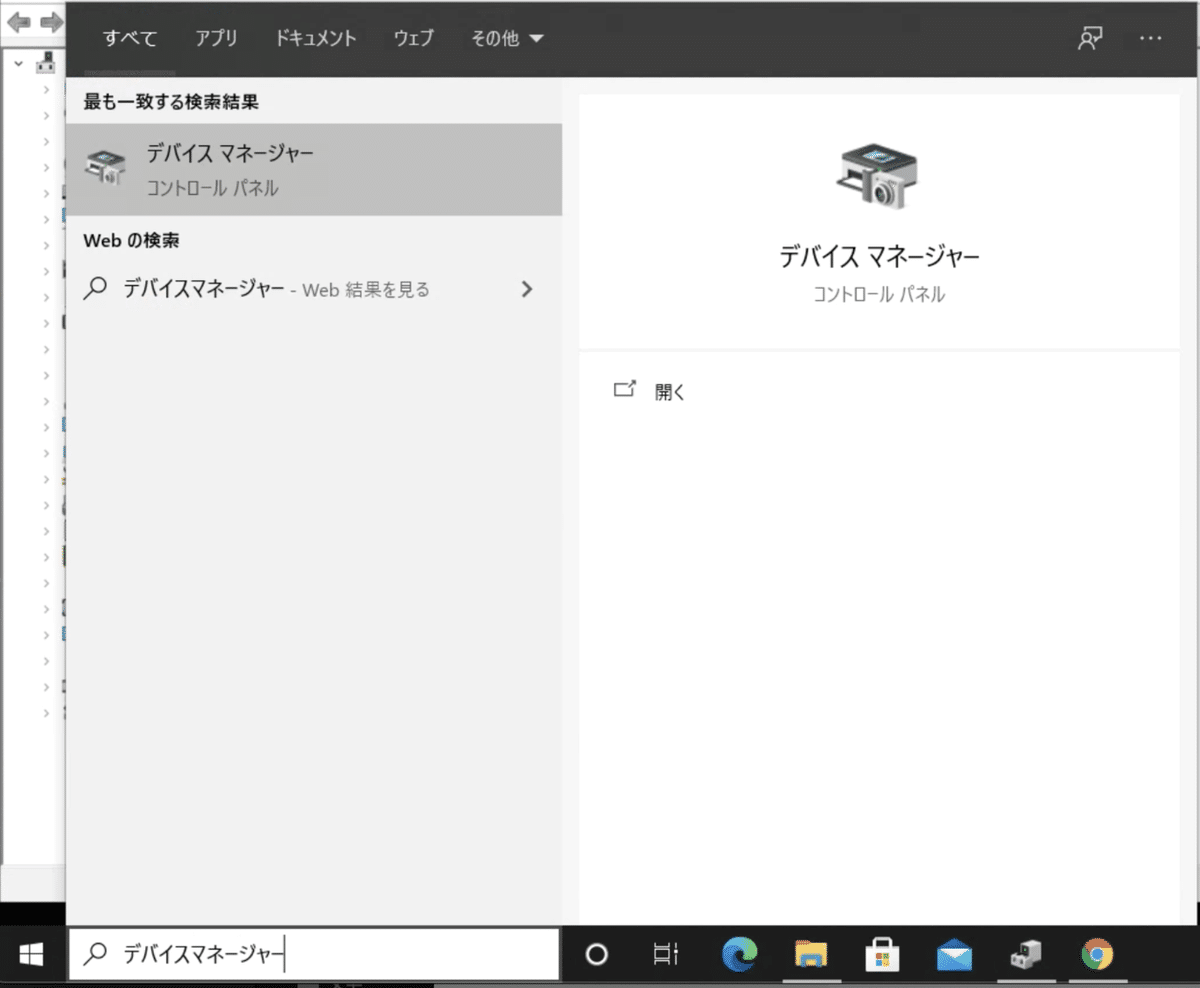
デバイスマネージャー内に「不明なデバイス」があるはずなので、「右クリック>ドライバを更新」を押します。
※画像はすでにインストール済みのものなので、ATmega16U2となっていますが、おそらく初期設定時は「不明なデバイス」になっているはずです。

「コンピューターを参照してドライバソフトウェアを検索」を選びます。
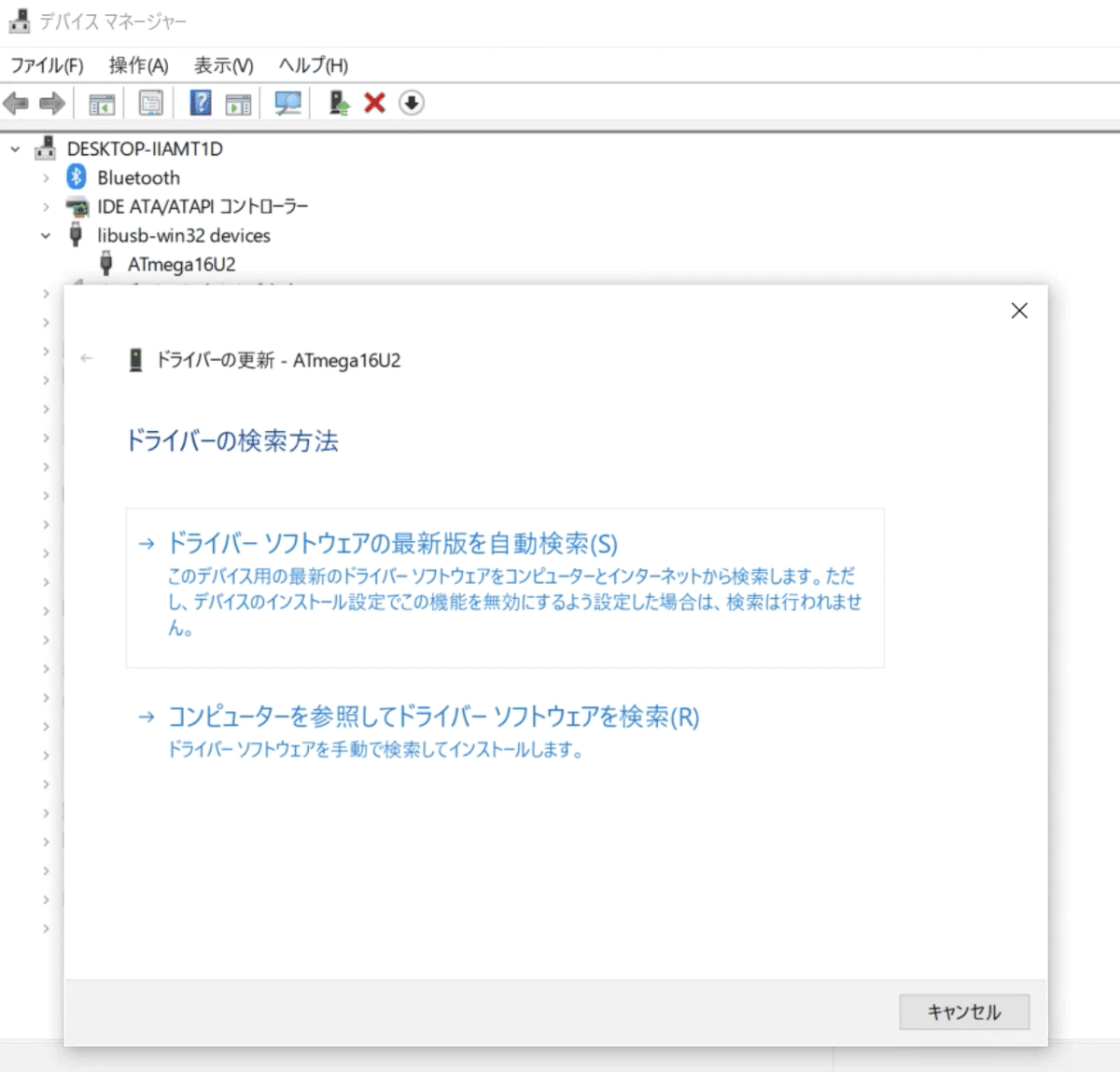
「参照」をクリックし、先ほどダウンロード・解凍した「dfu-programmer-win-0.7.0」を選択します。※最下層のファイルを選択せずとも、適切なドライバが選ばれます。
※画像は、デスクトップ上の123というフォルダに置いた場合です。解凍先によってフォルダの場所がかわります。

「ATmega16U2」のドライバをインストールし、デバイスマネージャ内に表示されれば成功です。
3.バッチファイルを用いた書き込み
最後にテストがてら、「Aを連打するプログラム」を書き込んでみましょう。
上記のファイルをダウンロード・解凍します。
ファイル内の「BAT_A_loop」をダブルクリックします。警告が出る場合は、詳細から実行を選んでください。
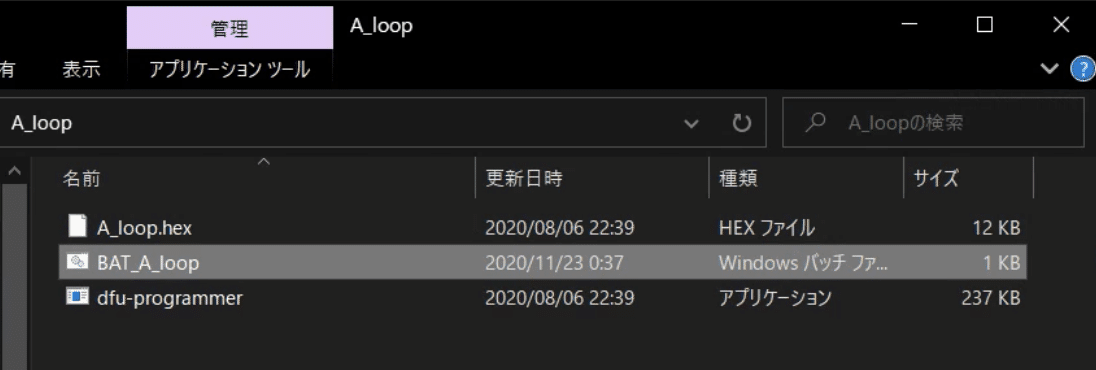
実行すると、自動で書き込みがはじまります。

上記のように自動で書き込みが進めば完了です。
書き込みが完了したら、マイコンを差し込むことでA連打されます。話しかけられるキャラクターの前で使ってみたり、穴掘り兄弟やウッカツのパッチラゴンの厳選は、A連打でできますので手始めにトライしてみると良いと思います。
次回は、他のプログラムの書き込みの説明をしていこうと思います。
質問がきた内容は最下部に記載します。
おわりに
できたかどうかのフィードバックをもらえると書いた側も嬉しいので、是非積極的にコメント欄などに、「できましたー!」とか書いてもらえると嬉しいです!
マイコンはハードウェアなので個体差や個別の事象の発生はやむを得ないので、手順の通りやってもできない点があれば、具体的にコメント欄などに書いてもらえると、事象の共有と対応ができると思います。また、わからない場所があったら記事の追記も検討しますので、お気軽にコメントください。
個別の対応は、下記のTwitterへDMに連絡くださっても良いですが、連絡や対応に限界はあるので返信が遅れたり、返せないこともあるのでご了承ください。
Twitter : junky_poke_
必須ではないがあると便利な機器
Twitterで紹介してくださった方が、「純正のドックの場合、テレビだと不自由な点がある」ということを書いてくださっていて、確かに、僕も運用上すごく悩んだのを思い出しました。Nintendo SwitchでもSwitch Liteでも使用することができました。
普段は以下の充電スタンドを使っており、これだとスタンドでたてながらマイコンを刺すことができますのでよかったら検討してみてください!
Q and A
Q.ショートさせたが、「デバイスマネージャー>ポート(COMとLTP)>USBシリアルデバイス(COM--)」となっていて書き込みができない。
A.DFUモードに、入れていことが原因です。ショートさせる時間を、長めにして再度試してみてください。また、それでも解決しない場合、いくつかの原因が考えられますが、ハズレを引いたと思い、書い直すのが妥当かもしれません。
- 考えられる原因 -
1.載っているチップがちがう。Arduino互換品の場合、ATmega16U2がのっていない場合があります。CH430などチップが載っていた場合は、DFUモードに移行できません。
2.ATmega16U2に、DFUブートローダーが書き込みされていない。マイコンをもう一台使ってDFUブートローダーを再書き込みはできますが、手間がかかり難易度も上がります。
この記事が気に入ったらサポートをしてみませんか?
