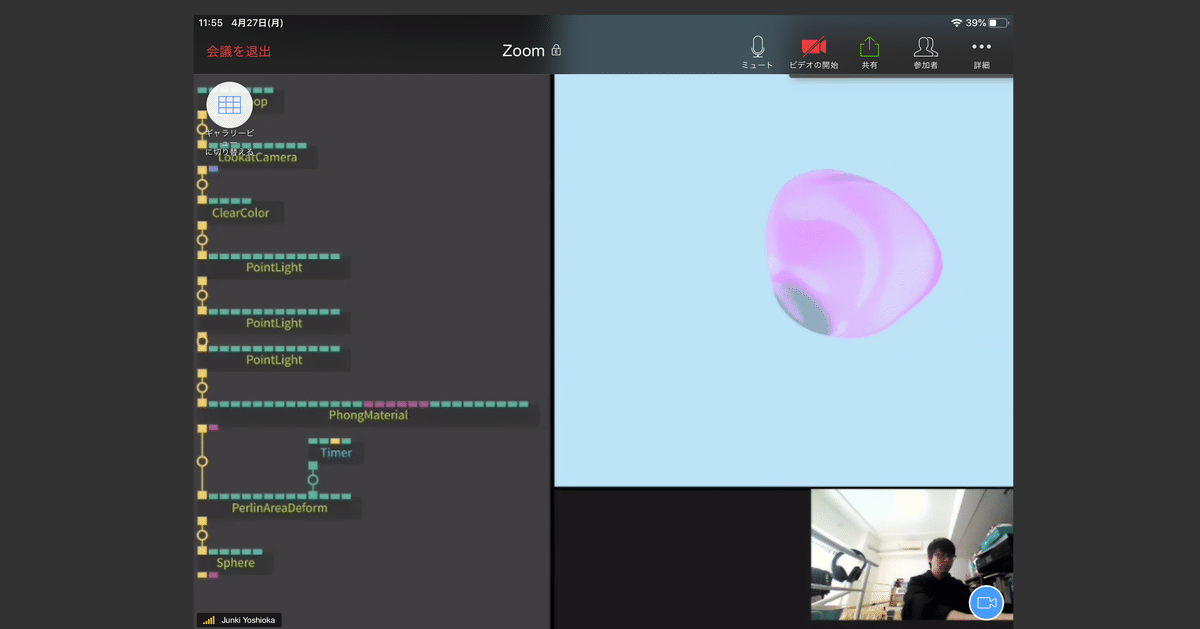
配信用レイアウトでオンラインミーティングに参加する(OBS仮想カメラ/virtual camera/Mac)
ZoomやTeamsをはじめとし、オンラインでのミーティングやワークショップの機会がかなり増えてきましたが、画面共有だけだと使い勝手が少し悪かったので、仮想カメラの環境を整えました。
各種記事などを参考にしながら進めましたが、結構つまずいたので手順を追ってできるように整理してみました。プラグインの導入などは自己責任で行ってください。
また、有料記事になっておりますが、投げ銭欄を作ってみた!というだけなので、無料で全て読めます。
※2020.5.7 追記
有料応援欄を購入してくださる方がありがたいことに何人もいらっしゃったたので、何か返せるものがないか...と思い、「緑の布無しで背景を透明化する」という内容を追記いたしました。
ご興味のある方は、こちらもご覧ください...!!
追記部では、以下の写真のような背景を透明にしたレイアウトを布無しで行う方法を追記してます。ただし、PCの処理能力が必要とされるので、スペックが低めのPCの方は処理落ちするかもです...!!
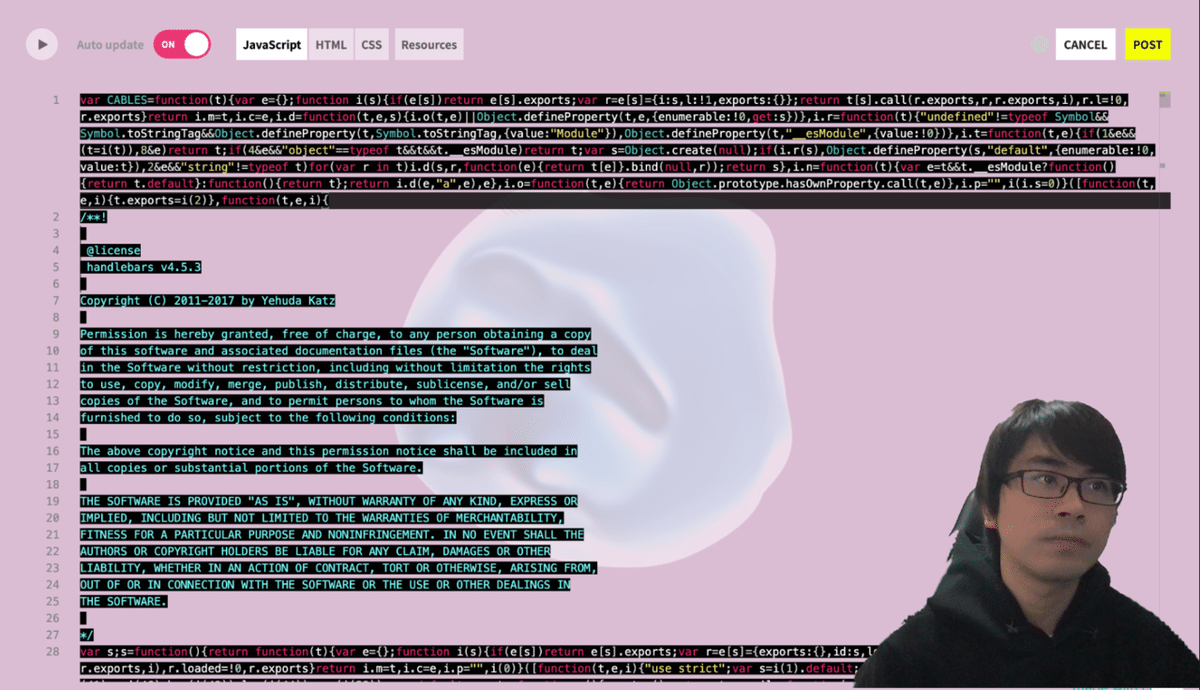
※Release Note
2020.5.12:Zoomのver.5.0.2の更新があったため、「6.Zoomのアップデートがあった場合」を追記しました。
2020.5.18:obs-mac-virtualcamのアップデートがあったのでインストール手順を最新版に変更しました。
2020.5.21:OBS Cameraが表示されない際のzoomの署名の無効化の手順について追記をしました。また、文中の"追記"という記載を削除しました。
2020.5.22:Q&A欄に「それでもダメだ...。」(プラグインを削除し、再インストールする手順)を追記しました。
さて、本題に入っていきます!!!
実現したいこと
ZoomやTeamsなどのビデオチャットツールに自分のカメラ画像や、そのほかの情報を表示しながら

前提
<環境>
macOS Catalina(ver.10.15.3)
OBS(25.0.7)
Zoom(ver 4.6.12 / ver.5.0.2 )
0.目指していく構成
①OBSに表示したいものを詰め込む。
②OBSの画面を「仮想カメラ(Virtual Camera)」として出力する。
③Zoom側で、ビデオのソースとして認識させる
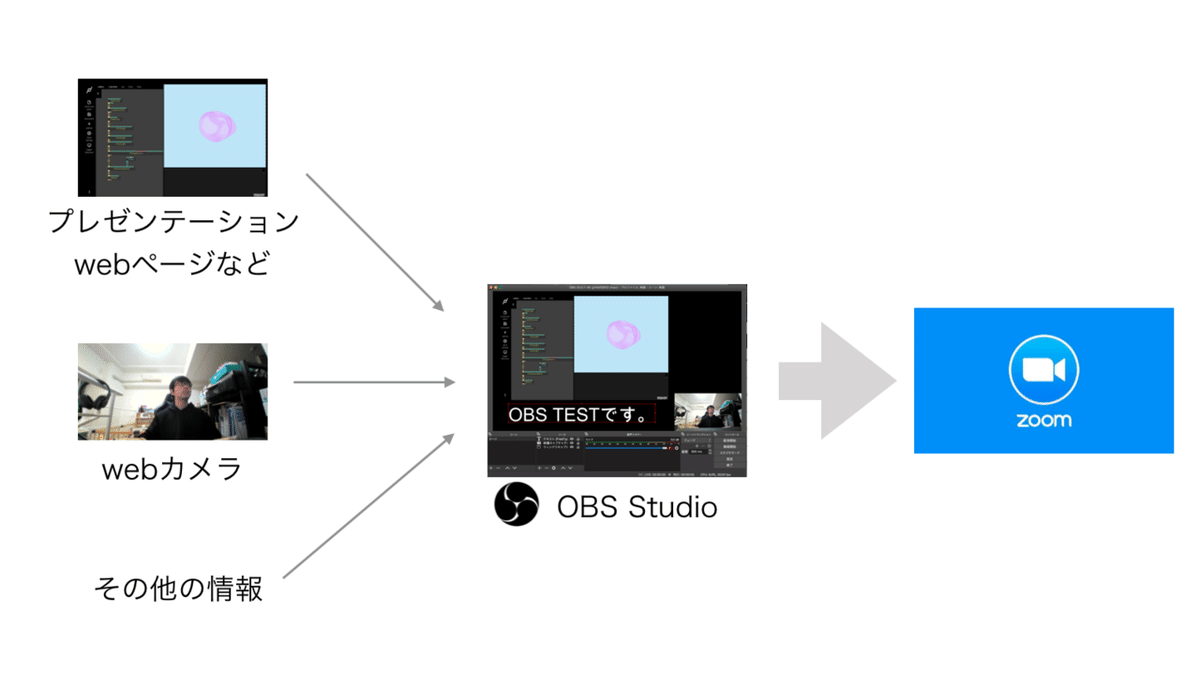
1.OBSのインストール
事前の準備として、OBSをインストールします。インストール済みの項目はスキップして構いません。
・OBS
2.Mac版のOBS Virtual Cameraを導入する
下記プラグインのRelase Pageにアクセスし、インストールのパッケージファイルを入手します。
Mac OS最新版のOSを使っている方は、First Official Releaseのv1.0.0「obs-mac-virtualcam-5db91b4-v1.0.0.pkg」方が安定して動く様です。(OS Catalina 10.15.3にて動作確認済み)

過去のOSを利用している方は、v.1.1.0の「obs-mac-virtualcam-0e62cec-v1.1.0.pkg」インストールして使用すると良いかと思います。(OS Mojave10.14.4では動作を確認しました。High Sierraは環境がないのでこちらでは確認ができておりません。)
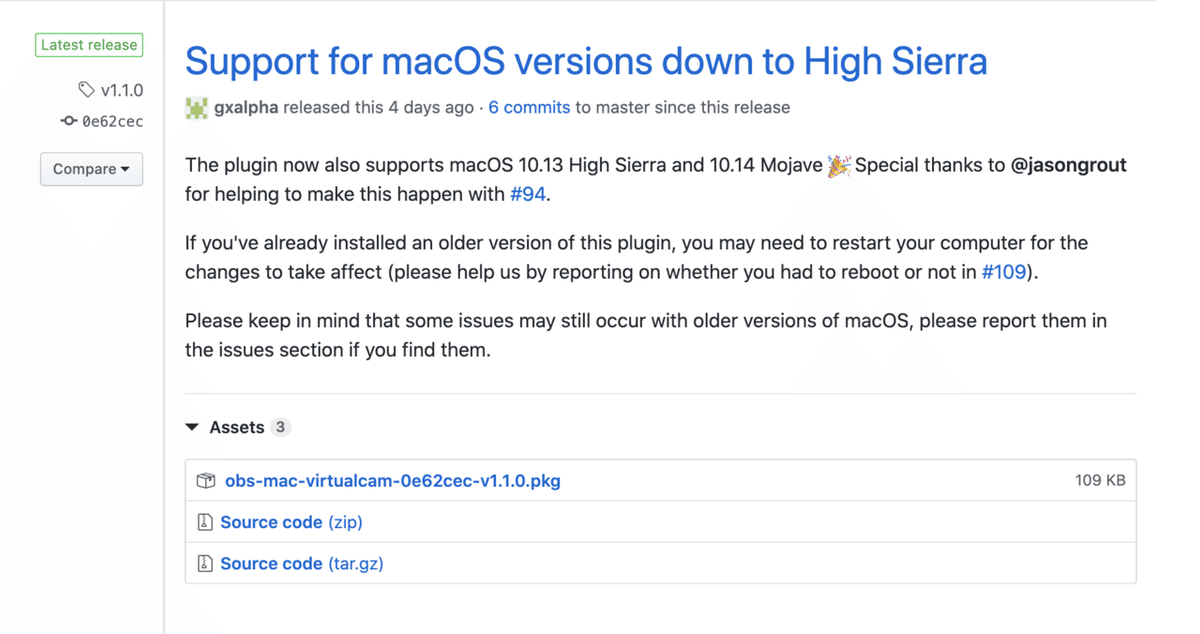
※パッケージの選択に関して
上記、最新のパッケージでOS Catalinaで動作がしないという問い合わせがあり確認したところ、最新OSではv1.1.0が動かなかったため、v1.0.0の方を現段階では推奨としました。
OBSを起動し、「Start Virtual Camera」を選ぶことができれば、ここまでの手順は順調です。
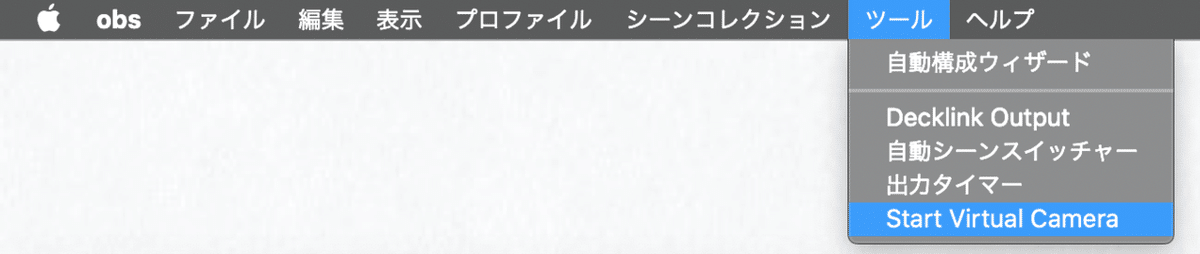
3.ZoomからVirtual Cameraの動作を確認する
Zoomのビデオマークの右にある、上むきメニューバーのところから、「OBS Virtual Camera」が選べていれば、使用できます。認識しない場合はZoomを再起動します。
①Zoomをドックのところで右クリックし、終了します。

②OBSのVirtual CameraがStartになっている状態で、Zoomを再起動します。
③画像のように「OBS Virtual Camera」が選べるようになります。
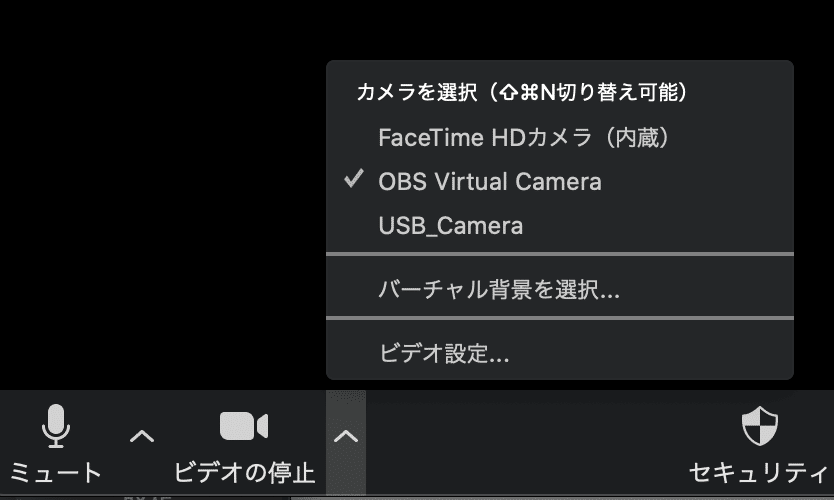
3.1 OBS Virtual Cameraが認識しない場合
ターミナル経由でZoomの署名を無効にする
※こちらの操作は自己責任で行ってください。
①App StoreからXcodeをダウンロードします。
OS Catalinaの場合、「Appstore」からダウンロードできます。
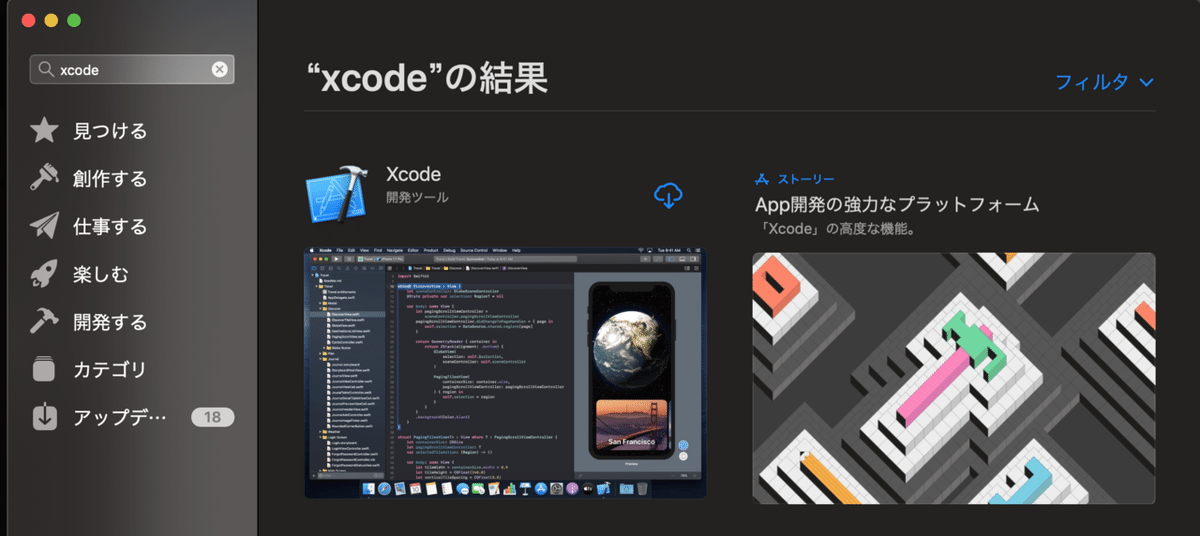
OS Mojave/High Sierraは、以下のURLよりApple IDを入力し過去バージョンのXcodeをダウンロードをしてください。(OS Mojave:10.2.1、OS High Sierra:10.1が対応しているはずですが、一応リリースノートなどを調べ、対応バージョンを確認してください。)
②ターミナルを起動します。
MacのSpotlight検索などで、terminalと打てば、使えるはずです。
③下記のコマンドを入力します。
codesign --remove-signature /Applications/zoom.us.app/③OBSのVirtual CameraがStartになっている状態で、Zoomを再起動します。
4.画面キャプチャの許可
システム環境設定>セキュリティとプライバシー>画面収録の「Zoom」「OBS」の許可をチェックしておきます。
これをやっておくと、OBS内で「ウインドキャプチャ」「画面キャプチャ」の項目を使うことができるようになります。

5.実運用の手順
①OBSを立ち上げ、「Start Virtual Camera」にてバーチャルカメラ を起動
②Zoomを立ち上げる
③Zoom内のビデオ欄から「OBS Virtual Camera」を選択

④OBS内に必要な入力ソースを入れていく
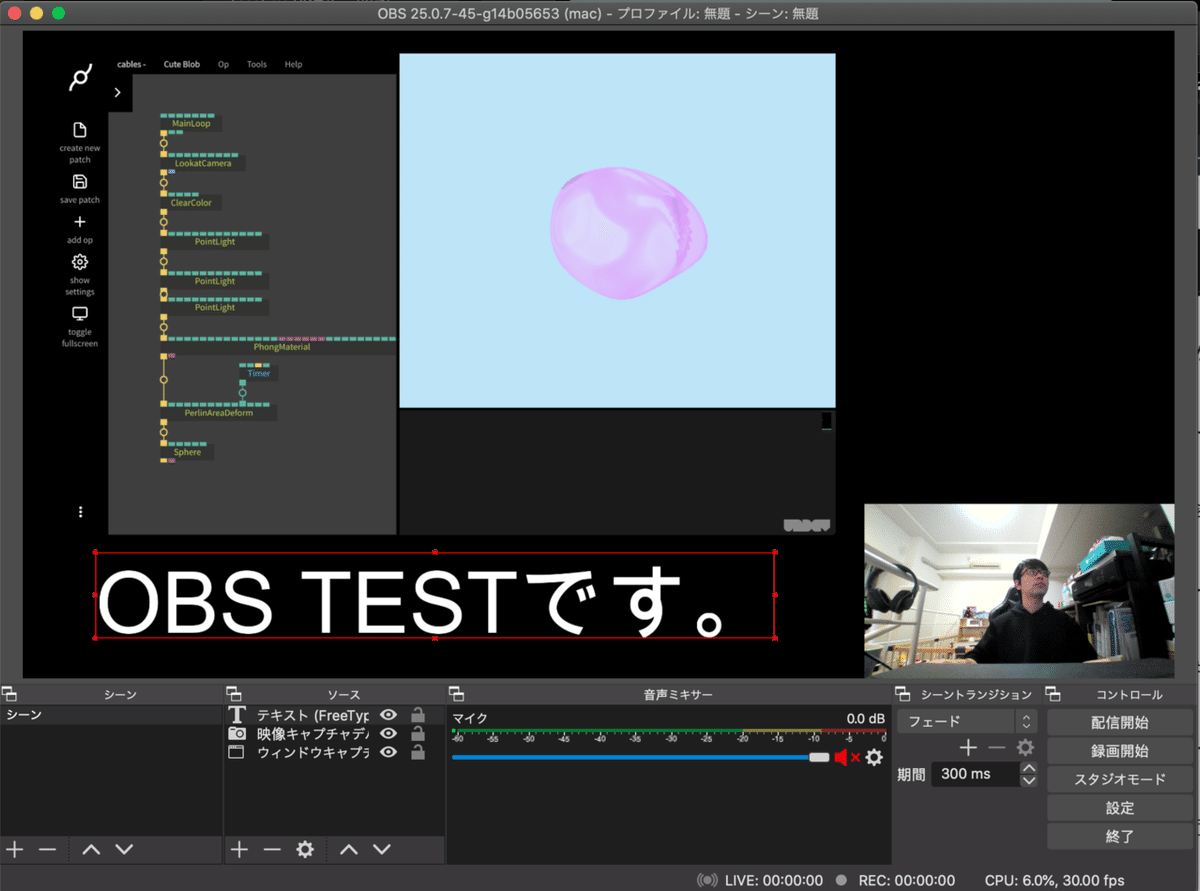
ソースの「プラスマーク」から表示したい項目を選んでいきます。
A.映像キャプチャデバイス
USBカメラや標準のカメラを選択することで自分のカメラを使用する場合
B.ウインドウキャプチャ
Chromeの画面やKeynoteの画面をシェアする際
C.画面キャプチャ
デスクトップ画面の一部分を表示する際
D.テキスト
コメントなどを入れたい場合はここから。日本語入力は、フォントを選択>Writing System>Japaneseにすると表示されます。
その他、基本的な使い方はOBSの使用方法などを調べてもらえると良いかと思います。
6.Zoomのアップデートがあった場合
①Zoomを最新版にアップデートする
ver.5.0.2では動作確認済み。
②システム環境設定の確認をする
更新時に各設定が変更になっている可能性があるので、「カメラ」「マイク」「画面収録」あたりのzoom設定は確認してもらうと良さそうです。前述の「OBS」の項目も一応チェックしておくとよいかもしれません。

③zoomを終了する
閉じるボタンだけではなく、アプリケーションを右クリックし「終了」を選択する。
④OBSを起動し、VirtualCameraをStartにする。
⑤Zoomを立ち上げる
⑥上記の手順でも表示されない場合、「zoomの署名の無効化(3.1 OBS Virtual Cameraが認識しない場合)」を実施すると表示される場合があります。
Q&A
Q.音声周りの設定はどうすれば良いでしょうか?
A.OBS経由ではなく、Zoomのマイク設定をそのまま使うと楽です。
Q.配信映像が反転します。
A.ウインドウを選択している状態で、「編集>変換>水平反転」で反転させることができます。OBSの画面は反転していても、見る側は反転していないこともあるので、ほかの会議参加者、視聴者に確認をとると良いと思います。
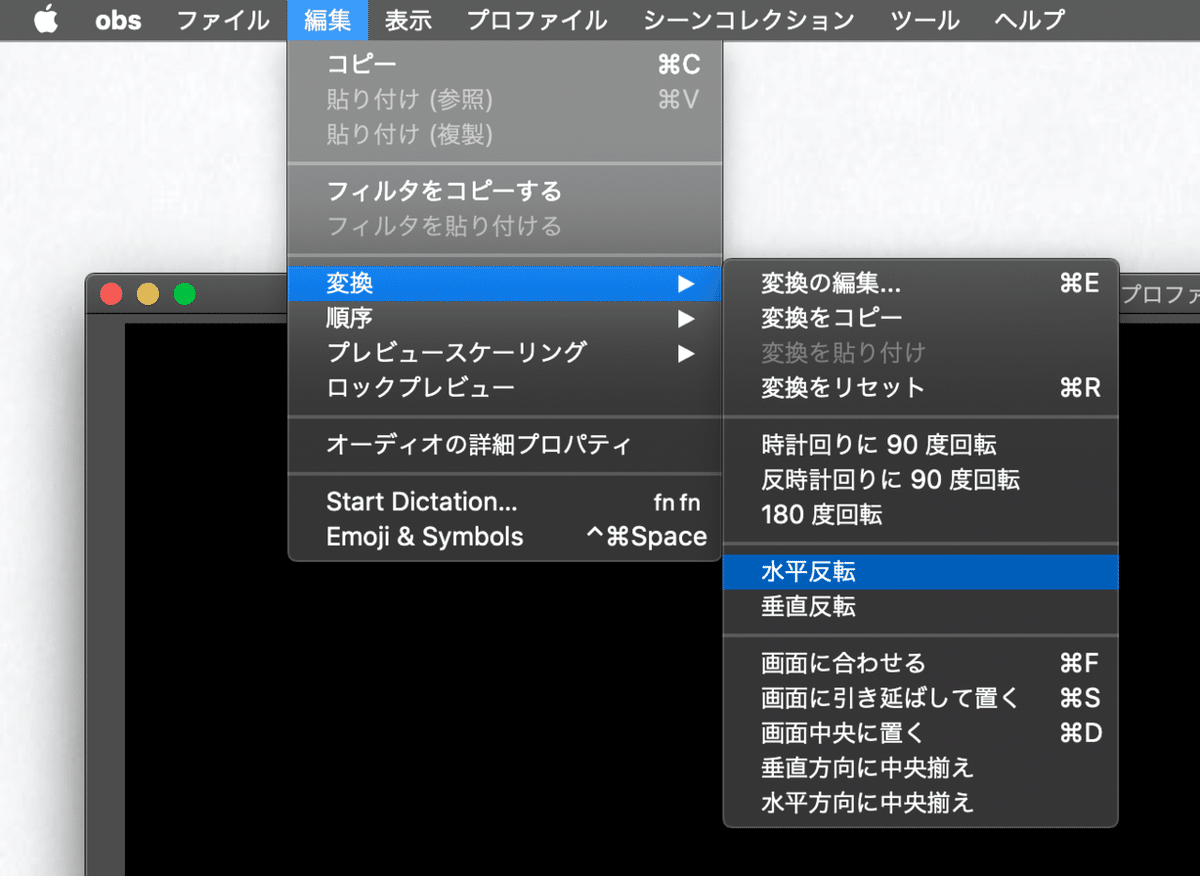
Q.Zoomのビデオから、「Virtual Camera」が選択できません
A1.アプリを立ち上げ直す
Zoomのアプリを終了し、①OBSを起動 ②Virutal CameraをStartさせる ③Zoomを立ち上げる の順番でやり直してください。
また、「Quick Time Player」QuickTimePlayer>ムービー収録で、録画マークの隣のカメラを選べるところでOBS VirtualCameraが選択できるかを確認すると問題の住み分けができます。
A2.パッケージのバージョンの確認をする
OS Catalinaの場合は、v1.0.0のパッケージを入れてください。また、Mojave/High Sieraの場合は、v1.1.0のパッケージを入れてください。
A3.上記の両方を試したが表示されない
「3.1 OBS Virtual Cameraが認識しない場合」を参考に、zoomの署名の無効化を試してください。(こちらはあくまで自己責任でお願いします。)
A4.それでもダメだ...。
プラグインを一度削除し、再インストールすると良いです。
以下のコマンドをターミナルから入力し、obs-mac-virtualcam.pluginを削除します。パスワードを要求されると思いますので、設定変更時のパスワードを入力し、Enterを押します。
sudo rm -rf /Library/CoreMediaIO/Plug-Ins/DAL/obs-mac-virtualcam.pluginプラグインを削除した後に、再度インストール手順をトライしてください。
Q.動きがとても遅いです。
A.PCのスペックに依存する可能性があるので、スペックが高いパソコンを使用することをお勧めします。
Q.上記の対策でも解決しない。困った。
A.本記事に関する内容は、Twitter DMもしくはnoteコメント欄で可能な限りは対応いたします。
Q.OBSの使い方がわからない。PCの操作が苦手だが実施してみたいので教えて欲しい。
A.Twitter DMなどから個別に連絡をください。有償でよければコンサルテーションは可能です。
参考リンク:
参考になったよー!の投げ銭欄を作っておきます!
以下に文章はありませんので、応援してくれる方はこちらからお願いします。
追記:2020.5.7
下記の応援部分ですが、何名か買ってくださる方がいて、返せるものがないかと思い、最近使い始めた「緑の布無しを使わずに背景を除去する」話を追加しました。有料で購入してくださった方は使ってください!
ここから先は
¥ 500
病院にデジタルアートを届けたり、3Dプリンタを使ってケアの現場を支える実践や研究をしています。 Digital Hospital Art / FAB Nurse/ vvvv Japan Community
