
GPTsとGoogleサービスが変える自動化の最前線
はじめに
この記事では、Google Apps Script (GAS) と OpenAPI スキーマを用いて、Googleカレンダー、Gmail、Googleドライブ、GoogleスプレッドシートなどのGoogleサービスと連携するGPTsの開発手順を説明します。このGPTを使用することで、さまざまなGoogleサービスを自動化し、業務の効率化を図ることができます。
今回は、以下のようなGoogleサービスと連携するGPTsの作成方法を紹介します:
Googleカレンダー連携: イベントの取得、追加、更新、削除
Gmail連携: メールの取得、送信、整理
Googleドライブ連携: ファイルの一覧取得、アップロード、ダウンロード
例えば、「今日の予定を教えて」「最新のメールを確認して」「特定のフォルダのファイル一覧を取得して」「スプレッドシートに新しいデータを追加して」といった命令をGPTsに出すことで、これらのタスクを自動的に実行することができます。
この記事の対象者
Googleサービスを効率的に活用して業務の自動化を図りたい方
GASやOpenAPIスキーマを用いたGPTsの開発に興味がある方
Googleカレンダー、Gmail、Googleドライブ、GoogleスプレッドシートなどのGoogleサービスとGPTsを連携したい方
手順① GASのスクリプトとOpenAPIのスキーマを作成
この記事では、OpenAIオフィシャルのActionsGPTを使用して、Google Apps Script (GAS) と OpenAPIスキーマを作成します。以下のプロンプトを使用して、必要なスクリプトとスキーマを生成します。
プロンプトの入力例:
あなたは優秀なエンジニアです。
私は、以下の機能を持ったGPTsを作成したいと考えている。そのために必要なGoogle Apps ScriptのスクリプトとOpenAPIのスキーマを作成してください。
・GASを用いてGPTsとGoogleサービスを連携させる。
・GPTsに実際にGASで実行するスクリプトを作成してもらい、それらをGASの方に送信する。
・GASでは、実際にそれらのスクリプトを実行し、GPTsに送り返す。
注意点:
実際に、Googleカレンダーでイベントなどを取得するスクリプトはGASでは書かずに、GPTsに書いてもらってください。本記事では、実際のこちらの会話履歴のものを使用します。
手順② Google Apps Scriptの作成
次に、実際にGoogle Apps Script (GAS) を作成します。以下のスクリプトを使用して、GPTsから送信されたスクリプトを実行し、その結果を返すように設定します。
Google Apps Scriptホームページに移動し、新しいプロジェクトを作成します。
以下のコードをコピーして貼り付けます。
function doPost(e) {
try {
const requestBody = JSON.parse(e.postData.contents);
const script = requestBody.script;
if (!script) {
return ContentService.createTextOutput(JSON.stringify({
success: false,
message: "No script provided"
})).setMimeType(ContentService.MimeType.JSON);
}
let result;
try {
result = eval(script); // Execute the script
} catch (error) {
return ContentService.createTextOutput(JSON.stringify({
success: false,
message: "Script execution error",
error: error.toString()
})).setMimeType(ContentService.MimeType.JSON);
}
return ContentService.createTextOutput(JSON.stringify({
success: true,
result: result
})).setMimeType(ContentService.MimeType.JSON);
} catch (error) {
return ContentService.createTextOutput(JSON.stringify({
success: false,
message: "Invalid request",
error: error.toString()
})).setMimeType(ContentService.MimeType.JSON);
}
}このスクリプトは、POSTリクエストで送信されたスクリプトを受け取り、それを実行して結果を返すシンプルなGASです。これにより、GPTsからのスクリプトを実行し、その結果をレスポンスとして返すことができます。
手順③ Google Apps Scriptでの権限変更
サイドバーの「プロジェクト設定」を選択し、「Show "appsscript.json" manifest file in editor」をオンにします。

「Show "appsscript.json" manifest file in editor」をオンにします。

コードのページに戻り、「appscript.json」というファイルを開き、以下のコードを貼り付けます。
{
"timeZone": "Asia/Tokyo",
"dependencies": {
"enabledAdvancedServices": [
{
"userSymbol": "YouTubeAnalytics",
"serviceId": "youtubeAnalytics",
"version": "v2"
},
{
"userSymbol": "YouTube",
"serviceId": "youtube",
"version": "v3"
},
{
"userSymbol": "YouTubeContentId",
"serviceId": "youtubePartner",
"version": "v1"
},
{
"userSymbol": "BigQuery",
"serviceId": "bigquery",
"version": "v2"
},
{
"userSymbol": "Tasks",
"serviceId": "tasks",
"version": "v1"
},
{
"userSymbol": "AnalyticsData",
"serviceId": "analyticsdata",
"version": "v1beta"
},
{
"userSymbol": "AnalyticsAdmin",
"serviceId": "analyticsadmin",
"version": "v1beta"
},
{
"userSymbol": "Analytics",
"serviceId": "analytics",
"version": "v3"
},
{
"userSymbol": "AnalyticsReporting",
"serviceId": "analyticsreporting",
"version": "v4"
},
{
"userSymbol": "Calendar",
"serviceId": "calendar",
"version": "v3"
}
]
},
"webapp": {
"executeAs": "USER_DEPLOYING",
"access": "ANYONE_ANONYMOUS"
},
"exceptionLogging": "STACKDRIVER",
"oauthScopes": [
"https://www.googleapis.com/auth/drive",
"https://www.googleapis.com/auth/spreadsheets",
"https://www.googleapis.com/auth/presentations",
"https://www.googleapis.com/auth/forms",
"https://www.googleapis.com/auth/script.external_request",
"https://www.googleapis.com/auth/script.scriptapp",
"https://www.googleapis.com/auth/calendar",
"https://www.googleapis.com/auth/youtube",
"https://www.googleapis.com/auth/tasks",
"https://www.googleapis.com/auth/documents",
"https://www.googleapis.com/auth/gmail.modify",
"https://www.googleapis.com/auth/script.send_mail",
"https://www.googleapis.com/auth/contacts",
"https://www.googleapis.com/auth/classroom.courses",
"https://www.googleapis.com/auth/classroom.rosters",
"https://www.googleapis.com/auth/classroom.coursework.students",
"https://www.googleapis.com/auth/photoslibrary",
"https://www.googleapis.com/auth/photoslibrary.sharing",
"https://www.googleapis.com/auth/drive.appfolder",
"https://www.googleapis.com/auth/drive.metadata.readonly",
"https://www.googleapis.com/auth/analytics",
"https://www.googleapis.com/auth/analytics.readonly",
"https://www.googleapis.com/auth/bigquery",
"https://www.googleapis.com/auth/devstorage.full_control",
"https://www.googleapis.com/auth/firebase",
"https://www.googleapis.com/auth/firebase.readonly"
],
"runtimeVersion": "V8"
}手順④ 作成したGASをWebアプリとしてデプロイする
作成したGASスクリプトを外部からアクセス可能にするため、Webアプリとしてデプロイします。
デプロイの準備:
GASエディタの上部にある「デプロイ」ボタンをクリックし、「新しいデプロイ」を選択します。
デプロイ設定:
「⚙️設定」アイコンを選択し、「ウェブアプリ」を選びます。
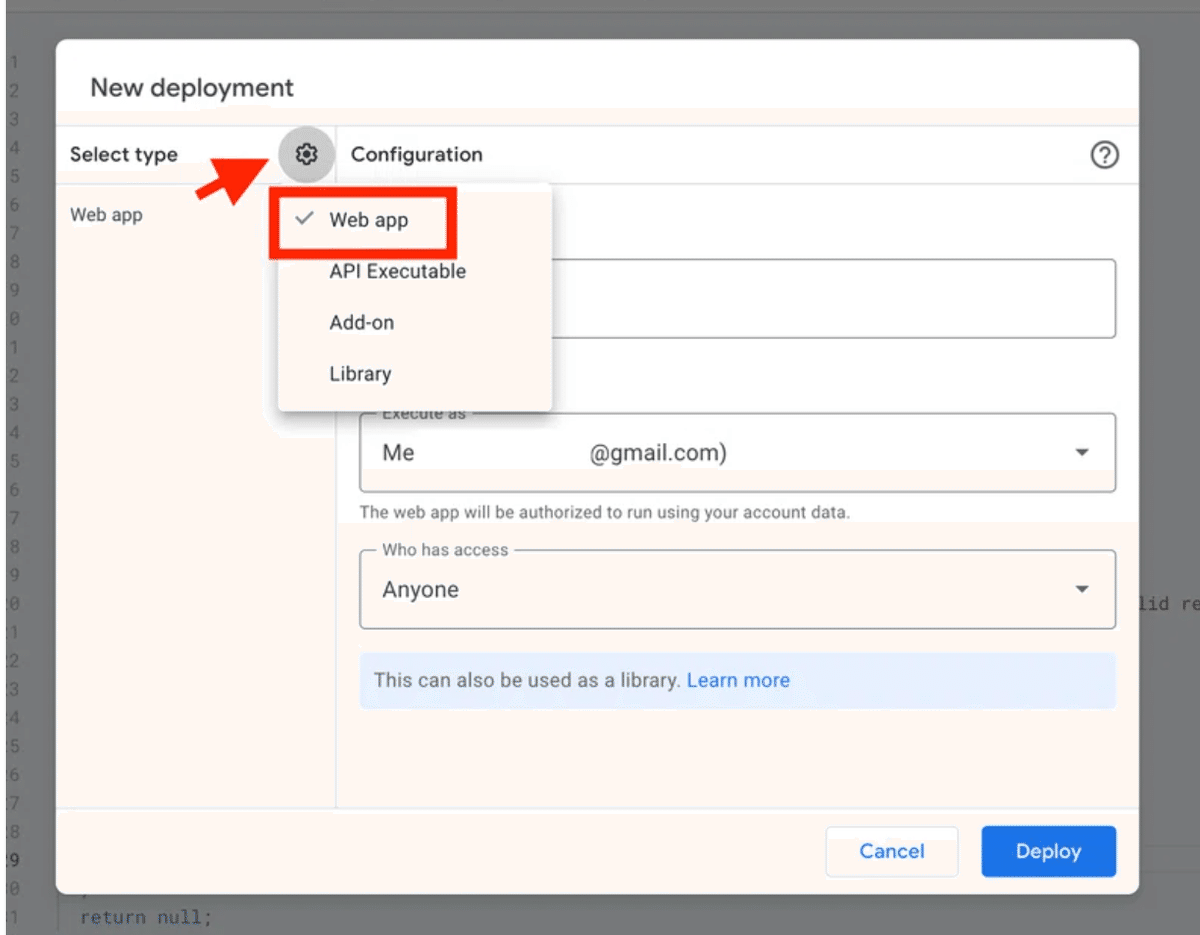
以下の情報を設定欄に入れます。
新しい説明文:適切な文章
次のユーザとして実行:自分
アクセスできるユーザー:全員
デプロイの実行:
全ての設定が完了したら、「デプロイ」をクリックします。Googleによるアクセス承認が求められる場合がありますので、指示に従って承認してください。
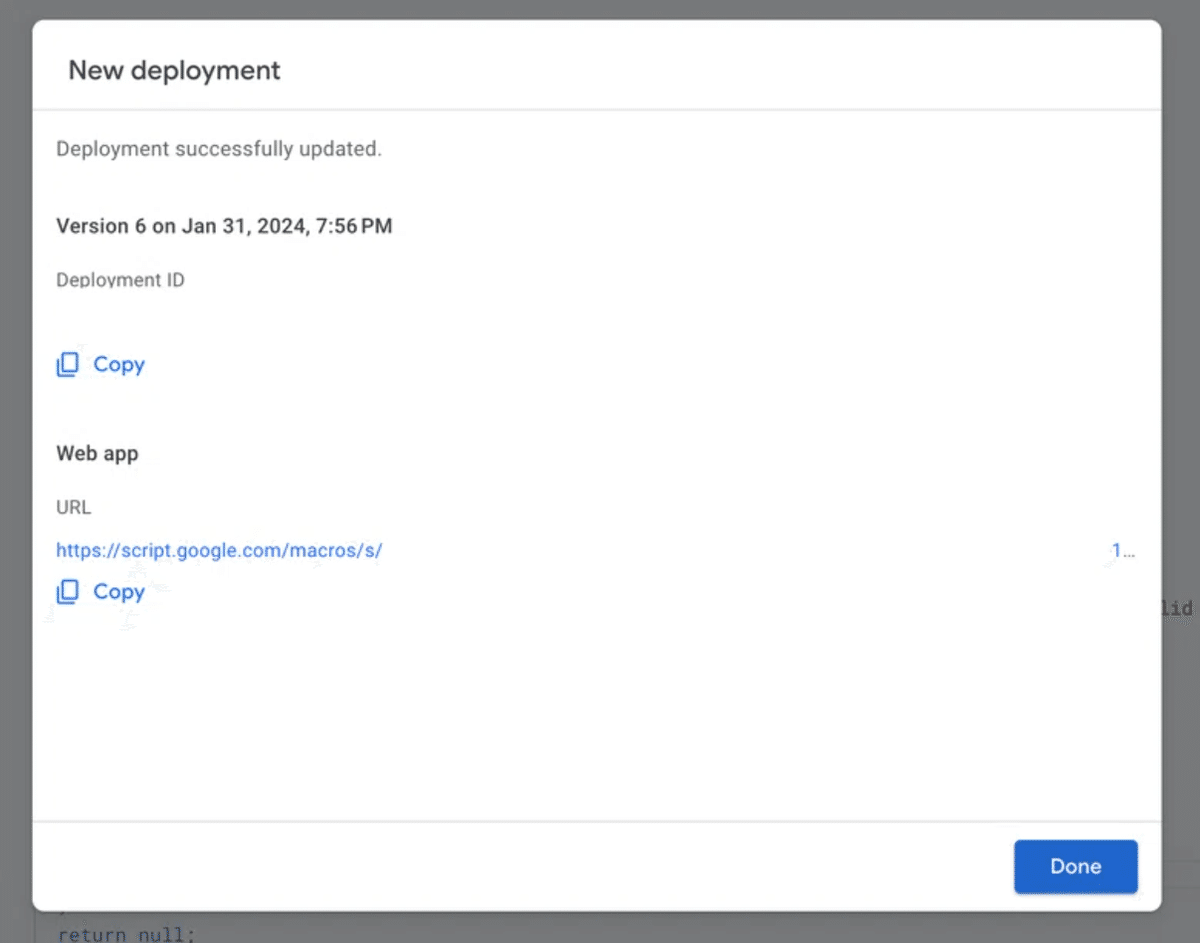
WebアプリケーションのURLを取得:
デプロイが完了すると、生成されたWebアプリケーションのURLが表示されます。このURLは、GPTsからのリクエストを受け付けるために使用しますので、メモしておいてください。
手順⑤ OpenAPIスキーマを作成する
GPTsの設定欄には以下の情報を入力します。
設定リンク:https://chat.openai.com/gpts/editor
名前:適当な名前
説明:適当な説明
Instructions:
あなたは私のGoogleカレンダー、Gmail、Googleドライブ、Googleスプレッドシートなどと連携したGoogle Apps Script (GAS) と繋がっています。ユーザーから「今日のカレンダー情報」や「最新のメール情報」といった質問があった場合は、Actions機能を使用してGASと連携し、適切な情報を取得してから回答を生成してください。基本的に、GASで可能な操作は全て実行することができますので、ユーザーのリクエストに応じて柔軟に対応してください。Knowledge:アップロードなし
Capabilities:全てOFFにする
Actionsを作成画面に移動し、「Scheme」に以下をコピペする。
openapi: 3.1.0
info:
title: GAS Execution API
description: API to execute Google Apps Script code via GPTs.
version: 1.0.0
servers:
- url: https://your-script-url/exec # Google Apps Script Web App URL
description: Google Apps Script Web App endpoint
paths:
/execute:
post:
operationId: executeScript
summary: Executes a provided Google Apps Script code.
requestBody:
required: true
content:
application/json:
schema:
type: object
properties:
script:
type: string
description: The Google Apps Script code to execute.
example: 'return CalendarApp.getDefaultCalendar().getEvents(new Date(), new Date())[0].getTitle();'
responses:
'200':
description: Execution result
content:
application/json:
schema:
type: object
properties:
success:
type: boolean
result:
type: string
message:
type: string
error:
type: string
nullable: trueここで、以下の部分を変更します。
https://your-script-url/execを実際に手順④で作成されたものに変える。
`paths: /execute:`を`paths: /exec:`に変更する。
以上で、GPTsの設定は完了です。
実際にGPTsを触ってみる
例として、「8/21の予定を教えて」と命令すると、実際に自分のGoogleカレンダーと連携して予定を取得してくれます。

その他にも、予定の追加・削除、Gmailの取得、YouTube検索など様々なことに対応可能です。
終わりに
今回は、Google Apps ScriptとOpenAPIを使用して、Googleカレンダー、Gmail、Googleドライブ、Googleスプレッドシートと連携するGPTsの作成方法を紹介しました。この手法を用いることで、さまざまなGoogleサービスと連携し、効率的に業務を自動化することができます。
この記事を参考に、ご自身でカスタムGPTsを作成し、ブログや他の用途に役立てていただければ幸いです。
さらに、私のUdemy講座を特別価格で提供しています。以下のリンクから購入いただくと、期間限定で85%OFFクーポンが適用されます!
【初心者向け】ChatGPT完全ガイド:実践的な業務効率化の秘訣と人事業務への応用
ChatGPTを使った業務効率化の具体的な方法
人事業務への応用方法
効果的なプロンプトの作成術
【GPT-4o対応】初心者から上級者までのGPTsマスタークラス:基礎から実践まで - 初心者向けに優しく解説!
基本的なGPTsの使い方とそのメリット
GPTsを使用したビジネスシーンでの応用法
GASなどを使ったGPTsの外部連携方法
最後までご精読いただき、ありがとうございました。
この記事が参加している募集
この記事が気に入ったらサポートをしてみませんか?
