
HDDからSSDへの換装時にバックアップツールとして使ったMXスナップショットが便利だった
ノートパソコン(富士通FMV-BIBLO NF/70G)のストレージをHDDからSSDに換装した際に使用したMXスナップショットが便利だった話。
新しいSSDにMX Linuxをクリーンインストールしようかと思ったが、MXスナップショットを使えば、日本語周りの設定やアップデートの適用が終わった状態を引き継いだままで新しいSSDにインストールできると思い試してみた。
MXスナップショットとは、MXツールに入っているアプリの一つで、現在使っているMX Linuxのシステム全体を1つのisoファイルとしてバックアップできるというもの。

これを同じMXツールにあるMX Live USB MakerでUSBに書き込むと、ライブUSBを作ることができる。このライブUSBを使用して、バックアップしたMX Linuxの設定情報等を引き継いだ状態で新しいSSDにインストールが可能となる。つまり…
MXLinuxのウェブサイトからダウンロードしたisoでライブUSBを作成してインストールした場合→日本語入力などの設定やアップデートをもう一度行う必要がある。
MXスナップショットで作成したisoでライブUSBでインストールした場合→作成した時点の設定、アップデートが引き継がれた状態のMXLinuxがインストールされるので、日本語入力、アップデートと手間が不要になる。
MXスナップショット基本的に指示に従っていけば簡単。スナップショット(isoファイル)が作成される場所は、デフォルトでは/home/snapshotというディレクトリになる。
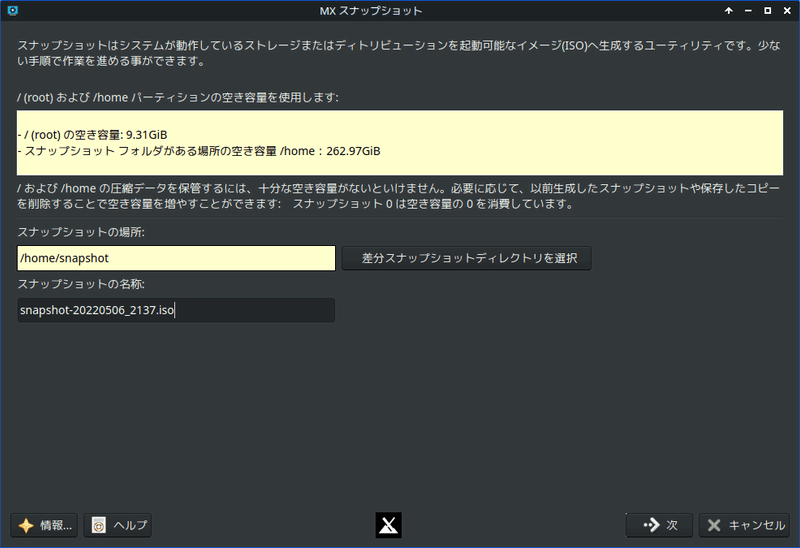
バックアップできるディレクトリはドキュメント、ダウンロードなども選択できる。
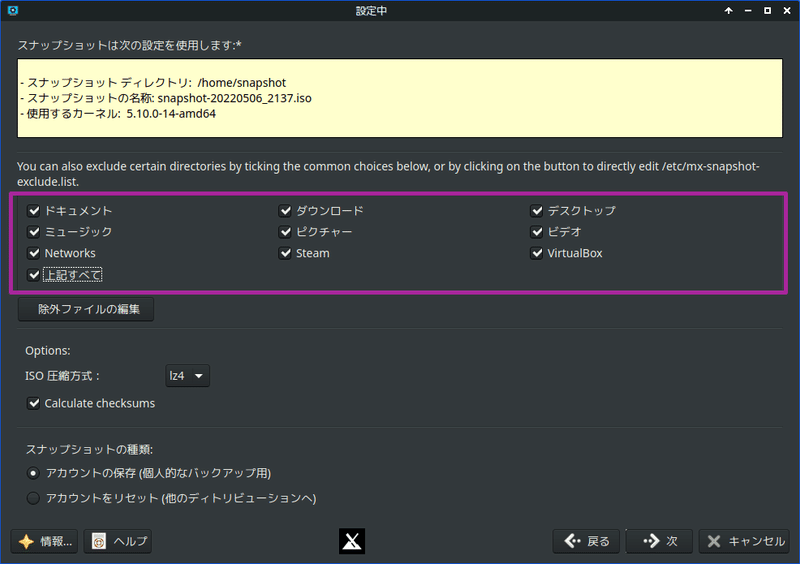
私は日本語入力環境とChromeぐらいしかインストールしていなかったからか、20分ほどでスナップショットが完了した。マシン性能やシステムのサイズによってこの時間は変わると思われる。

MX Live USB Makerでは、この作成したisoファイルとライブUSBを作成するUSBを指定してあげればライブUSBが6分ほどで完成する。
BIOSで最初に起動するディスクをUSB HDDに指定し、起動すれば自分の設定等を引き継いだMX Linuxがライブ起動できる。

MX Linuxのウェブサイトからダウンロードしたisoファイルを使ってライブ起動した場合、デスクトップにインストールアイコンが表示されるが、MXスナップショットで作成したライブUSBで起動した場合、インストールアイコンは表示されない。
内部ストレージ(HDDやSSD)にインストールする場合は、MXツールから、MX Welcomeを選択。
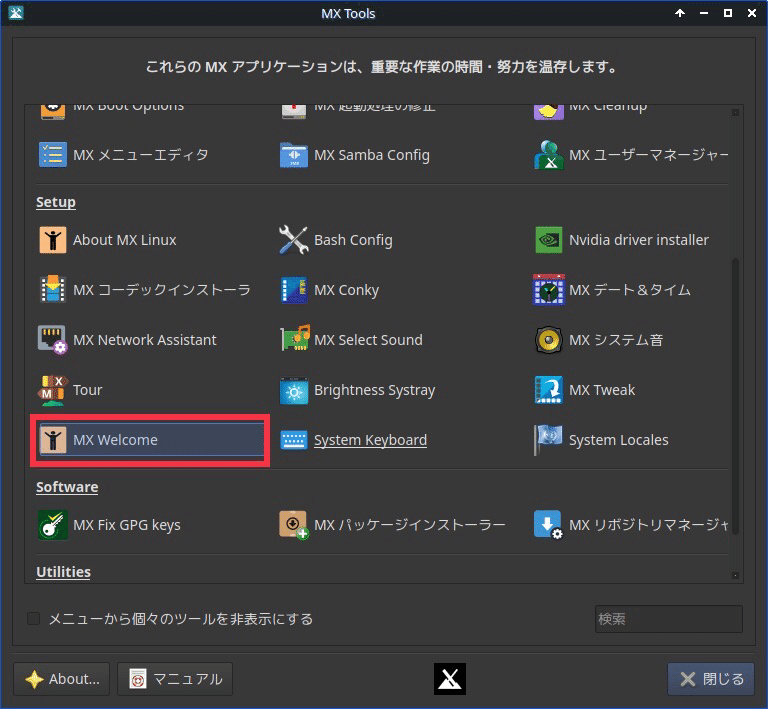
次にInstall MX Linuxを選択すれば、インストールできる。
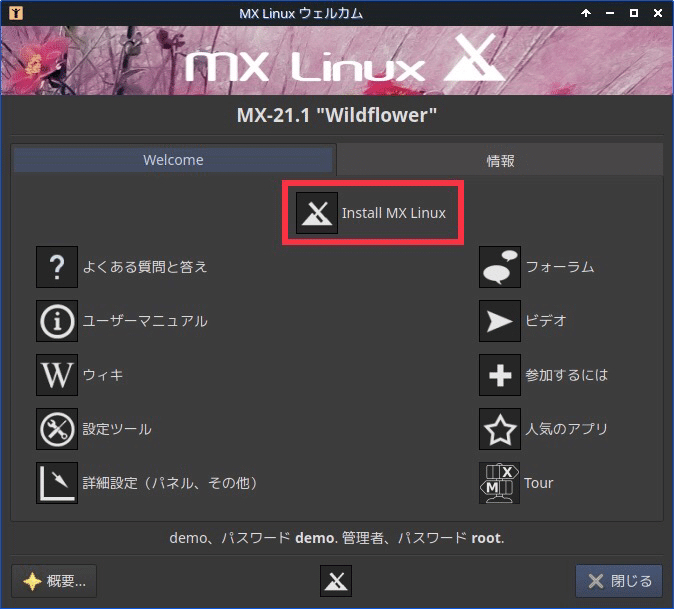
解決策があるかもしれないが注意点。
他のユーザーのドキュメント、ダウンロード等のディレクトリは、バックアップされなかった。娘のユーザアカウントも作成していたがアカウント情報(ユーザー名、パスワード)はバックアップされていたが、ドキュメント、ダウンロード等のディレクトリはバックアップされていなかった。
デスクトップに置いたファイル、ショートカットはバックアップされていなかった。
wifiのパスワードは再度入力する必要があった。
特に1についてはストレージを交換する前に、あらかじめ他のユーザのデータはバックアップをとってもらう必要がある。
大掛かりなアップデートや環境変更を行う場合は、事前にこのMXスナップショットを取っておけば、前の状態に戻すことができる。
いままでLinuxは、Ubuntuしか使ってこなかったが、家のメインPCとしてこのMX Linuxをしばらく使ってみようと思う。
この記事が気に入ったらサポートをしてみませんか?
