
Excel Tips ~データの表示【書式】
このノートは学校という場において、私が校務の中でExcelを使ってきた事について書き留めています。
具体的な操作というより、どういうシチュエーションでどんな使い方をしてきたか、ということを中心に綴っていきます。
書式について
書式というのは、データの表記をどのように表示するか、という事です。
表計算の役割としてはざっくり言うと、データを管理、計算、結果の表示と言うものがあります。
管理、計算で扱うデータはできるだけスッピンに近い方がいいのですが、結果を表示する時には多少お化粧が必要になります。
どのようにお化粧をするかというと、
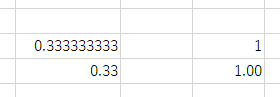
などのように小数点以下を何桁まで表示するか?が代表的かと思います。
生徒の成績処理においてさまざまな計算を行う事がありますが、こういう書式をそろえる意味などについて考えてみたいと思います。数値の書式
小数部の桁数をそろえる
いちばん使うのは小数部の桁数をいくつにするか?ということです。
小数が出てくる計算というと割り算、たとえば平均点を出す時ですね。
場合によるでしょうが、だいたい一桁くらいでしょうか?
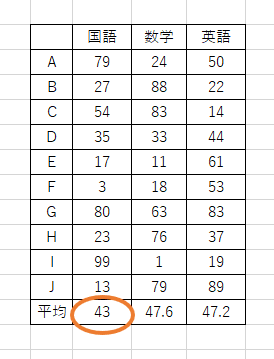
図は各教科の平均をAVERAGE関数で計算しているだけです。
ここで国語の平均点がちょうど割り切れて小数部がありません。
このままでも問題はないとは思うのですが、"43"と言う数値が四捨五入をして43になったのか、あるいはそうでないのか、ということをはっきりさせるために小数部に"0"を表示させます。
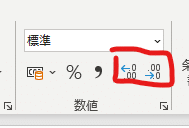
標準だとリボンメニューの中程にあるこの部分をクリックすれば、小数部の桁数を増やしたり減らしたりできます。
その他の表示ついても、簡単なことならだいたい間に合うと思います。いろいろと試して見ると良いでしょう。
もっと詳しく設定したいときは、セルの書式設定を利用するといいと思います。(後述)
表示を設定したときの注意点
ここで注意がひとつ
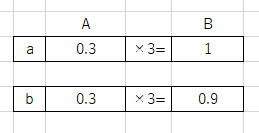
上の表では、aもbも見た目「0.3×3」という計算をしているのですが計算結果が異なります。どうしてでしょうか?
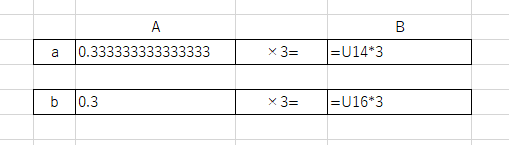
aのA列には"0.333333333…"が、bのA列には"0.3"が入力されているのです。書式はあくまでも見た
目を変えているに過ぎないので、計算するときは丸めた部分も計算に用いるのかどうかも良く考えないと思わぬ間違いを起こすときがあります。
連番など"0001"と表示したい。
ID番号など0001,0002,0003…と固定の桁数を用いて"0"で埋めるようにしたいときがあります。
やり方としては2つ。
文字列を用いる
数値の表示を変える
文字列で"0001" その①
そのまま"0001"と入力すると数値の"1"になってしまいます。
"0001"を文字列として入力するためには"0001"の頭に" ' "(シングルクォート)を打ちます。
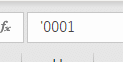
これで"0001"は文字列と認識されて"0001"と表示されます。
一応文字列ですが、計算に用いるときは数値として見なされているようです。
文字列で"0001" その②
その①ではシングルクォートをいちいち打たなくてはいけないので、たくさん入力しなくてはいけないときに面倒臭いです。
そこで入力するセルの書式を変更します。
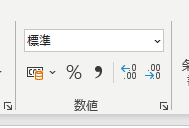
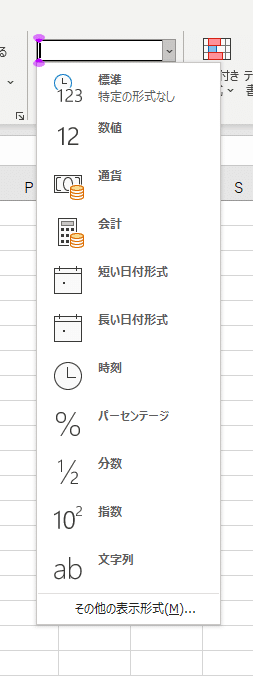
入力したいセルを選択したあと、前述のリボンメニューの数値セクションにあるドロップダウンリストから「文字列」を選びます。
あとは普通に0001,0002,0003と入力すればOK。
これだとだいぶん楽です。
数値で”0001” その①
TEXT関数を使います。
=TEXT(数値、書式)TEXT関数は表示の書式をいろいろな形に変換できます。
数値に表示を設定したい数値を記述し、第2引数に設定したい書式を記述します。
第2引数は4桁で空いた桁を"0"で埋めたいので"0000"とします。(その他の書式については後述)
問題は第1引数の数値です。任意の数値であればいちいち記述するか、別のセルの数値を参照することになるのですが、連番であれば少し楽にできます。
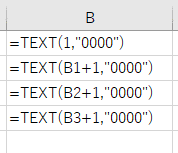
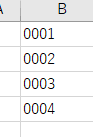
上図のように、最初だけ数値の初期値(ここでは1)を記述し、あとは前の番号に増やしたい数(ここでは1ずつ)だけ足していきます。
これで001,002,003と表示されます。
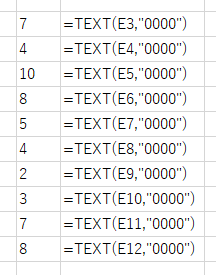
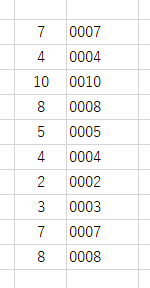
他に数値が入っているセルがあるのならば、第1引数にそのセル番地を入れるのもいいでしょう。
これは値貼付をすればわかると思いますが、文字列として扱われます。
数値で"0001" その②
セルの書式設定使います。
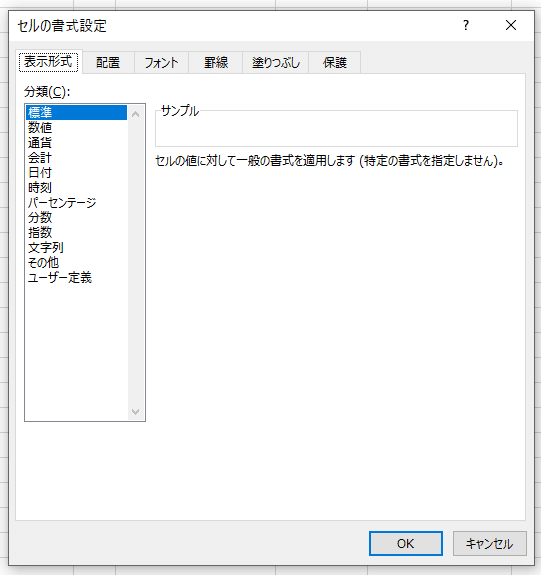
上のようなダイヤログボックスを表示させます。
表示のさせ方は
右クリックメニューから
リボンメニューから
ショートカットキー(Ctrl+1)
右クリックメニュー(Windowsならアプリケーションキー)からは
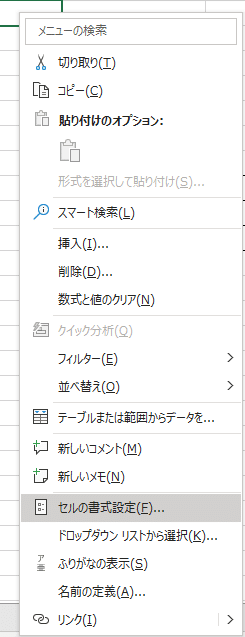
リボンメニューは数値セクションのドロップダウンリストからその他の表示形式、もしくは右隅の↘をクリック
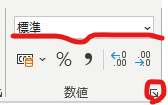
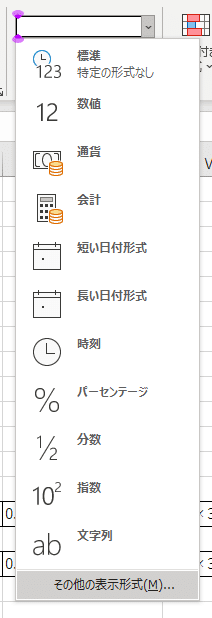
まずは数値が入力されているセルを選択します。
セルの書式設定ダイヤログを開くと、
「表示形式」タブ→「分類(L)」の「ユーザー定義」を選択
種類(T)のテキストボック内にある文字を消去して0000と入力します。
最後にOK。
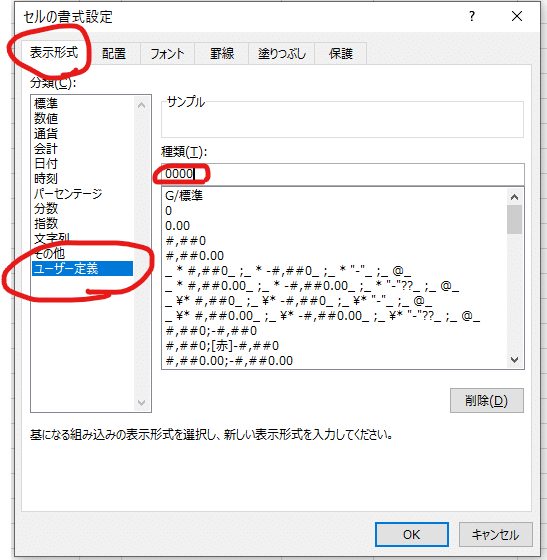
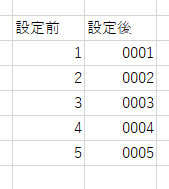
これを別のセルにあたい貼付をすると中身は数値であることがわかります。
セルの書式設定
セルの書式設定は今回のケースだけでなく、さまざまな状況で利用できます。
とくにユーザー定義の種類については、TEXT関数の書式でも使えますので、よく使いそうな書式は覚えておくといいと思います。
私がよく使っているものは
aaa 日付を曜日表示にする(日、月、火、…)
aaaa 日付を曜日表示にする(日曜日、月曜日、…)
とか便利ですね。
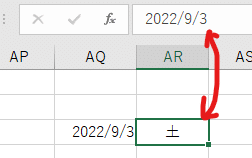
この記事が気に入ったらサポートをしてみませんか?
