
Excel Tips ~カレンダーを作る③【条件付き書式の管理】
このノートは学校という場において、私が校務の中でExcelを使ってきた事について書き留めています。
具体的な操作というより、どういうシチュエーションでどんな使い方をしてきたか、ということを中心に綴っていきます。
なお、レベルとしては初学者を想定しています。
この記事たふと目にとまった方のお役に立つことがあれば幸いです。
めあて
前回は条件付き書式を設定したわけですが、時に何種類も重ねる時があります。
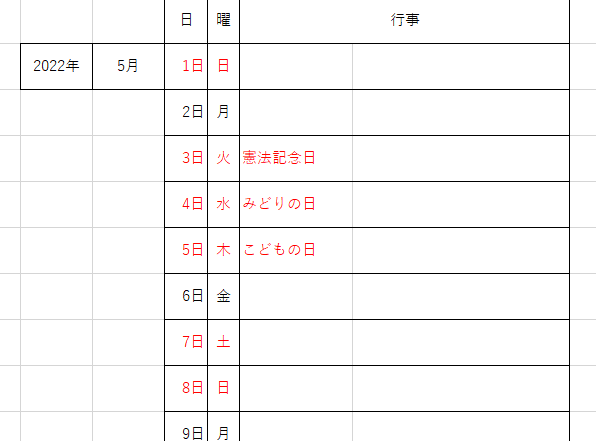
図は、土日だけでなく、祝祭日も赤字になるようにしてあります。
条件としては、曜日の隣のセルに祝祭日が表示されているかどうかで判断します。
このシートでは3つの条件付き書式を設定してあります。
土曜日
日曜日
祝祭日
それぞれの書式を削除したり、再編集したり、優先度を変更したりするのはどうすれば良いかを説明します。
条件付き書式ルールの管理
「条件付き書式ルールの管理」というダイアログボックス(下図)を開きます。

まずはリボンメニューの条件津市書式のアイコンから「ルールの管理(R)」を選択。
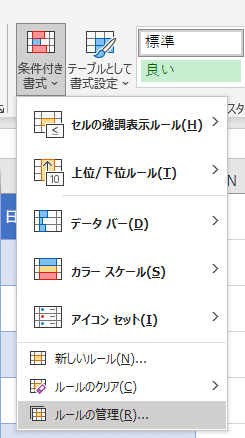
そうすると前述のダイアログボックスが開きますので、「書式ルールの表示(S)」のドロップダウンリストりすとから「このワークシート」を選びます。

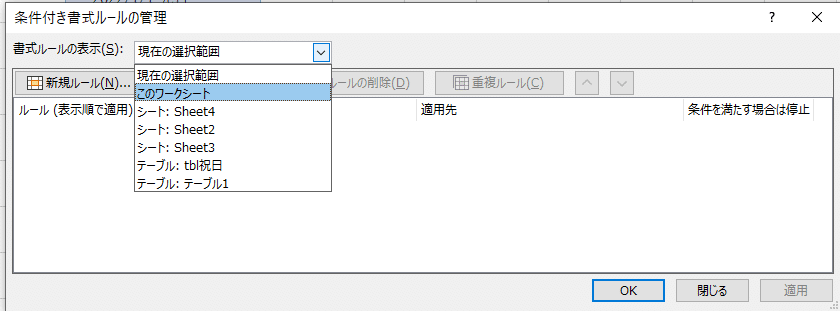
そうすると表示されているシートで設定されている条件付き書式が表示されます。
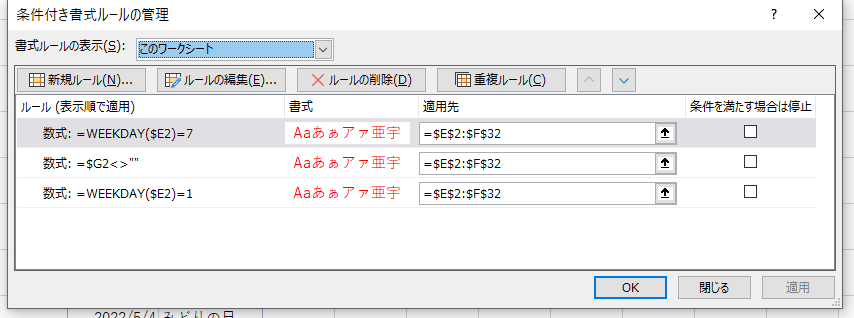
メニューを見れば一目瞭然ですが、「新規ルール(N)」で新しいルールの追加。最初にやった条件付き書式のダイアログボックスが開きます。
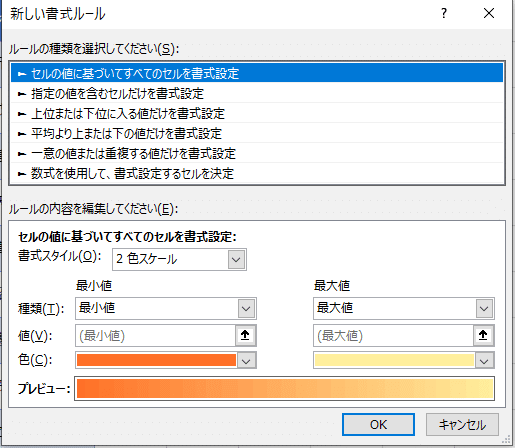
表示されているルールの中から一つクリックして選択した後、「ルールの編集(E)」を選ぶと条件の編集ダイアログボックスが開きます。
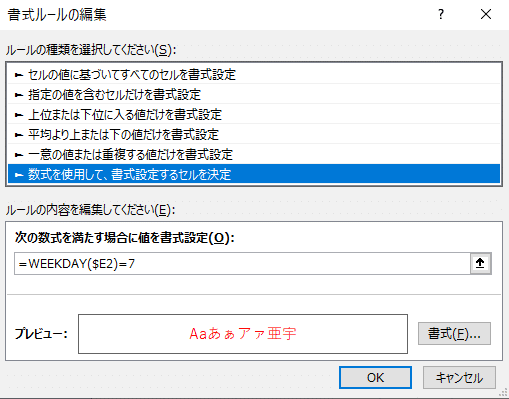
そして同様ルールを選択して「ルールの削除(D)」をクリックすると文字通りルールが削除されます。
「重複ルール(C)」は選択したものと同じルールが複製されます。
優先度
書式には優先度があります。「条件付き書式ルールの管理」ダイアログボックスに表示されているリストで、上にあるものほど優先度が高くなります。
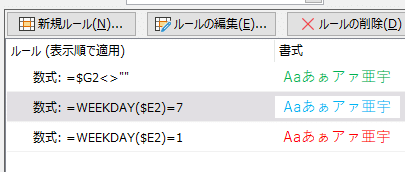
ここでは祝日の優先度を一番高くしました。(緑色)
この年の1月1日は土曜日なので、何もなければ青色になるように設定してありますが、祝日の優先どをあげてありますので緑色にになります。
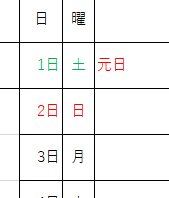
土曜日の優先度の方を上に上げると青色になります。
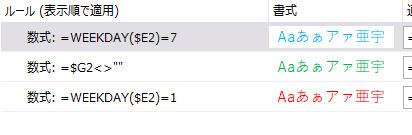
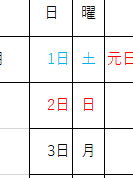
さて、この優先度変える方法ですが、メニューの右端についている矢印ボタンで上下させます。

優先度を変えたいルールを選択した後、このボタンをクリックするだけです。
複数の条件付き書式を設定したとき、予想通りの振る舞いをしてくれないときはこの優先度を疑ってみてください。
条件付き書式の実例
なんといっても赤点の処理でしょう。
私は高校に勤務しておりますので、年に5回ある定期考査において一定の成績を取ることが進級の要件となっております。
いわゆる赤点という奴ですが、この点数を下回ると不合格となって、そのままでは進級できなくなります。
赤点という名の由来ですが、成績一覧表に不合格点は赤字で記入する所から来て言います。
なので、Excelで処理するときも不合格点はあ赤字で表示するのが習わしになっています。

ここでは「指定の値を含むセルだけを書式設定」を選択して、条件と書式を図のように設定します。
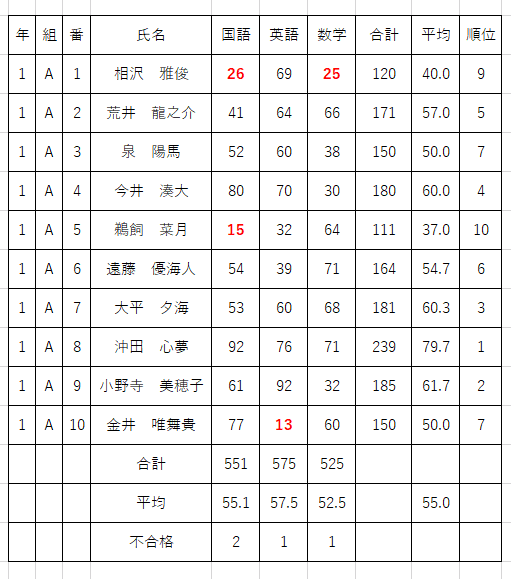
とまあ、こういう具合になります。
いまはカラー印刷ができるので赤字にしていますが、以前はモノクロだったので斜体にして識別していました。
その他にビジュアルで目立たせたい時などは有効な手段なので、是非試してください。
この記事が気に入ったらサポートをしてみませんか?
