
アイビスペイントで風景を描く そのニ 空を描いて完成(記事3)
アイビスペイントを使った風景画の描き方を紹介しています。
完成品はこれです。

前回は絵を描き始めるまでが長くなりましたが、前景(建物や木)まで描き終えました。
アイビスペイントで風景を描く その一 前景を描く(記事2)
今回は空を描いて完成させます。
まず、空を描くためのレイヤーを追加します。
右下二番目の「レイヤー」を選んで、左の選択肢で「+」を押すと新しいレイヤーが追加されます。
新しいレイヤーは下地レイヤーの上、前景レイヤーの下に置きます。
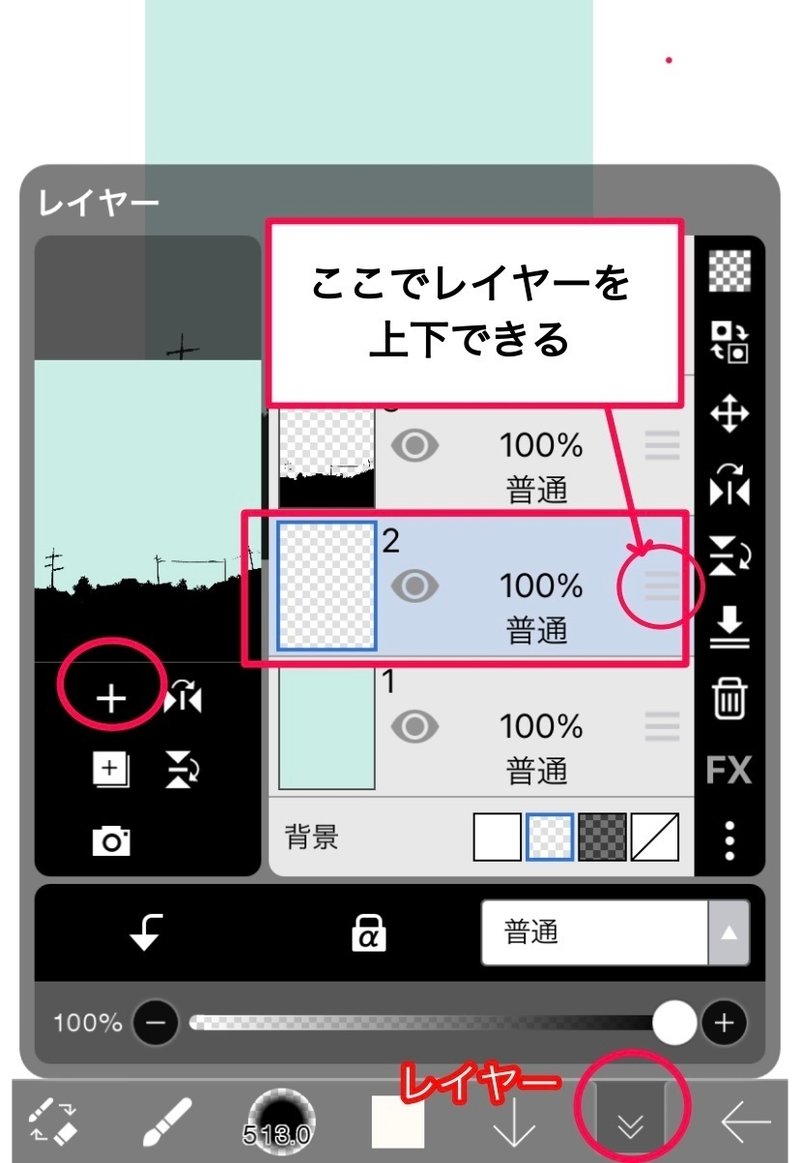
レイヤー右側の三本線で上下に移動できます。
下地がレイヤー1、前景がレイヤー3で、空用のレイヤーが2になります。
今回は朝焼け(または夕焼け)の空なので、下の方は明るく、上の方は暗くします。
2枚目のレイヤーに色を乗せているので、前景がつぶれることはありません。

ブラシは「エアブラシ」を使うと、色と色の境界がボケて自然に見えます。
また、「ぼかし」というツールもあるので、これを使って隣接する色をなじませることもできます。
明るい部分は黄色系、その中で最も明るい場所は白、中間はオレンジや赤、暗い部分は紫や濃い青というイメージです。
下地の色が完全に隠れるように空を塗ったら、雲を描きます。
雲用のブラシもあるので、とても便利です。
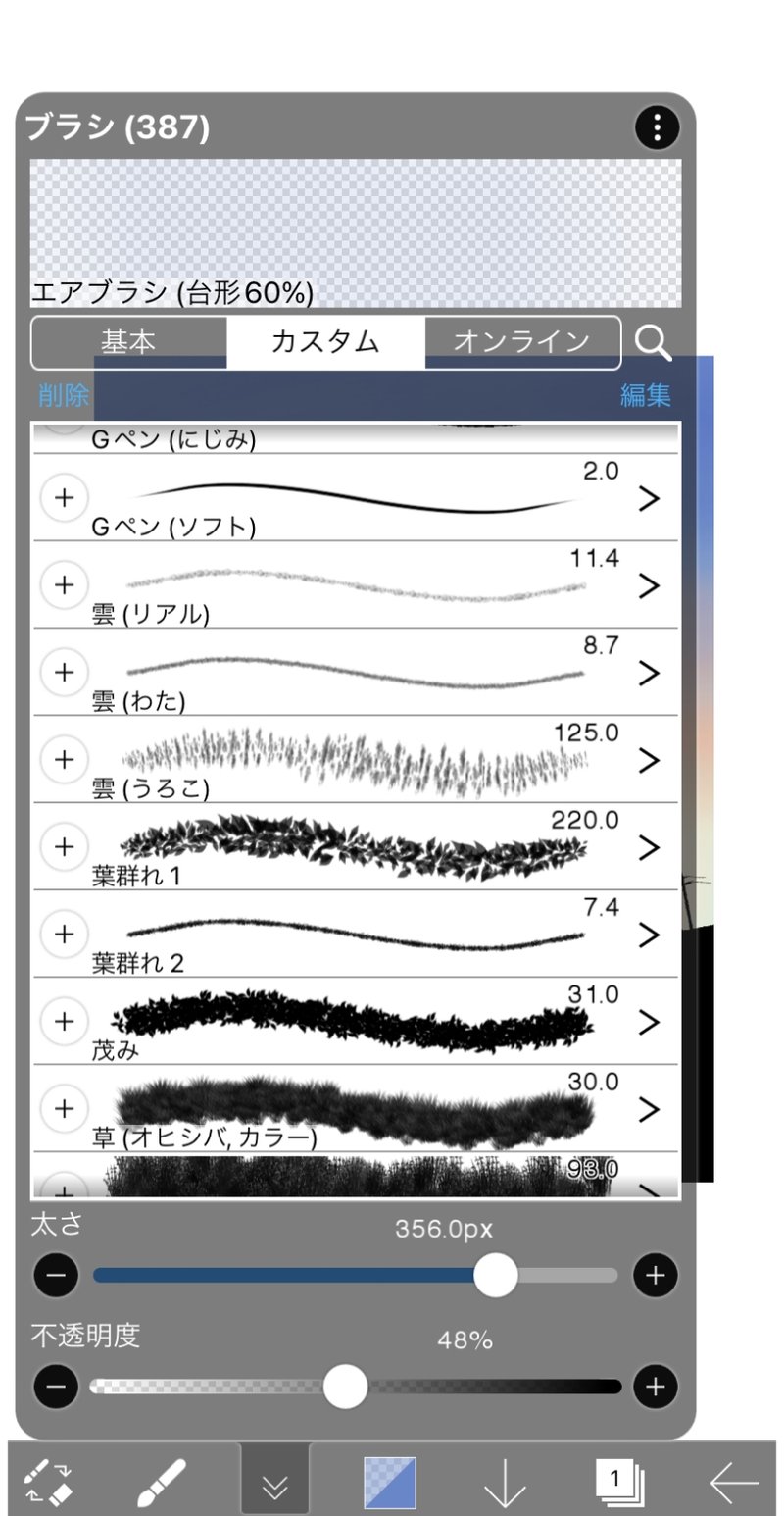
既製の道具を使うのは邪道、と思う方もおられるかもしれませんが、絵画に邪道も正道もありません。使えるものは何でも使います。
(私が小学生の頃は、「絵を描く時は定規を使っちゃダメ」とか「黒を使っちゃダメ」とかいろいろ言われました。ああいうのは全て無視していいです)
雲の色は、画面上にある色を使った方が統一感が出ます。
好きな場所を長押しすれば、その場所の色を取ることができます。
これが長押しした時の画面です(空の濃い色を取りました)。
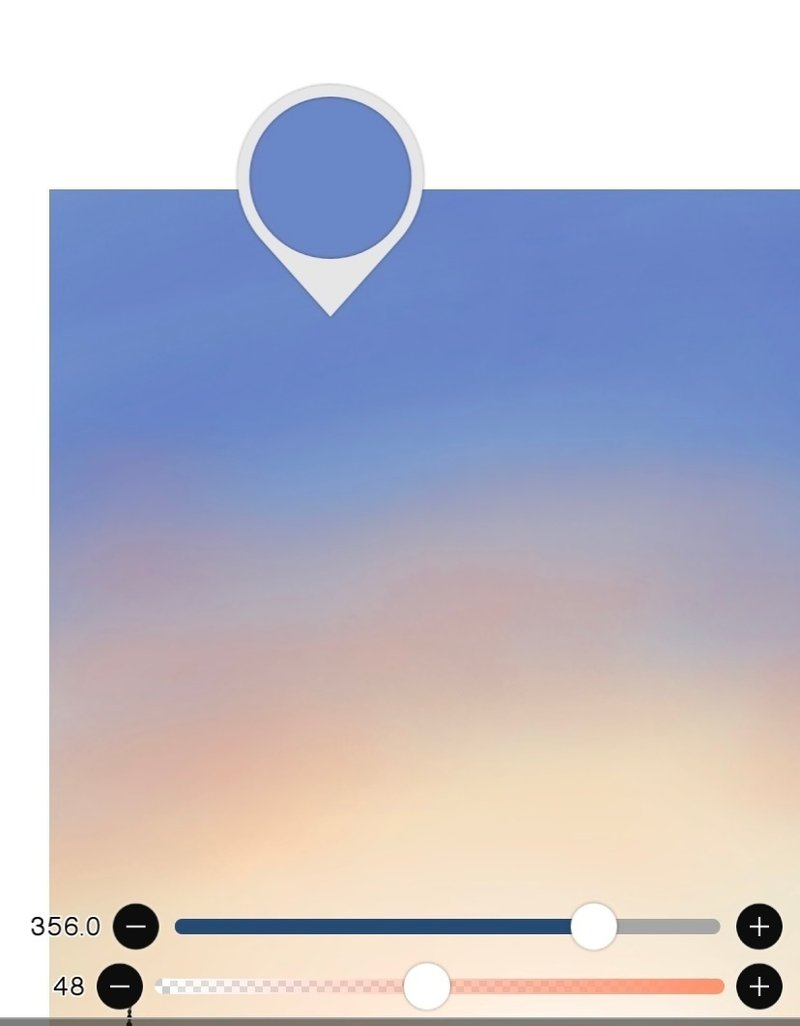
雲の描き方も自由です。
適当です。
失敗した、と思ったら、指二本で軽く画面に触れれば、元の状態に戻ります。
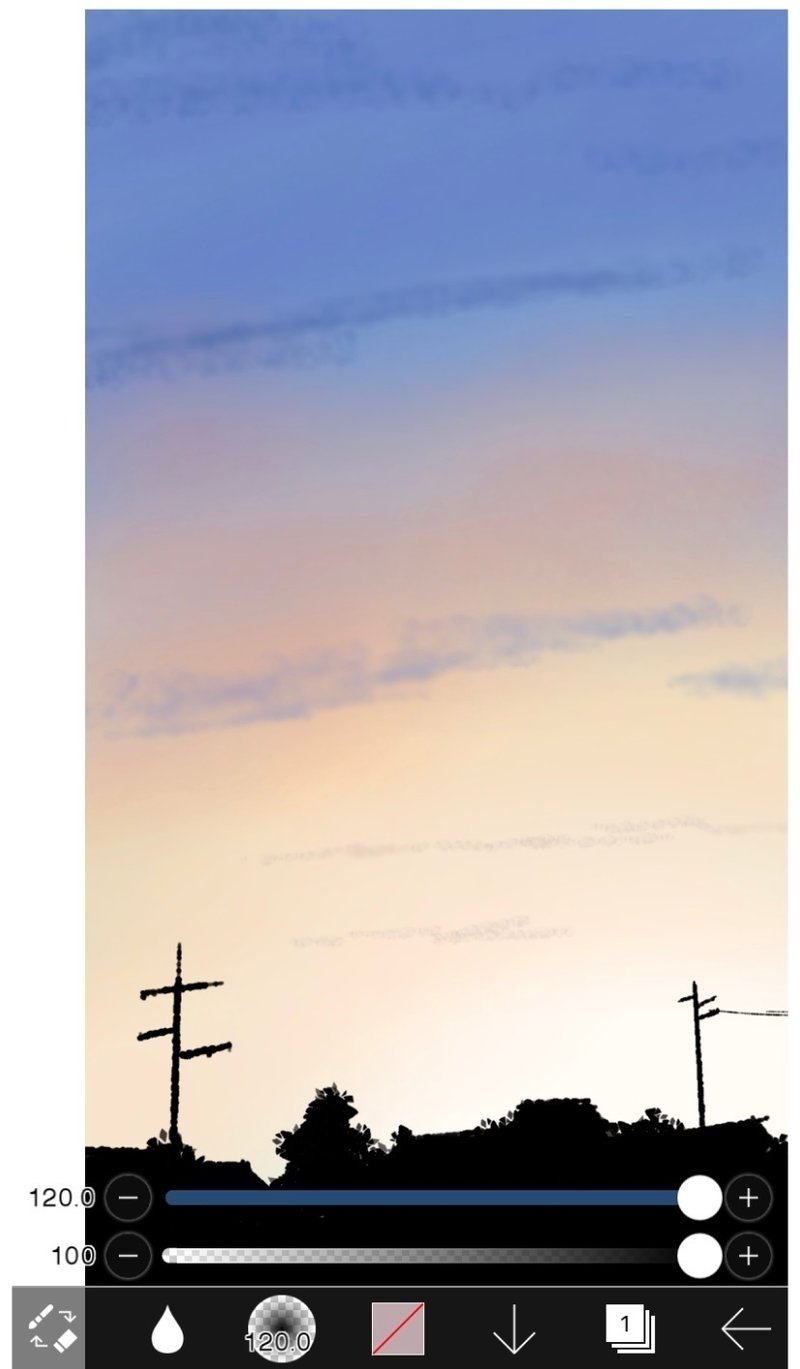
私はレイヤーを増やすのが好きではないので(レイヤーを増やしても混乱するだけで使いこなせません)、空のレイヤーに直接雲を描きましたが、雲用にレイヤーを作ってもいいです。その方が失敗した時に描き直しやすいです。
だいたいの雲の形ができたら、ハイライトを入れます。
難しく考える必要はないです。
光がある側(雲の下側)に明るい色をササッと入れるだけです。

同じ色を使っても、周りが暗いとかなり明るく見えます。
ハイライトが光りすぎると不自然なので、私の場合は空の色を参考にして、その近くから色を取りつつ、明暗の幅を広げていきます。
例えば下の図の丸い部分が空の色だとしたら、左下方向(明度・彩度ともに低い)を雲の色、右上方向(明度・彩度ともに高い)をハイライトの色にします。

暗い空の雲には暗めのハイライト、明るい空の雲には明るめのハイライトを入れます。
ハイライトの反対側(雲の上側)をぼかすと雲がフワッとして自然に見えます。

こんな感じでできたのが冒頭のイラストです。

右下の「←」を押すと画像を保存できます。
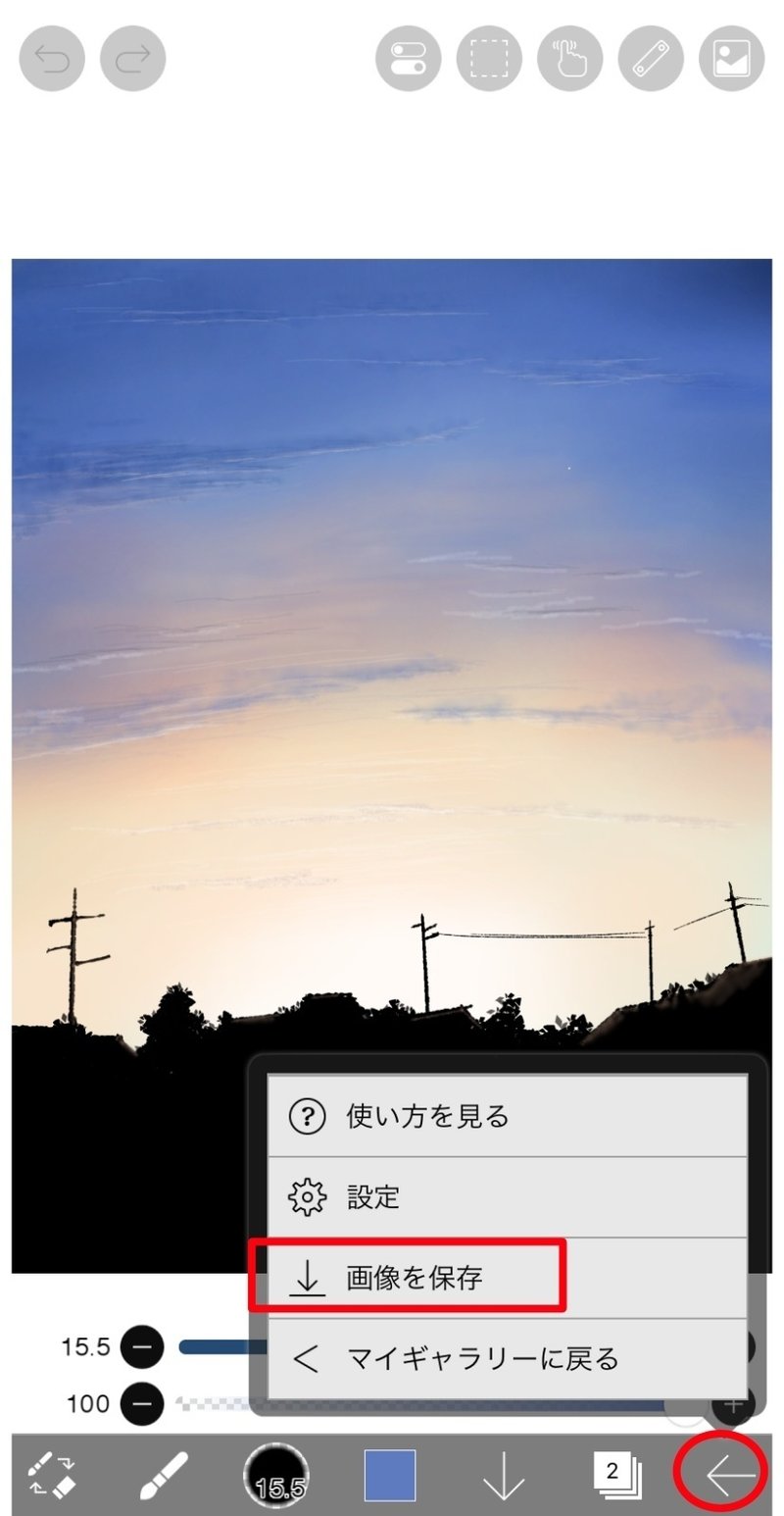
如何でしょう。
今回のイラストは40分ほどで完成しました。
雲をもっと描きこんだり、飛んでいる鳥や飛行機のシルエットをいれたりすれば、イラストのバリエーションが増えてもっと楽しめます。
アイビスペイント、とても簡単です。
よかったら試してみてください。
この記事が気に入ったらサポートをしてみませんか?
