
アイビスペイントで風景を描く その一 前景を描く(記事2)
今回から2回に分けて、アイビスペイントを使った風景画の描き方を紹介をします。
私自身素人なので、入門レベルとして誰かの参考になればと思います。
完成状態はこちらです。
使ったのはスマホと指、製作時間は40分程度です。

まず、アイビスペイントの「マイギャラリー」を開きます。

私の場合、すでにいろいろ絵が置いてありますが、初めて開いた時は真っ白です。
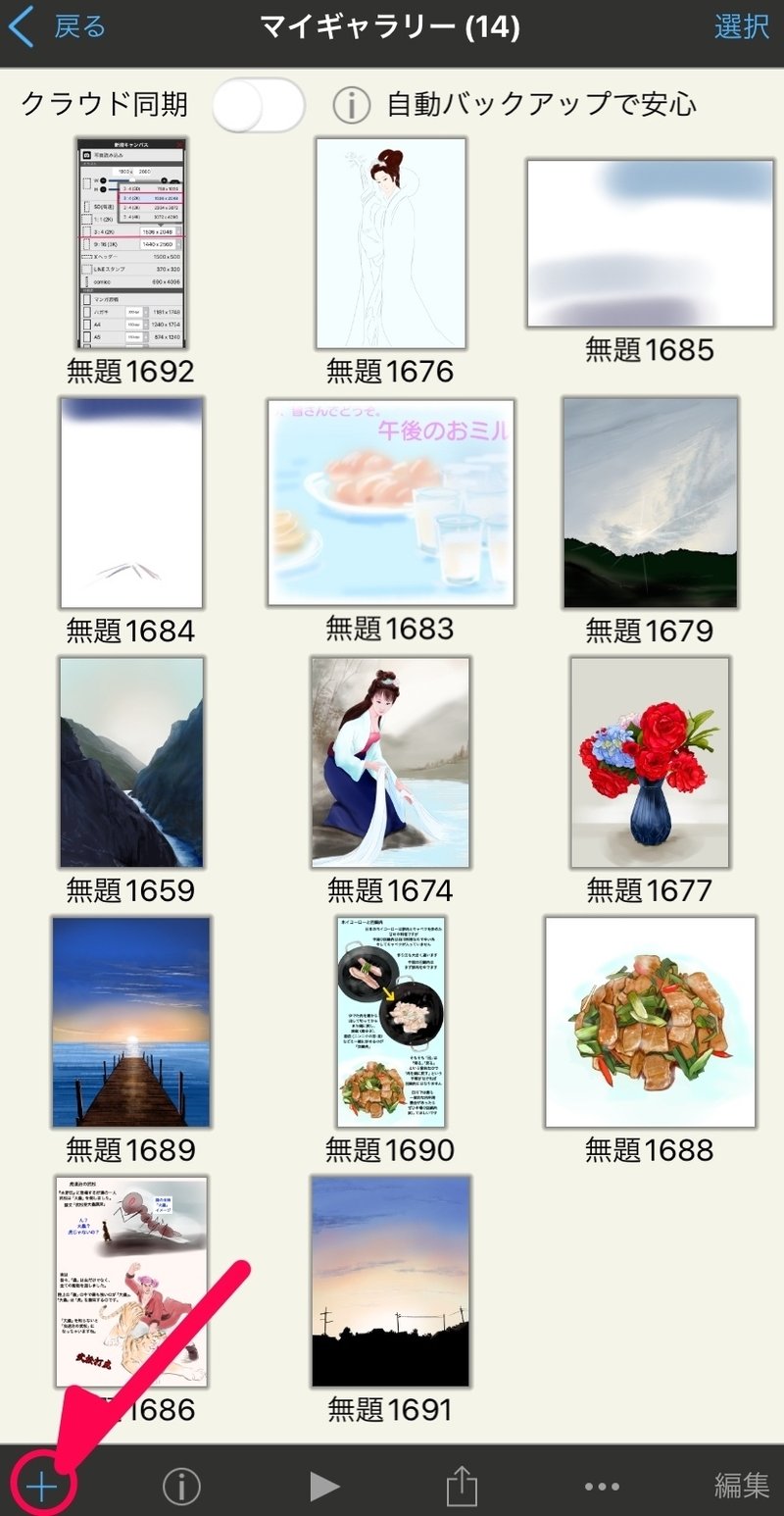
左下の「+」を押すとキャンバスが開きます。
ここで絵の大きさを決めます。
小さすぎると細かいところが描きにくいので、私は1536×2048を選ぶことが多いです。

私はあまり使いませんが、マンガ原稿とかハガキとか、特殊なサイズを選ぶこともできます。
サイズを選ぶとキャンバスの画面になるのですが、白い画面に白いキャンバスなので、境界が分かりません。

右下二番目の「レイヤー」マークを押すと、「背景」という選択があり、キャンバス全体にアミガケできます。
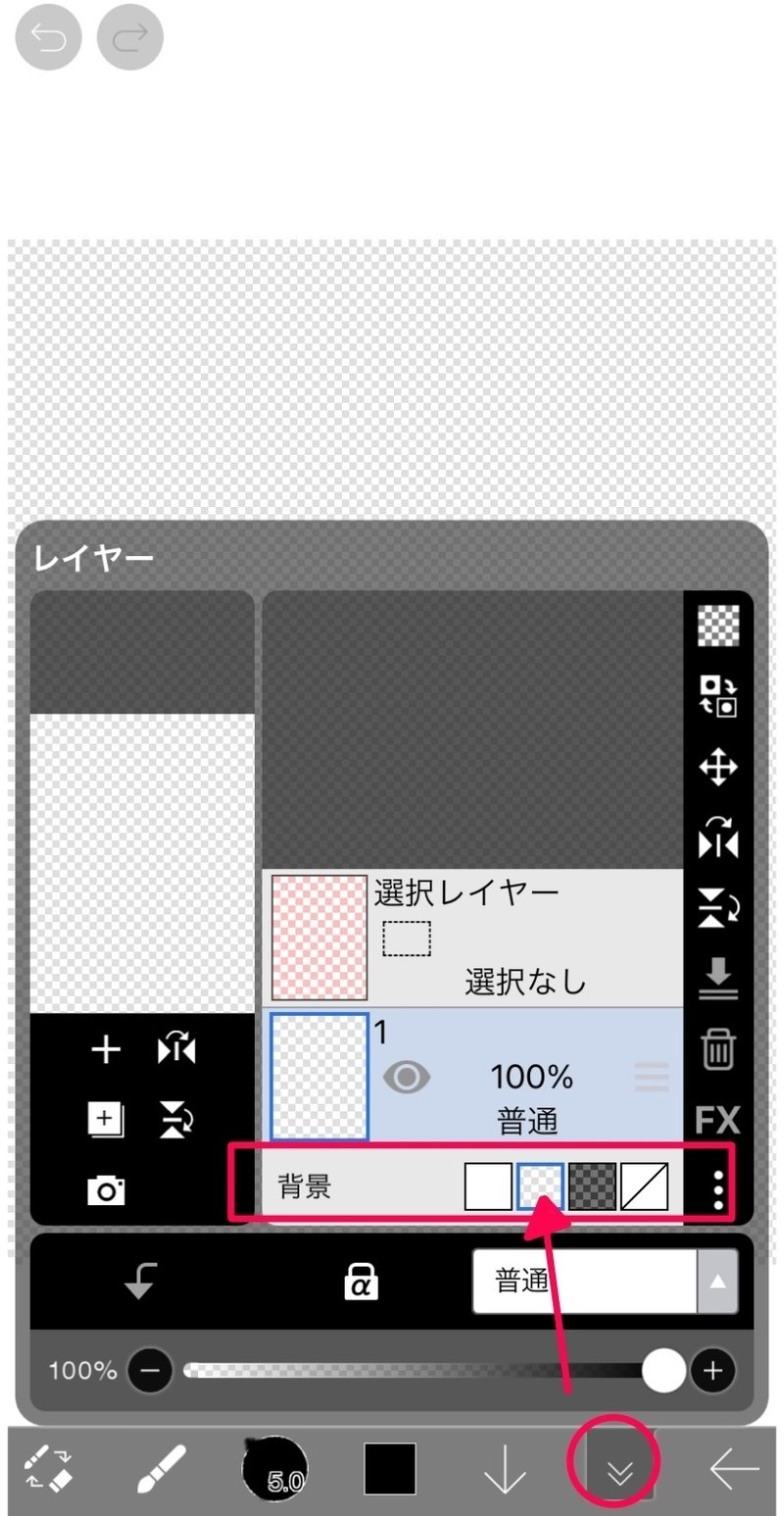
私の場合は、アミガケよりベタ塗りにすることの方が多いです。
左下二番目の「ブラシ」マークを押すと、いろいろな項目が縦長に出てきます。
この真ん中より少し下に「塗りつぶし」があります。
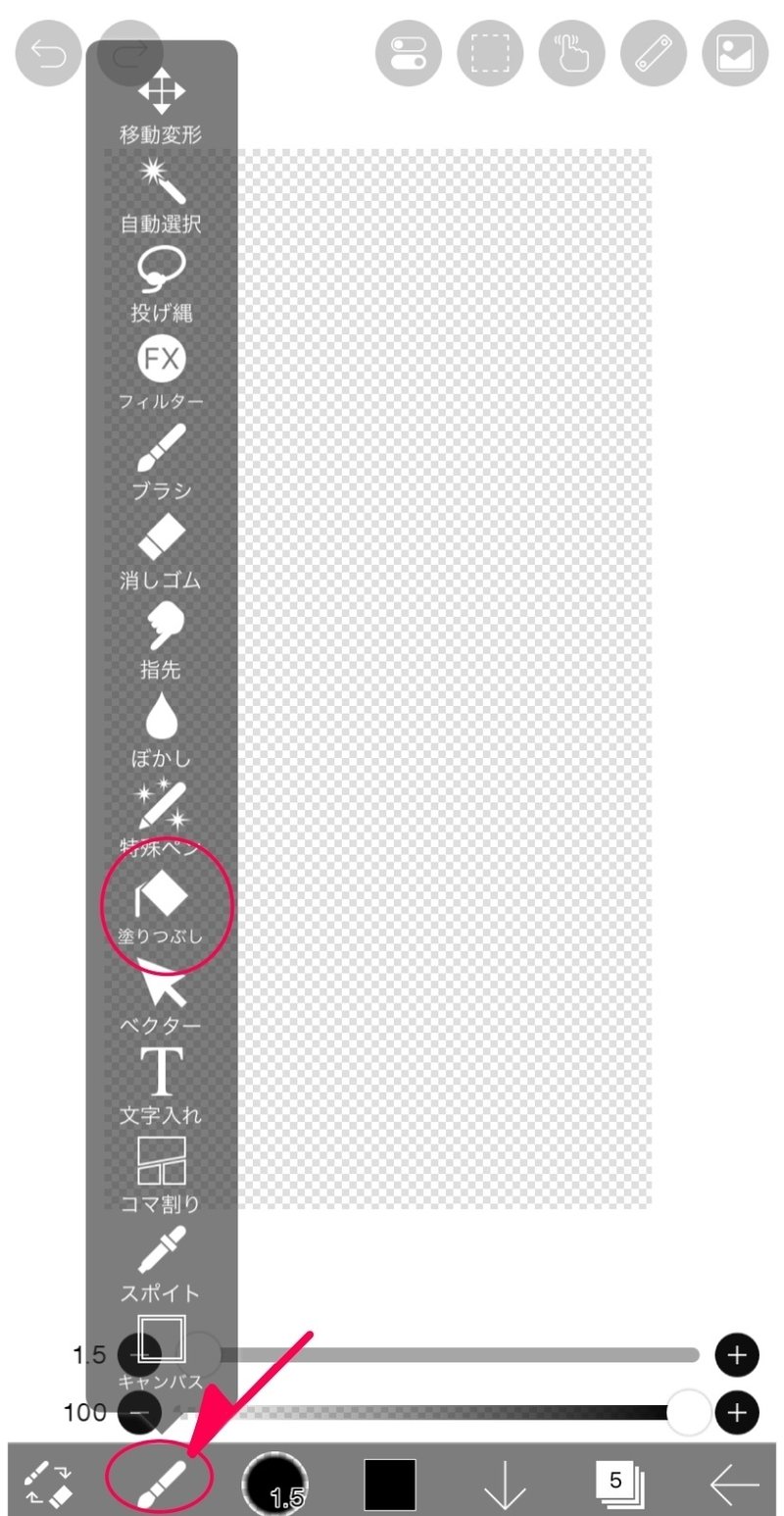
「塗りつぶし」を選んだら、一番下の真ん中で色を選びます。
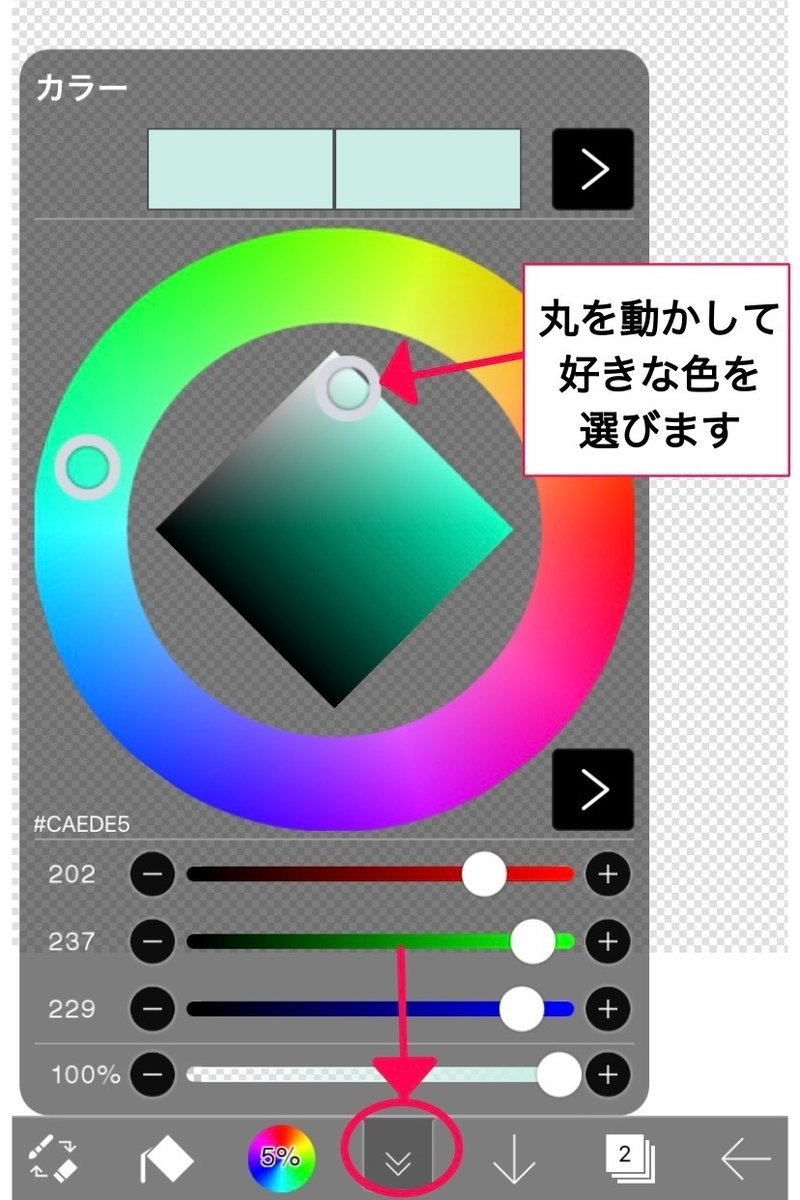
色は何でもいいのですが、濃すぎたり鮮やかすぎると絵が描きにくいので、淡い色にした方がいいです。
「塗りつぶし」マークのままの状態でキャンバスの好きな場所に触れると、キャンバス全体に色がつきます。
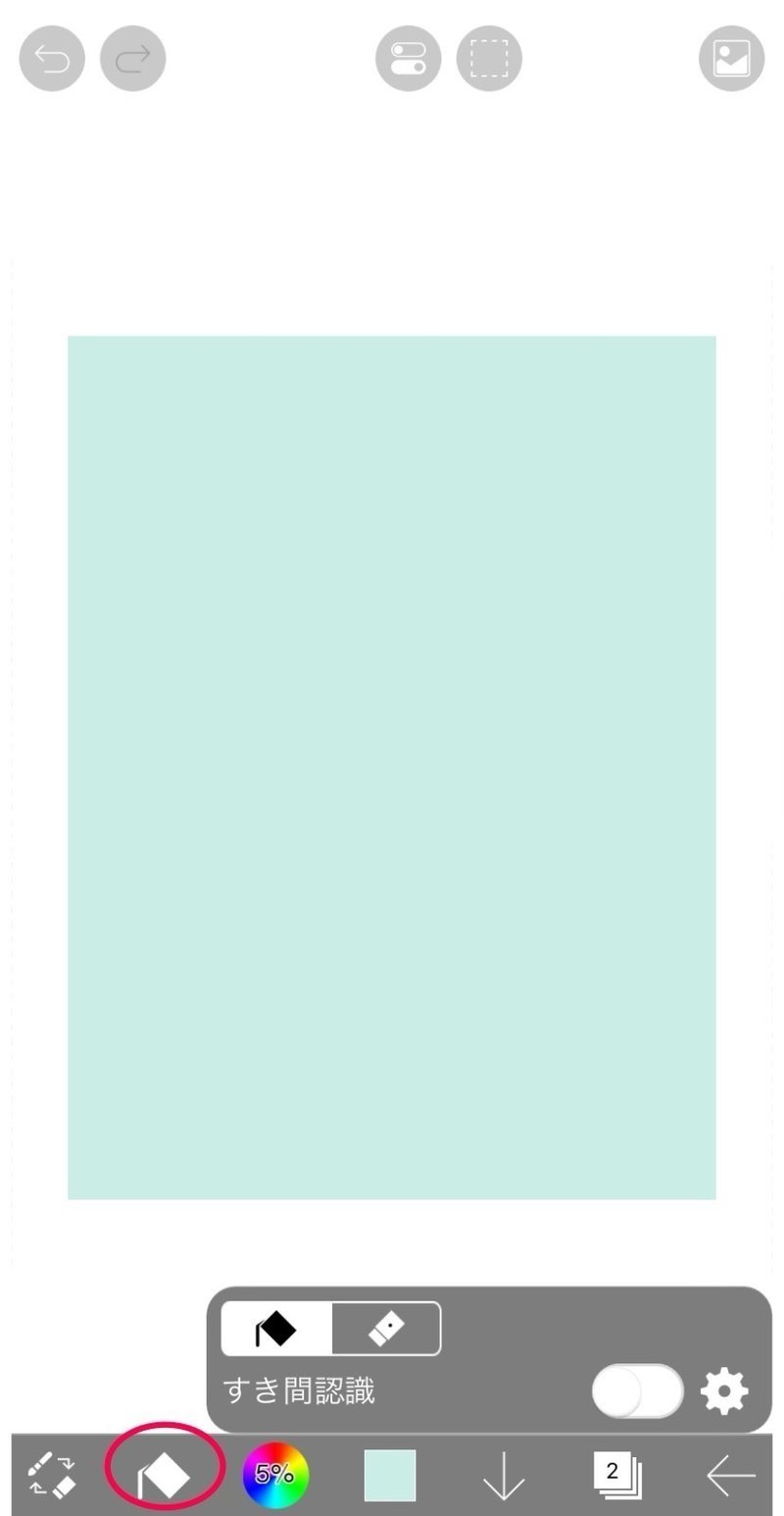
これでキャンバスの準備ができました。
あとは自由に絵を描くだけですが、絵を描くためのレイヤーが必要です。
右下二番目の「レイヤー」マークを押します。

左に出てくる選択肢の「+」を押すと、レイヤーが追加されます。

1のレイヤーはベタ塗りのままで、2のレイヤーに絵を描いていきます。
絵を描くにはブラシ(ペン・筆)が必要です。
先ほどの「塗りつぶし」マークを押して縦長の選択項目を出し、「ブラシ」に戻します。
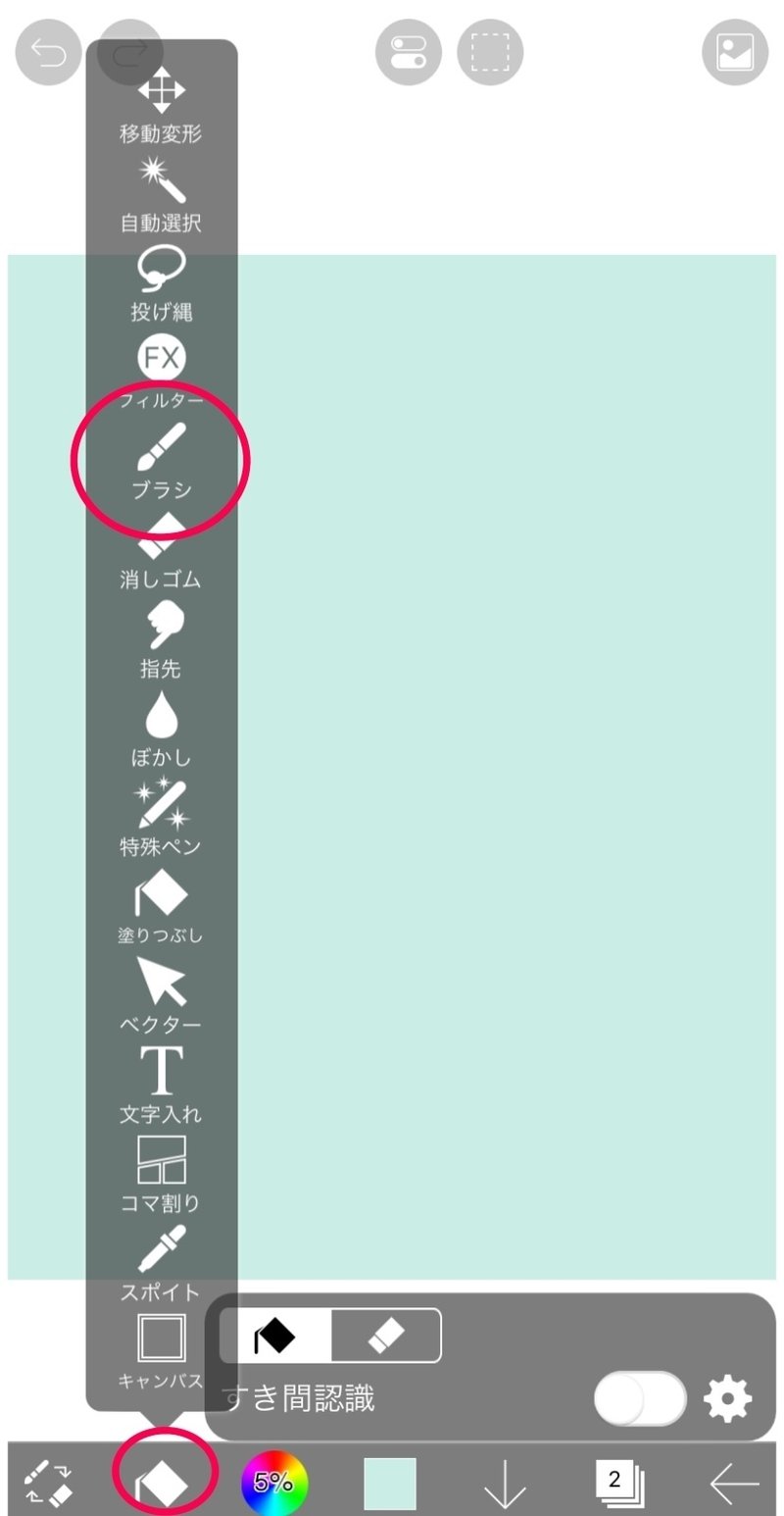
一番下の左から三番目でペンや筆を選べます。
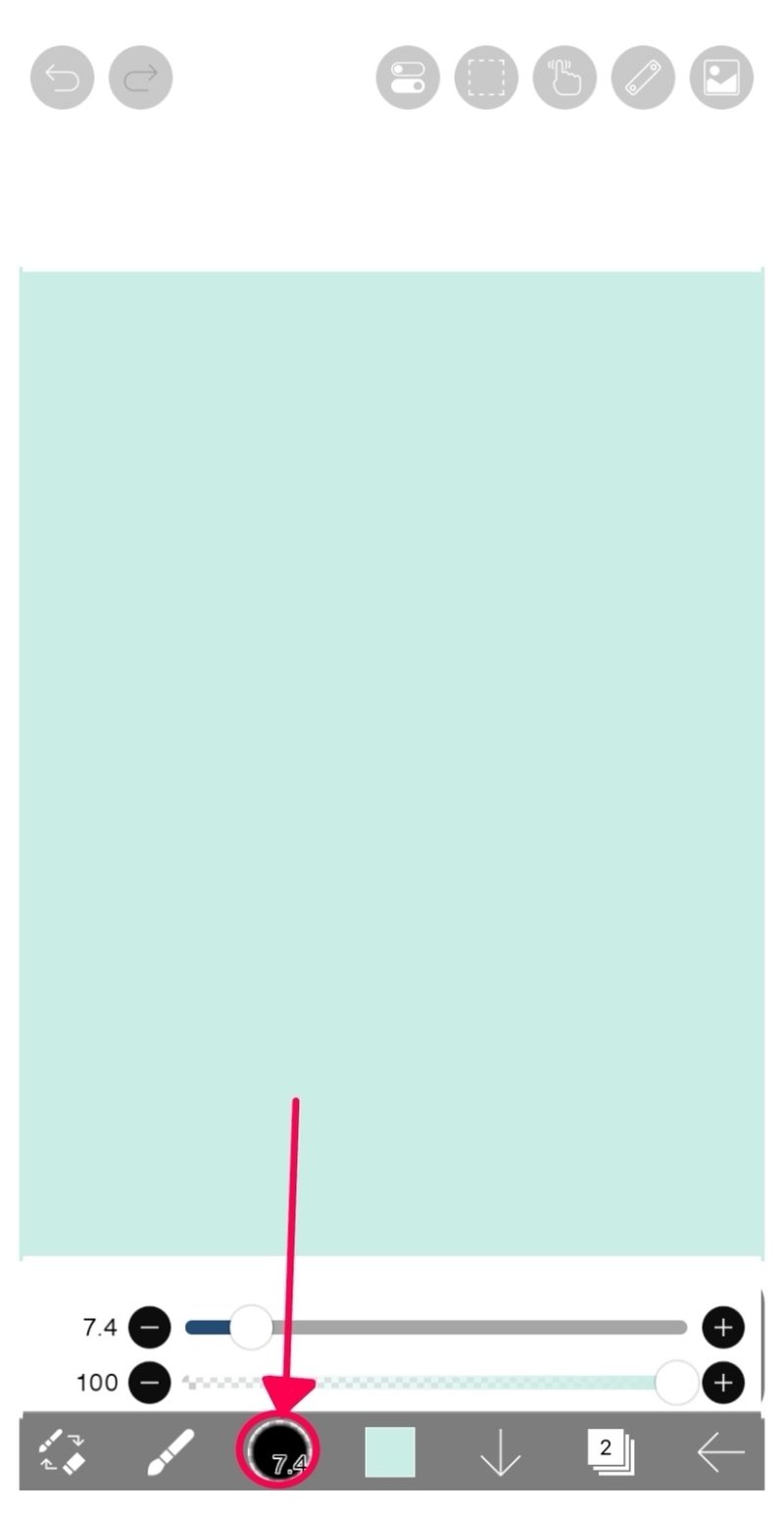
「基本」で使えそうなブラシを探して、「+」を押すと「カスタム」に選んだブラシが追加されて、次に使う時、探す手間が省けます。
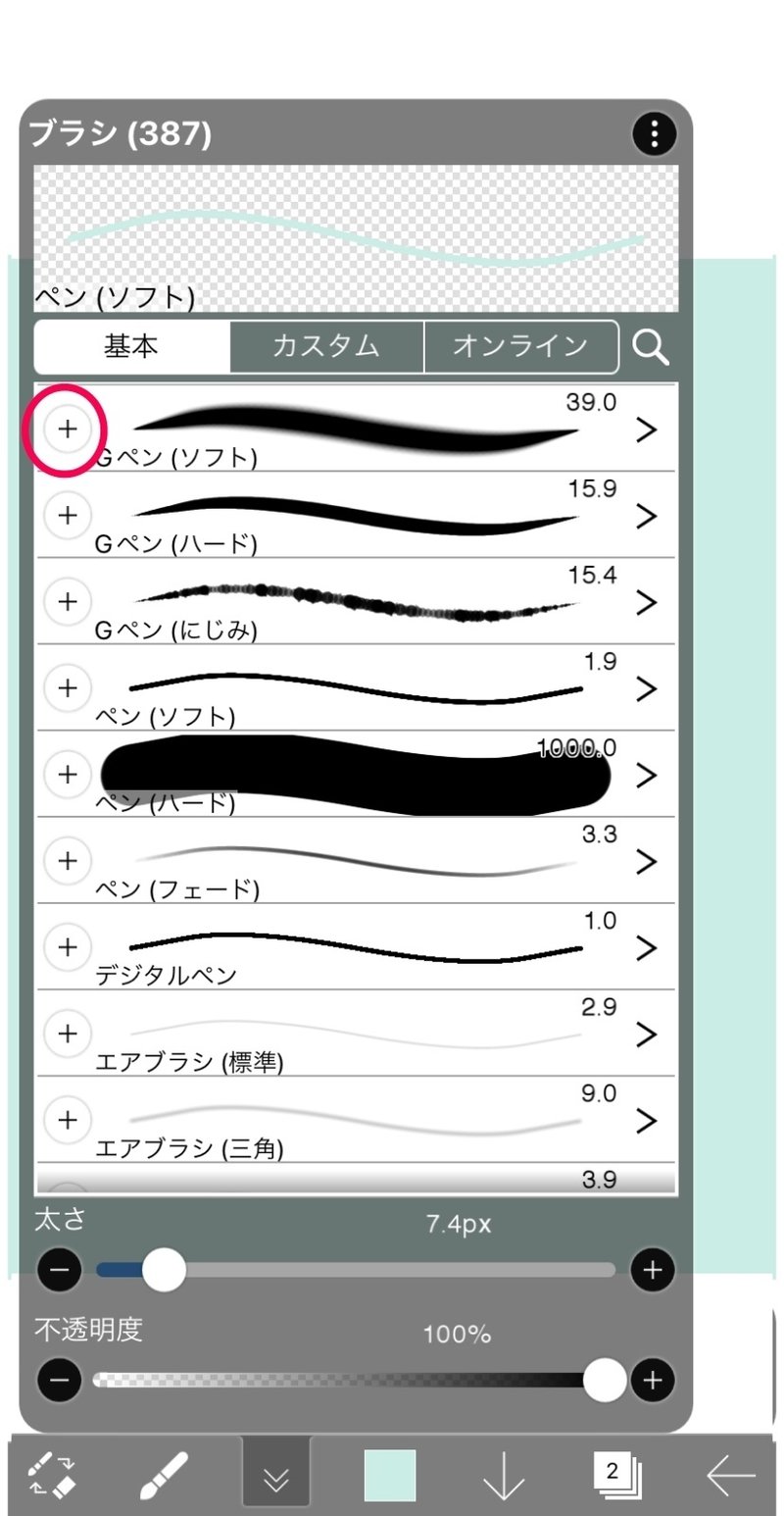
ブラシを選んだら線を描いていきます。
私は「Gペン(ソフト)」か「Gペン(にじみ)」を使うことが多いですが、何を使った方がいいという決まりはないです。
いざ線を引いてみると、ヘナヘナで頼りない、いかにも素人な線になってしまうので、右上真ん中の指マークを押して「手ぶれ補正」や「描画ツール」を活用します。

「手ぶれ補正」は線の位置が若干変わるので、慣れないと感覚がつかみにくいかもしれません。
「描画ツール」は直線や円を描く時にとても便利です。
今回は「Gペン(にじみ)」で屋根や電柱の形を意識して簡単に建物の輪郭を描き、ブラシを「葉群れ」に変えて木のシルエットを描きました。
色は黒です。
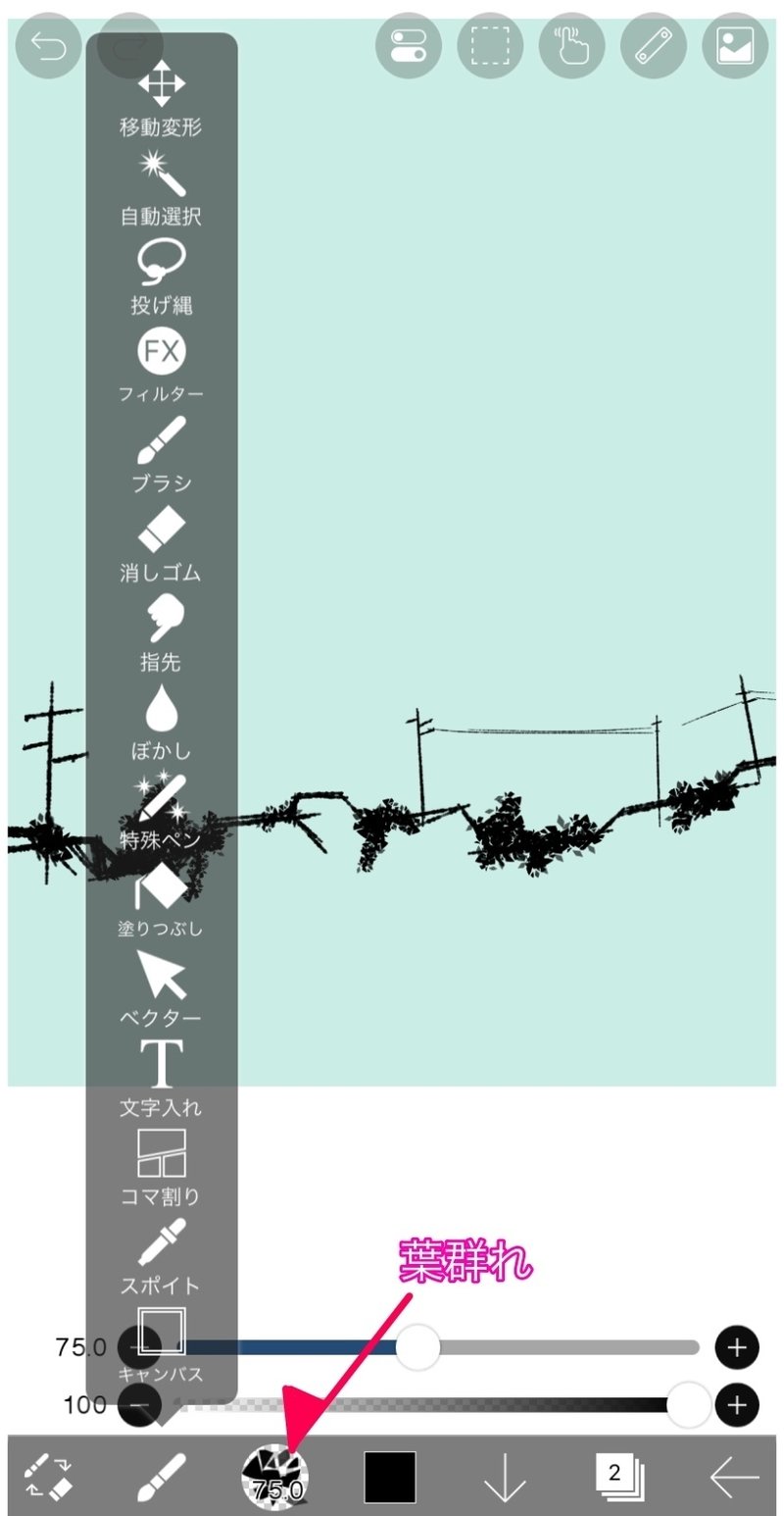
かなり適当です。
あまりこだわりすぎると先に進まないですし、嫌になってくるので、適当が一番です。
線をひきおわったら、上述した「塗りつぶし」で建物や木を真っ黒にします。
屋根と空の境になる部分を少しだけ明るくして、前景はできあがりです。
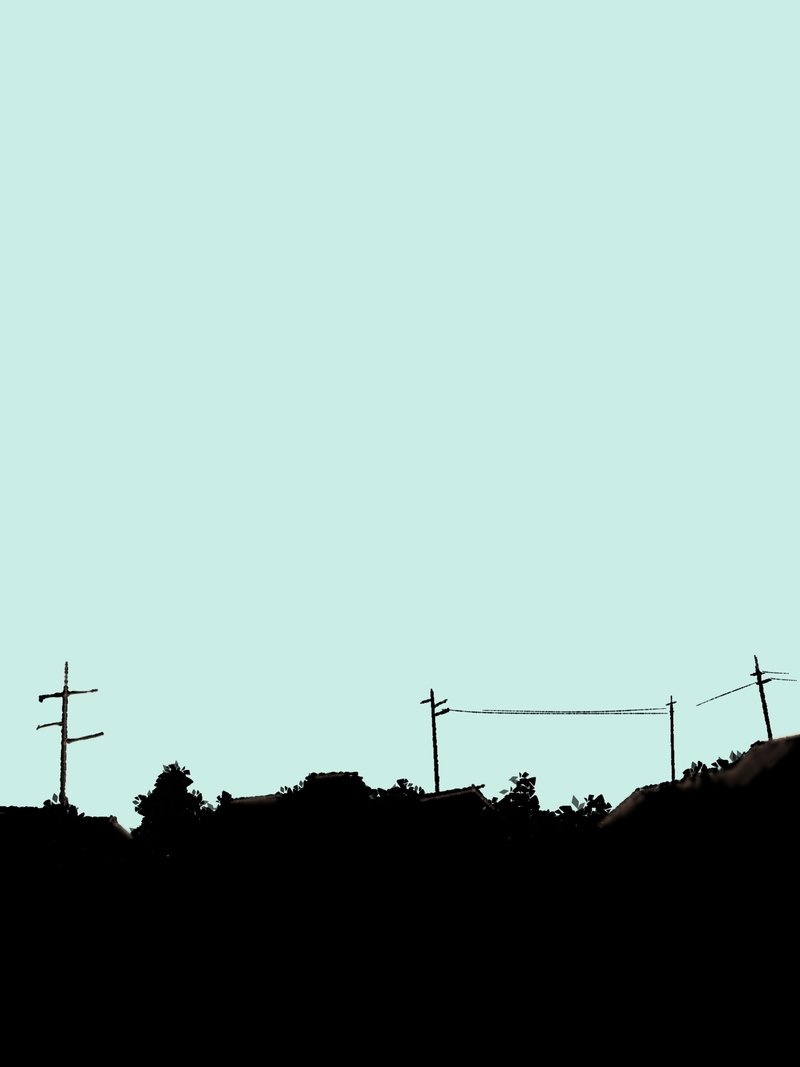
今回はキャンバスの開き方から説明したので、実際に絵を描くまでが長くなってしまいました。
次回は空を描いて完成です。
アイビスペイントで風景を描く そのニ 空を描いて完成(記事3)
この記事が気に入ったらサポートをしてみませんか?
