個人的Blender備忘録
カメラでオブジェクトを追いかける

Add Object Constraint からTrack toを選んでTarget: のスポイトをクリックしたあとに対象物をクリック その後カメラが逆さになるのでTo: の-Zを選んでUp: をYに変更することで戻す
ウインドウを2つに増やす
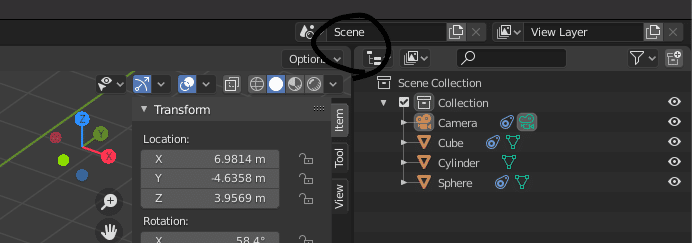
境目でポインタが+になったらドラッグ SHIFTを押しながらドラッグで独立して増やせる(別画面に持ってく場合はこっち)
戻すときは境目で右クリックしてJoin Areaを選択 出てくる矢印の通りに戻る
オブジェクトを複製した直後に座標を指定する
SHIFT + Dで増やしたあとにZ軸方向に5 m移動させたい場合SHIFT + D直後に「z 5」 と打てばOK(相対座標として指定できるっぽい)
子要素で追加したときに座標をもとに戻す
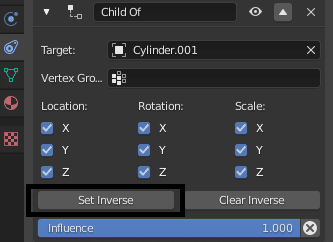
Child Ofでネスト化したあと、Set Inverseをクリック
真ん中にあるアレの名前

3Dカーソル
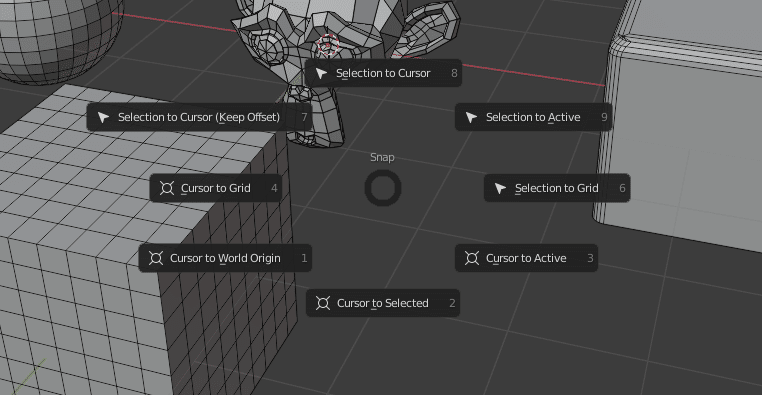
3Dカーソルを原点に戻すときはShift + Sで出てくるメニューで、Cursor to World Originを選択
Copy Rotationで回転をコピーしたときに元々の向きが変わってしまったとき
Offsetにチェックを入れる(らしい)
選択範囲を広げる(Edit Mode)
エディットモードで任意の範囲を選択し、キーボードのCTRL + テンキーの+
全選択はCtrl + L
オブジェクトに網目上に頂点を追加する
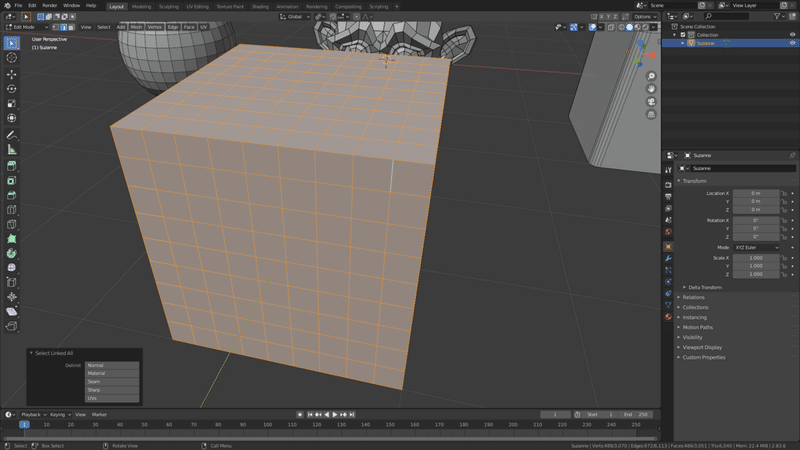
Ctrl + L で全選択したあと、Ctrl + R でループカットし、Number of Cutsで網目の細かさを指定する X,Y,Z方向合計3回繰り返す それぞれNumber of Cutsは同じ数にする
Edit Modeで右クリックしてSubdivideを選択して頂点を増やしたほうが早い。各軸方向で頂点増やす場合は上記の方法がいいかも
選択範囲を中心に回転する
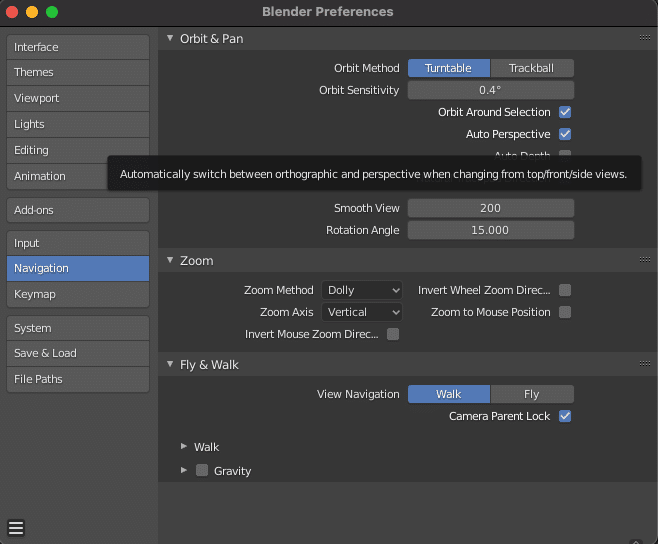
Orbit Around Selectionにチェック入れる
ループ選択
Alt(MacだとOpt)押しながら2点選択すると、2点を結んだ線方向にループ選択される
ループ選択間を埋める
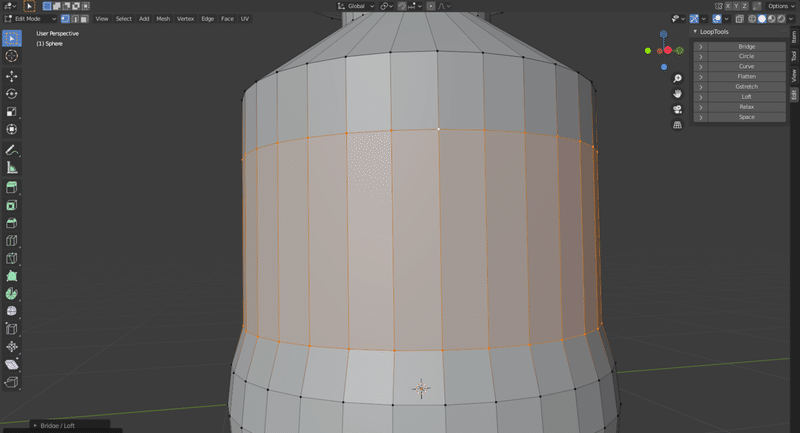
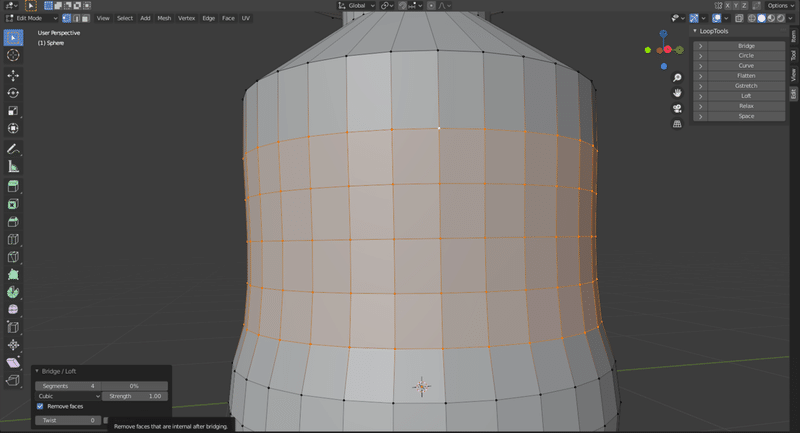
Edit Modeにて、頂点を選択してFで補完する方法もあるが、Loop Toolsアドオンを用いた方法は以下の通り
埋めたいループとループとをAlt + Shift + 左クリックで選択したあと、右のEditタブにあるLoop Toolsを展開してBridgeを選択すると一発で補完させる。
四角状と円筒状との補完を自動的に出来て便利かも
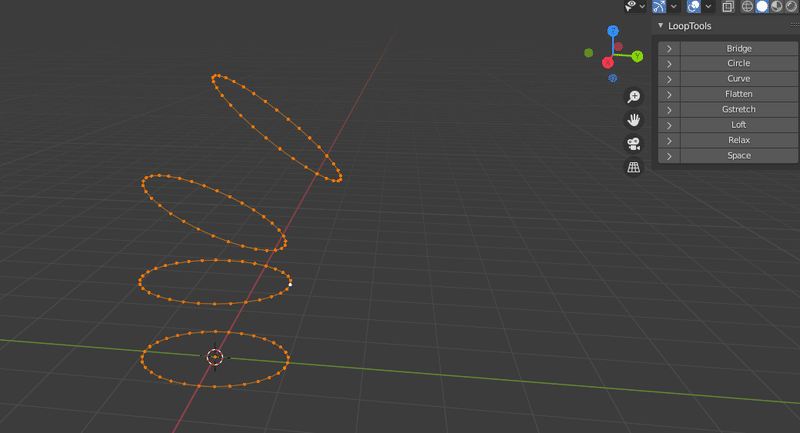
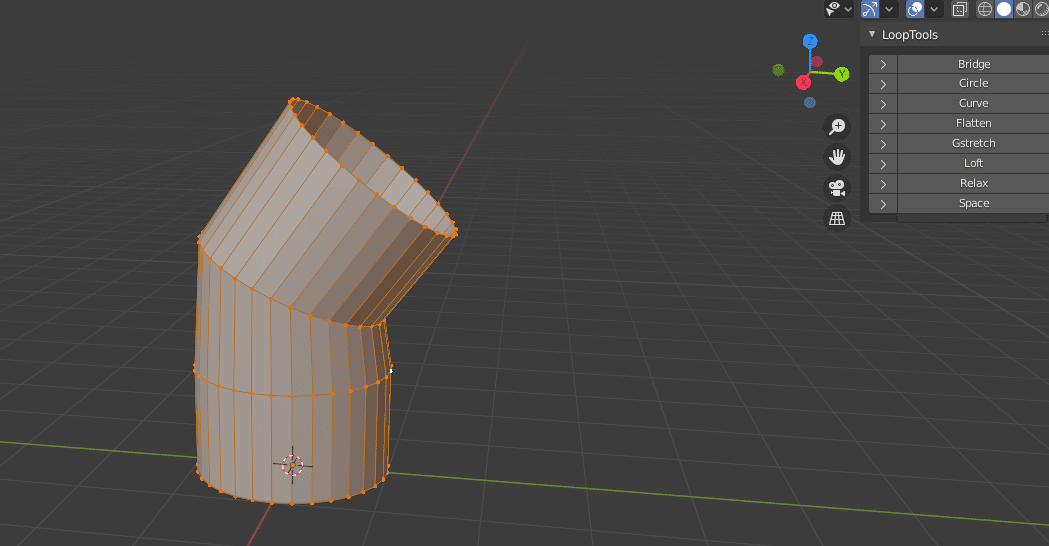
任意のループを Aで全選択して Loft をクリックすると一発で補完出来る。
Loftは複数ループを補完する際に使用する。
左下のタブ内でSegmentsを変えると補完した箇所の頂点を増やせる。
Loop Toolsで選択したループ形状を変える
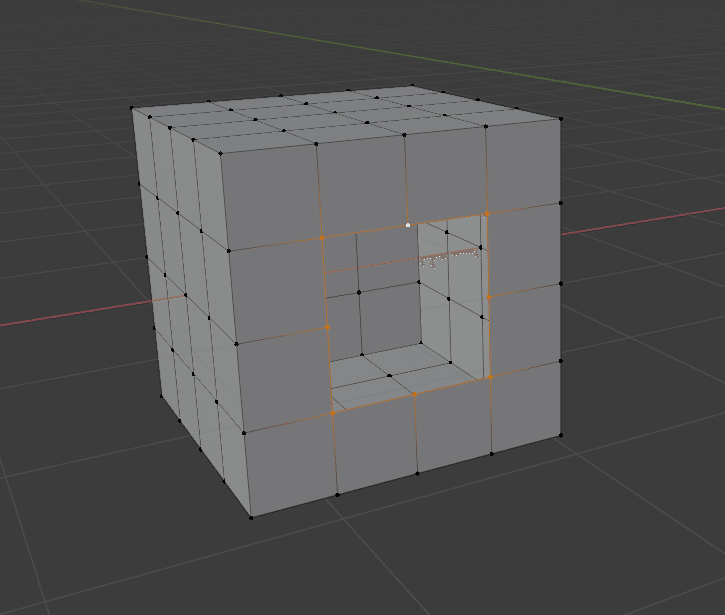
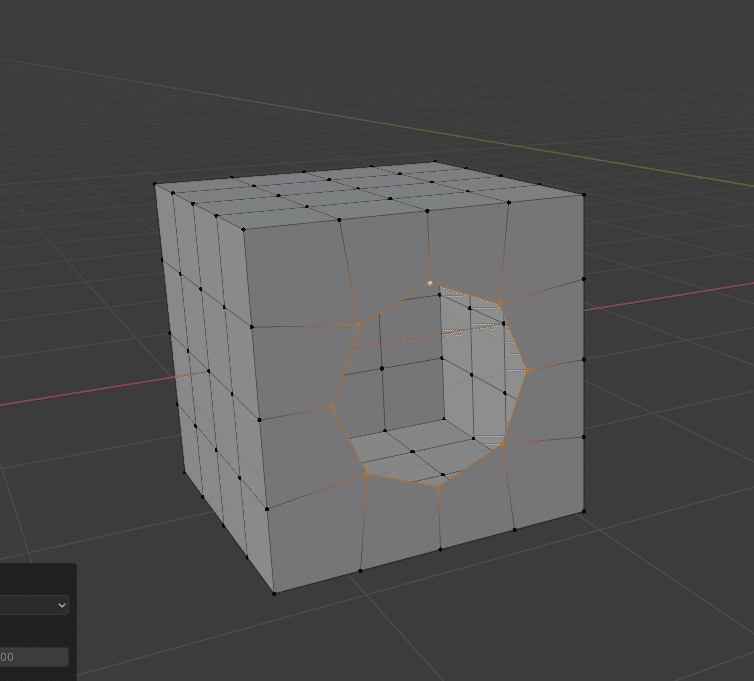
四角状のループを選択した後、Loop Tools内のCircleをクリックすると円状に変化する
Loop ToolsのRelax機能とデフォルトのSmooth Verticesの違い
Relaxの方はループ以外の高さ方向を含まずループの形状、高さ方向をスムーズにするが、Smooth Verticesの方はループ以外の高さ方向にもスムースがかかって、周りの頂点に馴染むようにスムースされる
凸凹をスムースするならデフォルトのほうが良さそう。開いた系のループならLoop ToolsのRelaxを使ってみる
写し元の画像を挿入するときに行う設定

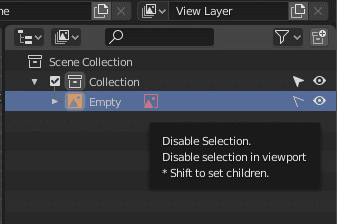
Restriction Togglesの矢印をONにする
画像の矢印マークを一回クリックして上記図のようにする 間違って図を選択することがなくなる
選択範囲の頂点をフラットにする
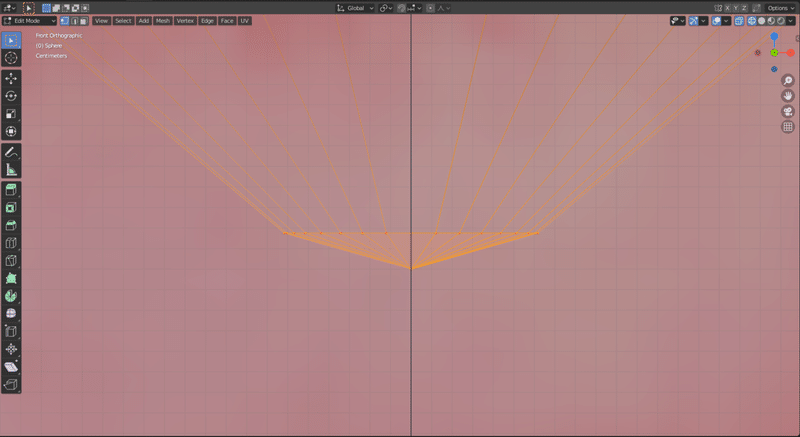
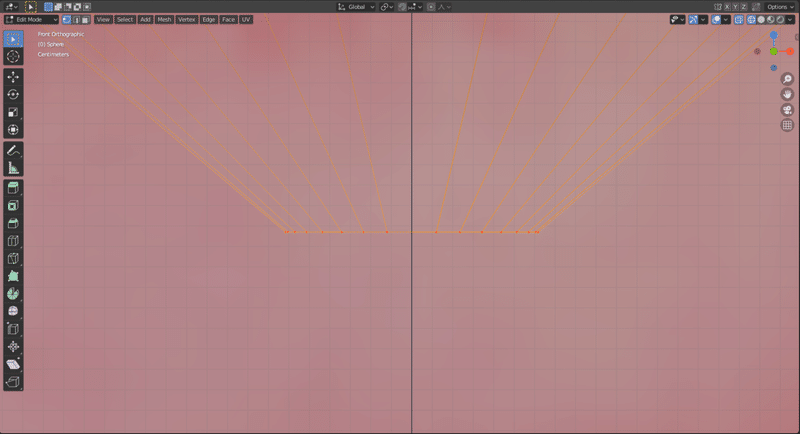
Edit Modeで範囲選択したあとにS → Z → 0
ミラーモディファイアにおいて、中心で交差しないようにするにはClipping をONにする
以上。
任意で作成したループにおいて頂点距離を等しくする
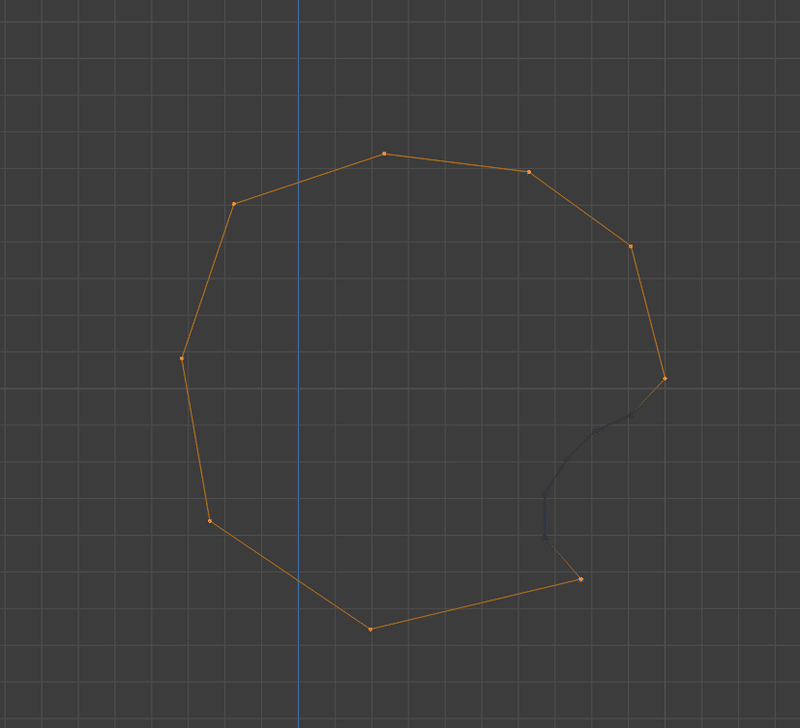
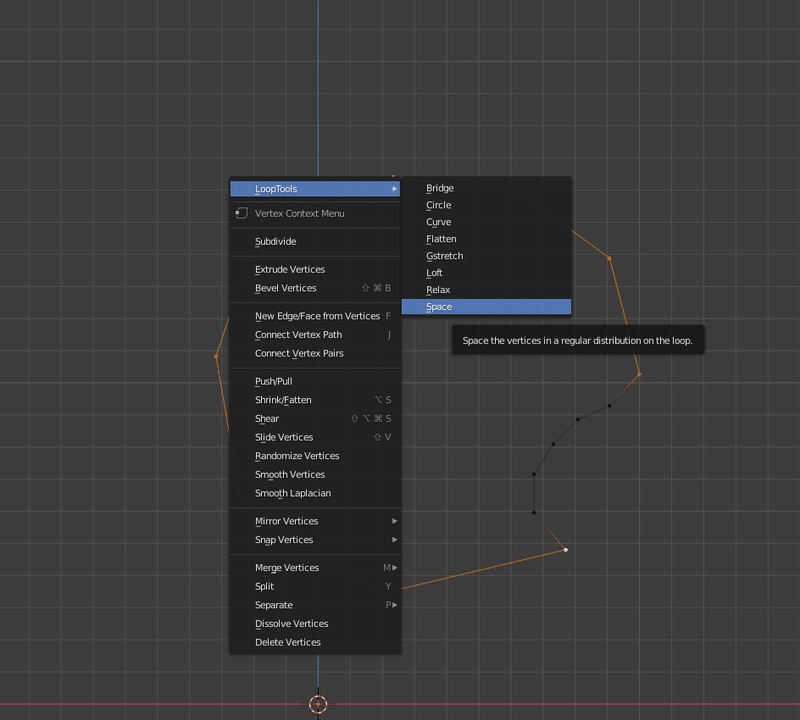
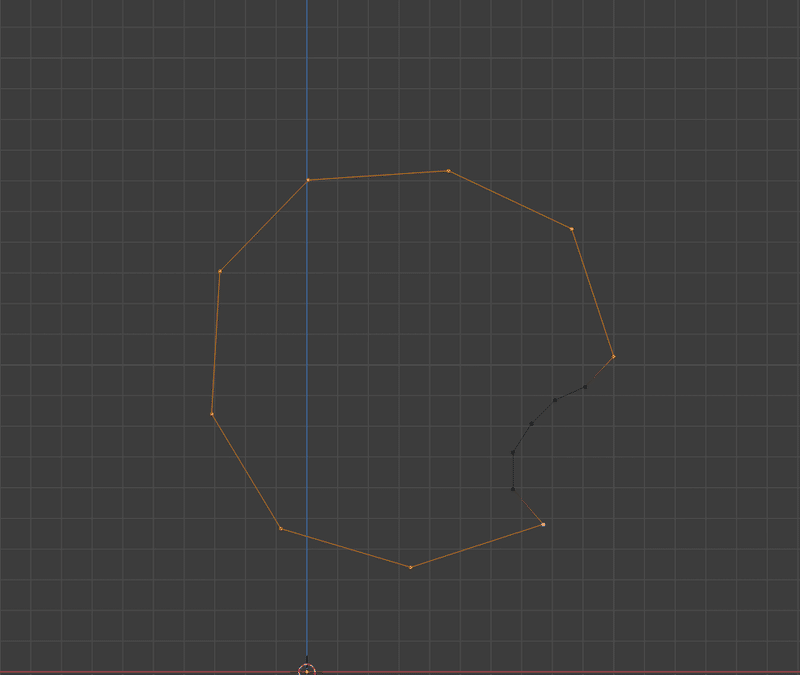
Ctrl + 左クリックで等しい頂点距離にしたい範囲を選ぶ
右クリックでLoop Tool 内のSpaceを選択すると、その範囲において頂点距離が等しくなる
ちなみに頂点だけ呼び出したい場合は、Cubeから頂点1個選択して Ctrl + Iして1頂点以外を選択し、Delete→Verticesが早いと思う
Proportional EditingはSharpで概ね変形させたあとにSmoothで整えてあげる
以上。
任意で作った外形にメッシュを補完する際のメモ

Edit Mode で G による移動メモ
G → G で、元々いた直線上内に限定して移動できる
選択した頂点をフラットにする際のメモ(θっぽいのは数字の0)
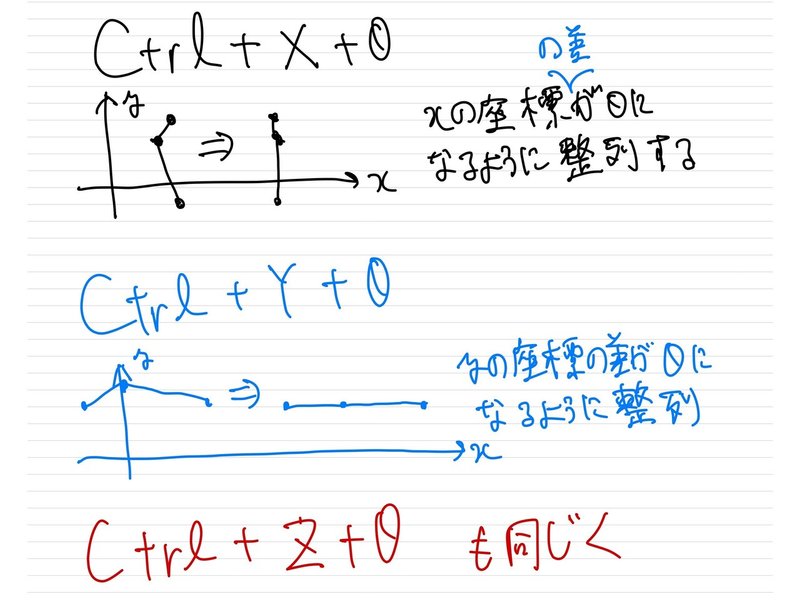
球を変形して目的の図形にする場合、外形ではなく中心を見つけて一致させて変形させていく
以上。
Edit Modeにて、ループ選択して P で重ねて複製
以上。
Edit Modeにて、選択した頂点のカーブを反転させたい場合
S → X or Y or Z → -1 で指定した軸方向に逆転する
モディファイアでポリゴンが乱れたとき
全選択したあと Shift + N
他要素とのかぶりが原因だと思うので、片方の要素を全選択したあとに H で隠して、見えたもう1個の要素の被っている面を消す(Delete → Faces)
選択した範囲の周だけ凹凸させたい場合
表面を選択→ I
シュリンクラップモディファイアで立体の周を変化させず頂点を再定義させる
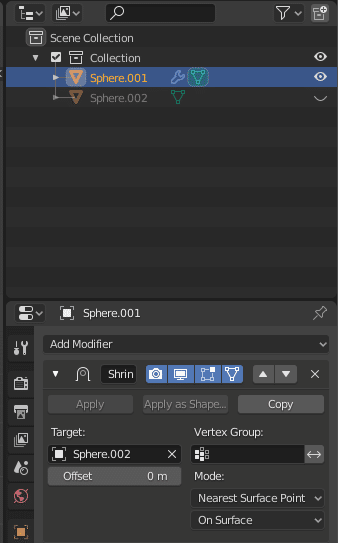
対象図形→ P のあと、再定義する側の図形の再定義したい箇所の頂点を消す(Delete → Faces)
消したら、さっき P で追加したもう1個の図形が見えるので、再定義する側にShrinkwrap モディファイアを適用して、Target に Pで追加した図形を選び、逆三角形のアイコンをクリックすると↓のように立体の周に限定して編集できる
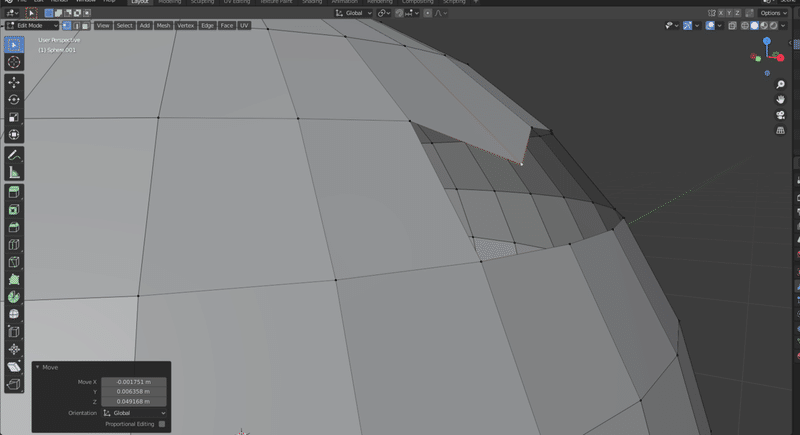
ミラーモディファイアじゃなくても全選択→Symmetrizeで左右対称にできる
以上。
ベジエ曲線でパイプ生成
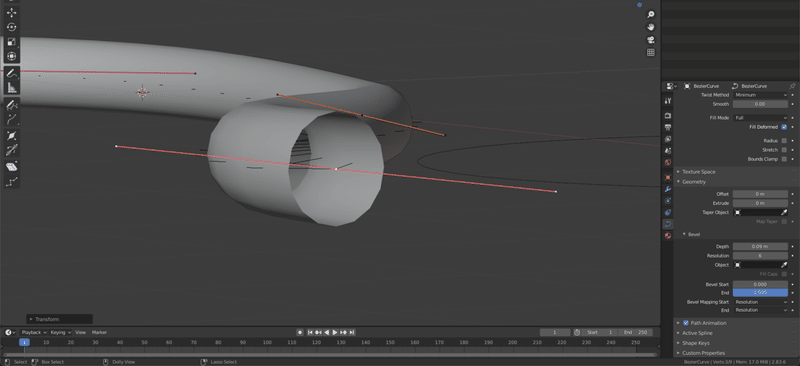
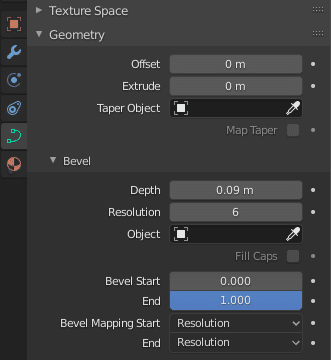
Object Data PropertiesのGeometry内BevelのDepthを変更すると生成される
ベジエ曲線の通過点ごとにAlt + Sで直径を変更できる
ベジエ曲線で生成するパイプの断面を指定した図形のパターンにする
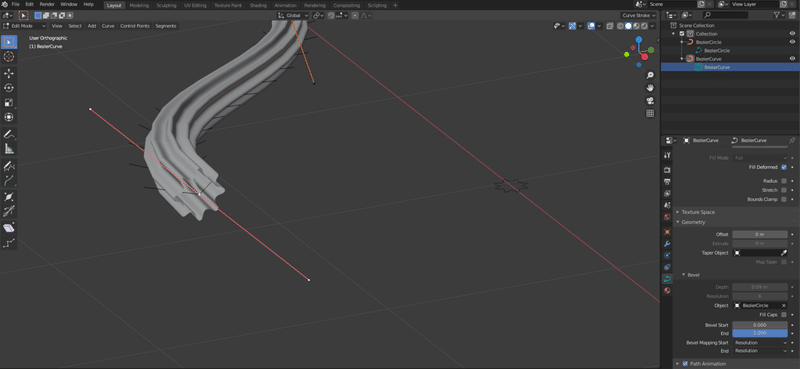
Bezier Circleを追加して、コレをパターンにしたい図形として編集する(Edit Mode)
Object Modeに変更し、パイプのObject Data PropertiesのGeometry内BevelのObjectのスポイトでさっき作成したパターン用のベジエ曲線を選択する
直径が大きすぎる場合は、選択したパターン用のベジエ曲線を Alt + S で縮小する
ベジエ曲線で生成するパイプを曲線軸方向に回転させる
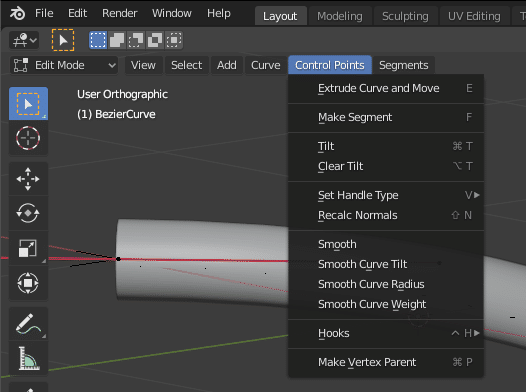
回転させたい点を選択して、Control PointsのTiltを選択する
ベジエ曲線図形をメッシュに変更する設定場所は画像の通り
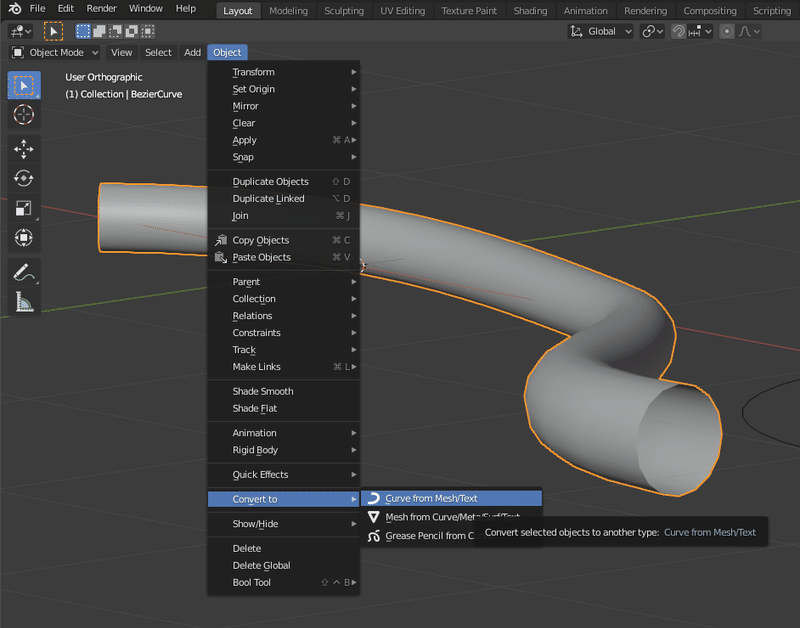
ベジエ曲線を真っ直ぐにする
編集モードで開始点を選択しS → Y → 0
Shading画面メモ(Node Wrangler アドオン追加)
対象を選択した上でCtrl(MacでもCtrl )+ 0で Mix Shader追加
Outputの結果だけでなく、途中のノードを確認したいとき、
Ctrl (MacもCtrl)+ Shift + 左クリックでノードを選択する
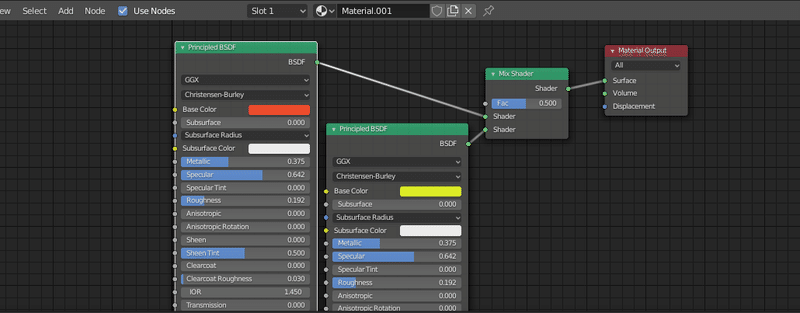
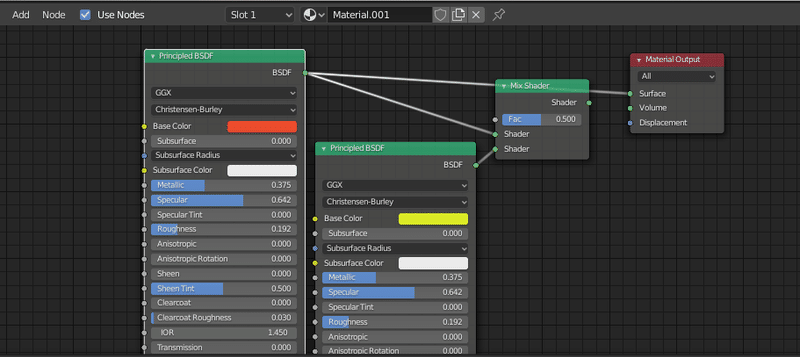
ノードを選択して Ctrl (Macも同じく)+ T でテクスチャ設定ノードを追加
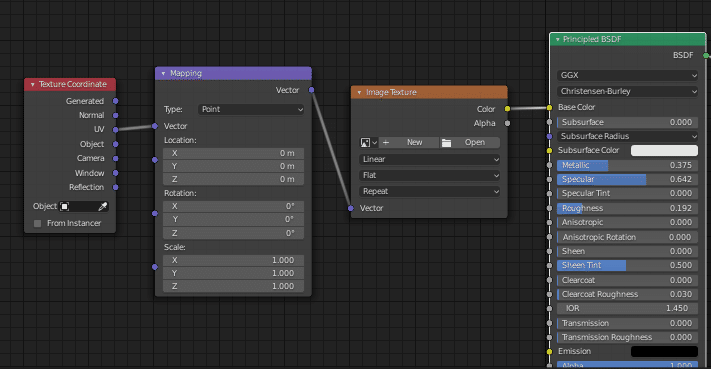
肌触り感(Height)をテクスチャで出したいとき
OutputのDisplacementにつなげる 間にMixノードを入れてFac.を0.98くらいにすると効きすぎて荒くなることがない
AOはAmbient Occlusoinの略 Base ColorとMultiplyする
以上。
Normal TextureのノードはNon-Colorを選択し、Add→VectorからNormal Mapを選択
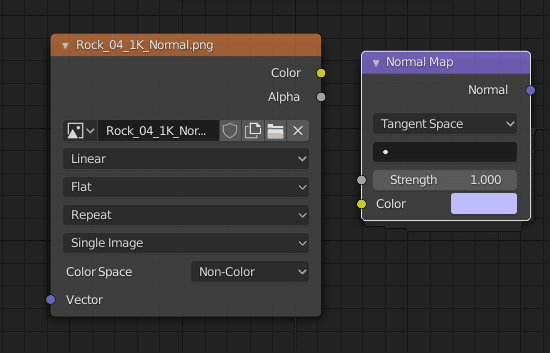
Mappingは適用させたテクスチャ全てにつなげる
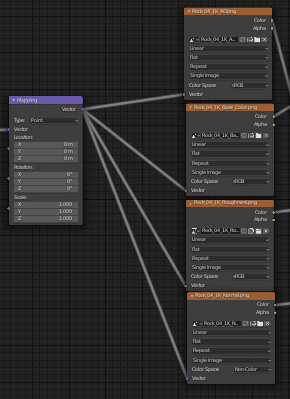
OpacityテクスチャはAlphaに適用する(OpacityはColorがOutAlphaにつなぐ)
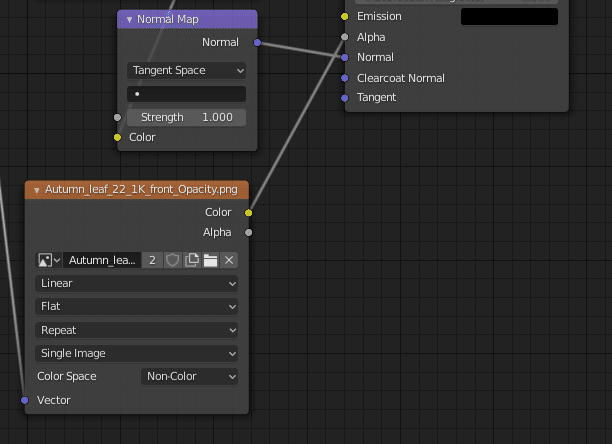
シェーダーを差分追加したいとき
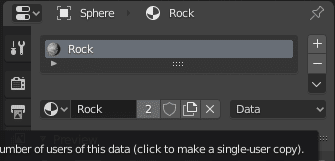
そのまま追加するとほかも反映されちゃうので、"2"の箇所をクリックして新しいシェーダーにする
テクスチャで持ってきた画像もファイルに含める場合
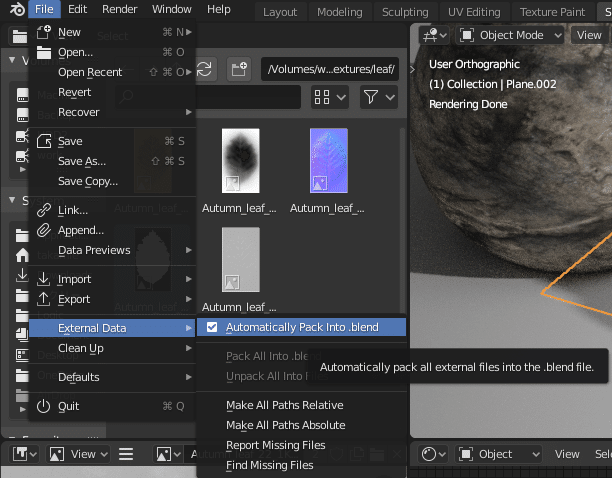
Automatically Pack Into .blend を有効にする
照明を作りたいとき
板追加してテクスチャのSurfaceを Emissionする
強さはStrengthで変更する(4くらいがいい)
メッシュにシェーダーを部分適用させたいとき
Edit Modeにして選択→Assignで適用
UV展開をビュー画面に表示されている状態で展開したいとき
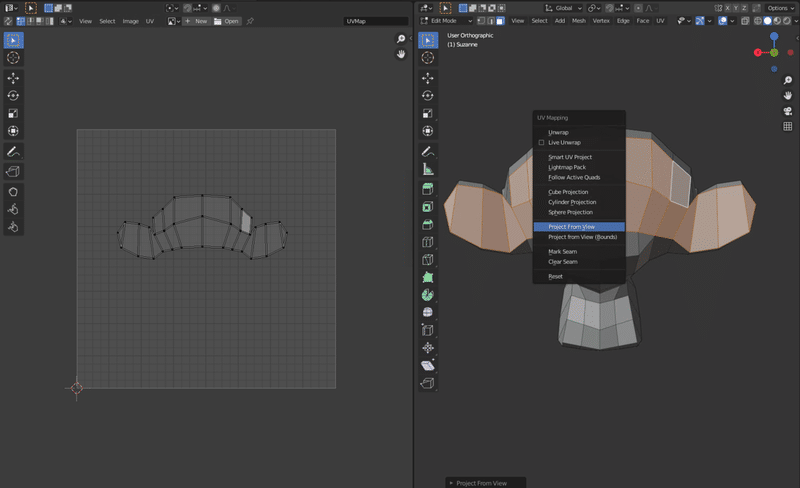
範囲選択して、U → Project From View
UV Editorで、Opt(Alt) + 左クリックでループ選択して、Shift + R で直線に整列させる
以上。
UV Editorでは、Fで有効範囲を広げる
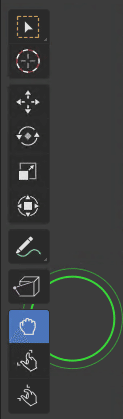
サブディビジョンモディファイアで線が見づらいとき
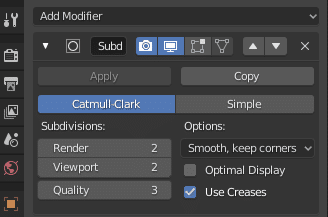
![]()
上の四角アイコンをクリックするとモディファイアが利いてないときの表示になる
テクスチャが上下左右逆に反映されている場合(左右対称のUV展開)
UV Editorで、Lで選択したあと、S→X→-1(左右反転)、S→Y→-1(上下反転)
Ctrl + Shift + - で重なった図形を削除(ブーリアン編集)
以上。
物理演算使用例(Fluid)
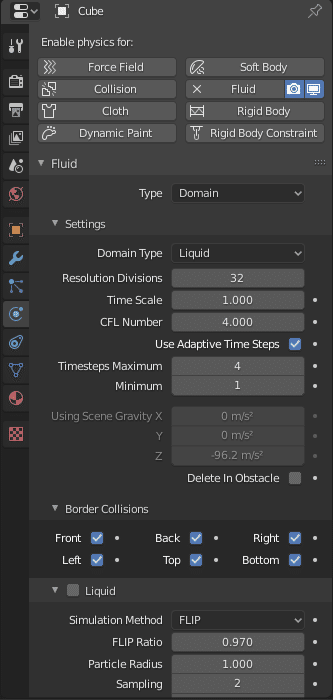
Subdivision Surface モディファイアで角が丸くなったあと、特定の角だけ尖らせたいとき
対象の面に Ctrl + R でループを増やしたあと、角にループを近づける
高低差がある箇所において、高い方、低い方共に角を作りたいとき、両方とも上記の方法でできるがポリゴンが増えるのを防ぐために、片方は角の辺を選択してItemタブのEdes Data: のMean Bevel Weightを変えて調整可能
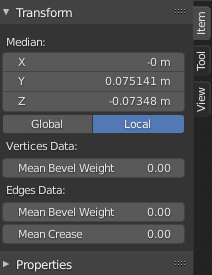
オブジェクトの原点(頂点みたいなやつ)を選択したオブジェクトの中心に変える
複数オブジェクト出して編集していると原点が思わぬとこへ行ってしまう。
オブジェクト→原点を設定→原点をジオメトリへ移動
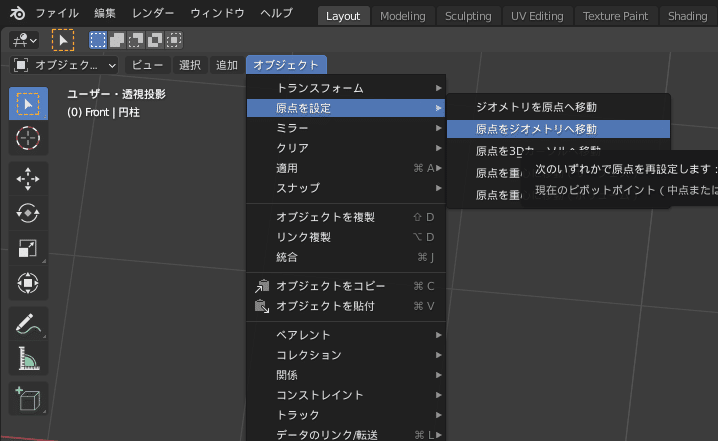
この記事が気に入ったらサポートをしてみませんか?
