
読むだけで仕事が早くなる!?PowerPointショートカット集
おつかれさまです、鶴橋です。
これまで2回、PowerPointでここまで出来るんだぞ!という記事を書いてきました。
私はパワポのこういった機能を駆使して綺麗な資料を作ることを仕事にしていますが、正直普段の業務ではここまでの機能は使わないよ、という人も多いですよね。
そこで今回は、頭に入れるだけで作業効率がすぐに良くなるショートカットキーをご紹介させていただきます!
①コピー&ペースト
同じものを増やしたいとき、どうしていますか?

としていた方、もっと簡単にできてしまうんです!
Ctrlキーだけを押した状態でオブジェクトをドラッグすると、
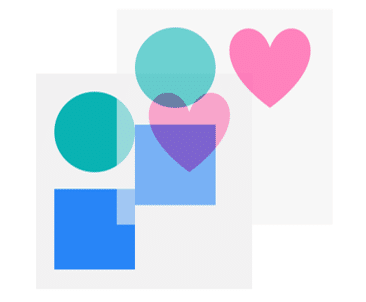
さらにCtrlに加えてShiftも同時押しした状態でオブジェクトをドラッグすると、
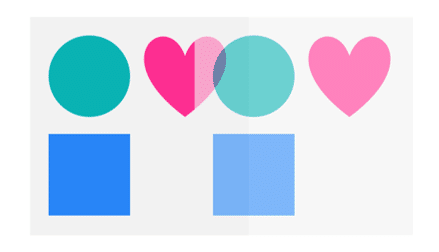
これでズバズバコピペしていくことができます!

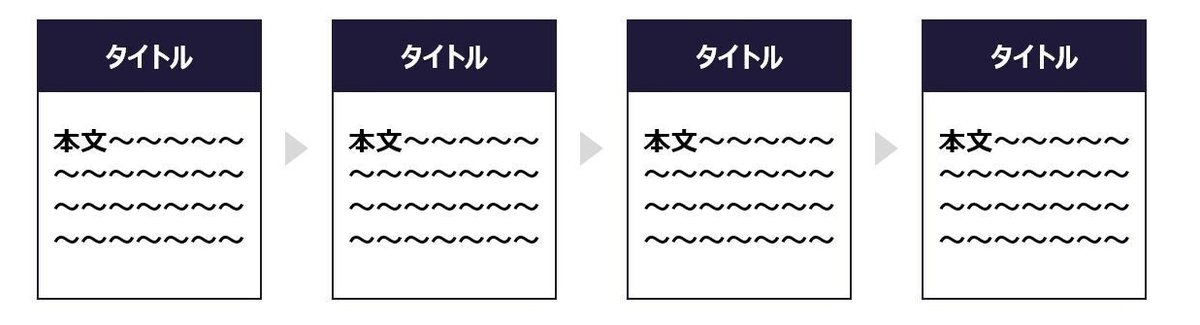
②文字サイズの変更
文字サイズはホームタブの[フォント]から変更することができます。この動作にはショートカットキーがあります。
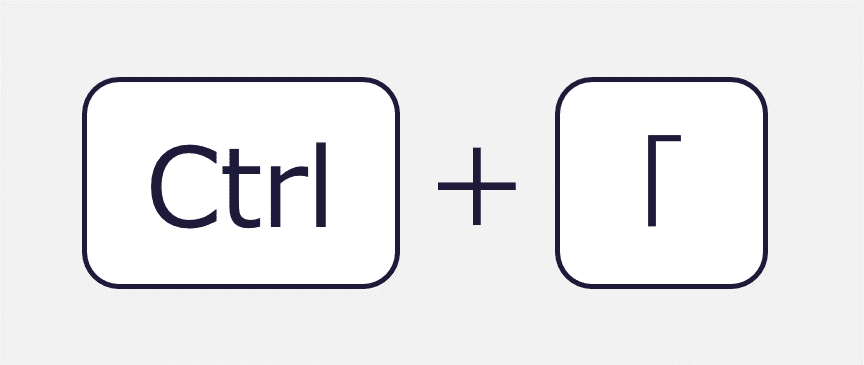
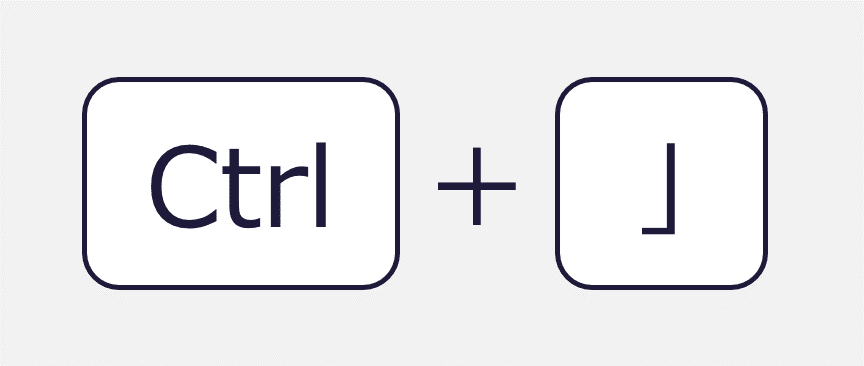
複数のテキストボックスを選択すれば、文字サイズがバラバラでも一括で大きく・小さく変更することもできます。
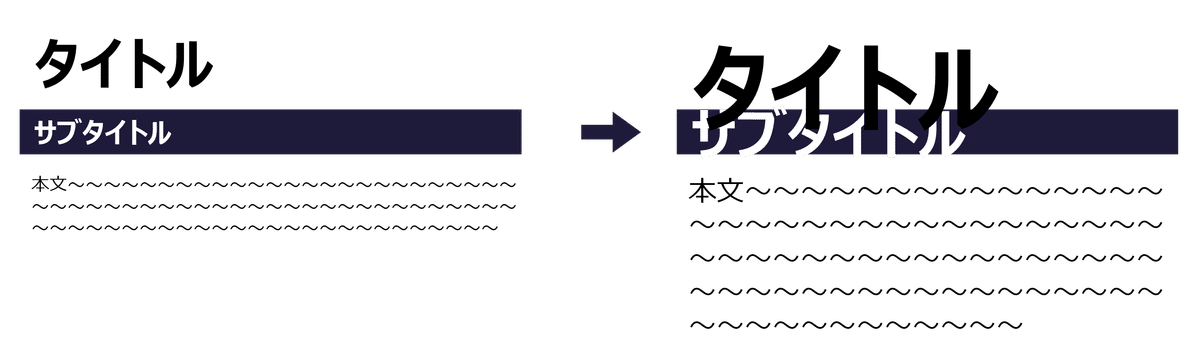
③オブジェクトの配置
パワポで何度も使うこのメニューを、ショートカットキーで開きたい。
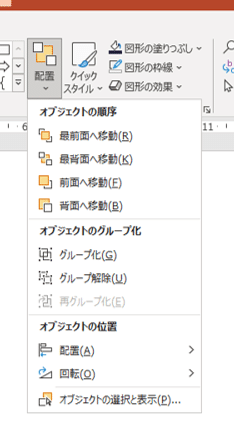
クイックアクセスツールバー(後述)に登録してもよかったんですが、私は自分の環境以外で作業することもあるので汎用的なショートカットが無いかを探しました。

パワポの画面でAltボタンを押すと、上部メニューのタブをキーで開くことができるようになります。
たとえば左右中央揃えをしたい場合は、揃えたいオブジェクトを全て選んで

の順にキーを押すと中央(Center)に揃います。
最後のCを変えれば他の揃え方も出来ますよ!
左揃え:L(Left)
右揃え:R(Right)
上揃え:T(Top)
上下中央揃え:M(Middle)
下揃え:B(Bottom)
左右に均等配置:H(Horizon)
上下に均等配置:V(Vertical)
(他部署の子にこのキーの話をしてみたら、「逆にめんどくさい」「全然ショートじゃない」と非難囂々でした。覚えてしまえば早いけど…まあ長いよね…)
ちなみに:クイックアクセスツールバーについて
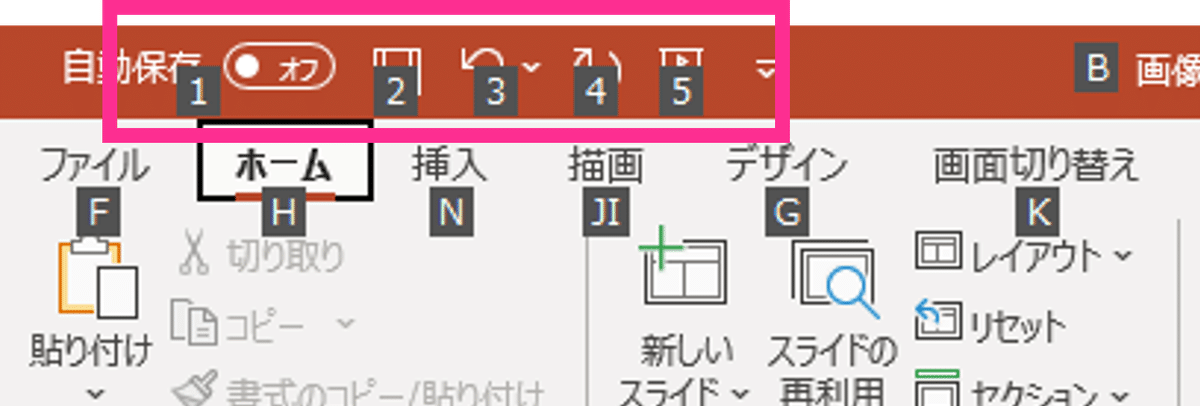
左上の1~5の数字で表された部分がクイックアクセスツールバー。
数字キーに任意の機能を割り当てることができ、「Alt+1」「Alt+2」のように簡単なキーの組み合わせで実行できるようになります。
お気に入りの機能を登録して使ってみてくださいね!
それでは皆様、楽しいPowerPointライフを!
鶴橋
