
【ソーシャルワークのFileMakerカスタムアプリ入門6】1画面のシステムで学ぶこと〜レコードとテーブル〜
はじめに
前回と前々回と、1画面システムで使用するフィールドについて学びました。そこで、フィールドには下記の「タイプ」があること、オプションの設定によって値を自動で入力できることを学びました。
フィールドのタイプは計8種類ありました。おさらいの意味で再度振り返りましょう。
フィールドタイプ
・テキスト
文字や記号、数字をテキストとして格納します。
「090********」のように、最初が「0」から始まる電話番号などの場合、数字フィールドではなくテキストフィールドに設定する必要があります。最初が「0」で始まるテキストを数字フィールドに定義してしまうと、頭の「0」が取れた「数値」になってしまいます。
・数字
数値を扱います。参考までにですが、10 のマイナス 400 乗から 10 の 400 乗の範囲というとんでもない幅の値を扱えます。そこまで使うことはないので幅のことはほぼ覚えていなくて大丈夫です。
・日付
グレゴリオ暦で 0001 年 1 月 1 日から 4000 年 12 月 31 日までの範囲の日付。FileMaker Pro では、日付は 0001 年 1 月 1 日からの日数として保存されています(つまり「1日」が「1」)。なので、日付の計算をする場合、「何日前」や「何日後」は、起点となる日付から「-日数」「+日数」で算出します。
・時刻
時刻を扱います。FileMaker Pro では、時刻は0時0分0秒からの秒数として保存されています(こちらは「1秒」が「1」)。なので、時刻の計算は「-秒数」「+秒数」で行う必要があります。
・タイムスタンプ
「日付+スペース+時刻」の形式で格納されます。レコードを作成した日付だけでなくて時刻まで記録したい場合は、こちらのタイムスタンプ・タイプを選択します。
・オブジェクト
最大 4 GB のピクチャ、PDF、Word、Excel、オーディオファイル、ビデオファイルなど任意のタイプのファイルを格納することができます。直接格納するとファイルサイズ自体がすごく大きくなってしまうので、ファイルを外部においてそのパス(参照するファイルのある場所の情報)だけ保存することもできます。添付ファイル機能でよく使います。
・計算
テキスト、数字、日付、時刻や、オブジェクトを含めたフィールドの値を使って計算を行います。計算結果のタイプを、集計以外のフィールドタイプで指定することができます。生年月日(タイプ:日付)フィールドの値から年齢(計算結果タイプ:数字)を計算する例を紹介しました。
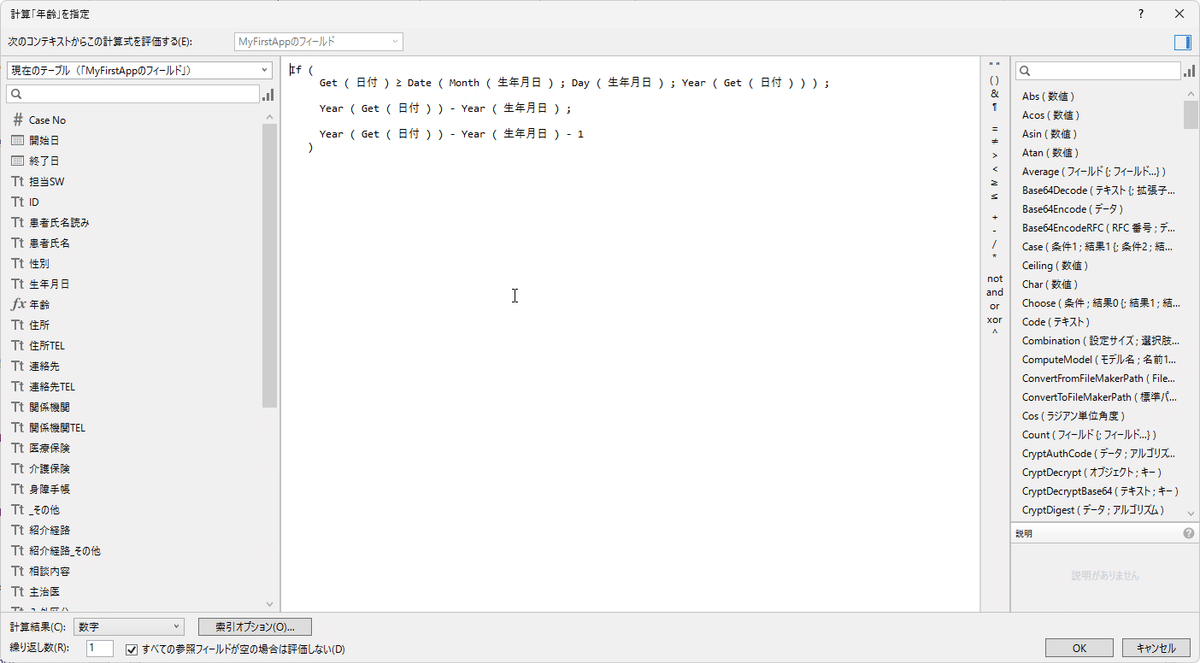
・集計
複数のレコードの値を集計します。統計の機能を作るとき、これをよく使います。
オプション
オプションでは、「値の自動入力」で「通し番号」「作成日」「ふりがな」をそれぞれ設定しました。
[データベース管理]ウインドウの右下の[オプション]から設定ですね。
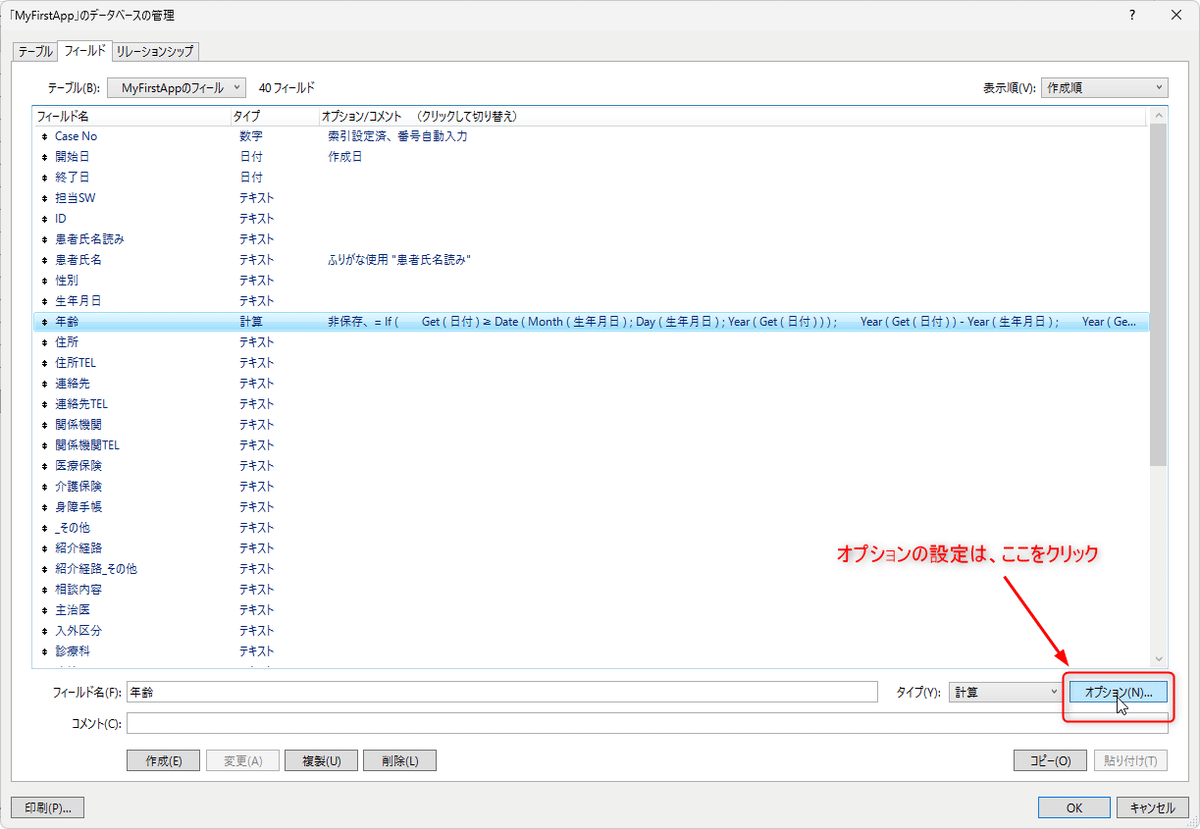
・通し番号

・作成日
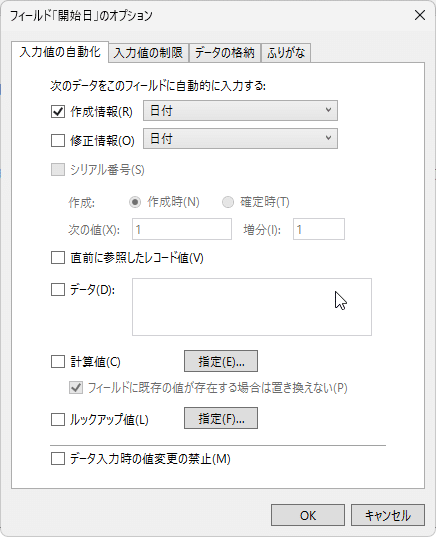
・ふりがな
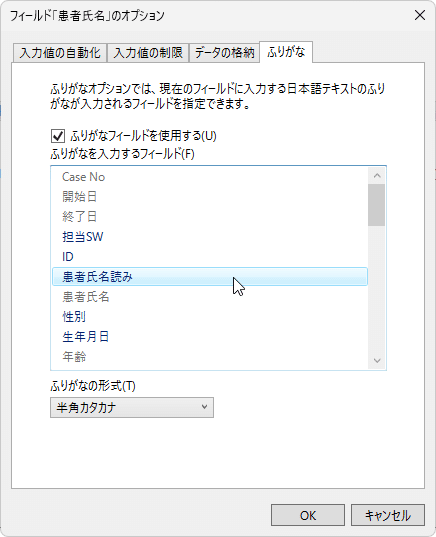
今回の記事では、FileMakerはデータをどのような形で内部に保存しているのか、について解説します。なぜこれを理解する必要があるのか。それは、「FileMakerのカスタムアプリは何をするのか」というのをごく簡単に言うと、「欲しいデータ、見たいデータを保存してある場所から取り出して表示する」ということをします。そして、保存してある場所がすなわち「テーブル」です。カスタムアプリを設計するには、データが「どこ(どのテーブルに)にあるのか」を知らなければ、欲しいデータを表示させることができないのです。
というわけで、今回触れていくのは、「テーブル」と「レコード」です。
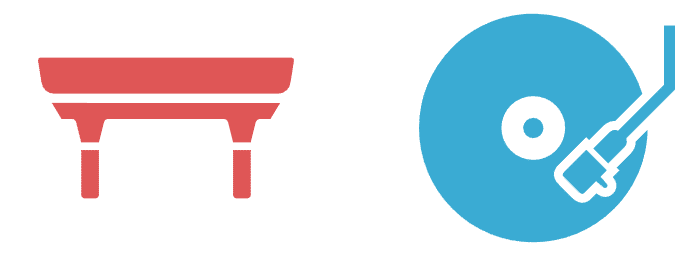
「テーブル」と「レコード」
上のイラストは冗談です(笑)。「テーブル」と「レコード」は、これまでもときどき出てきました。何となくイメージされている方もおられると思います。
図に示すと、こんな感じです。
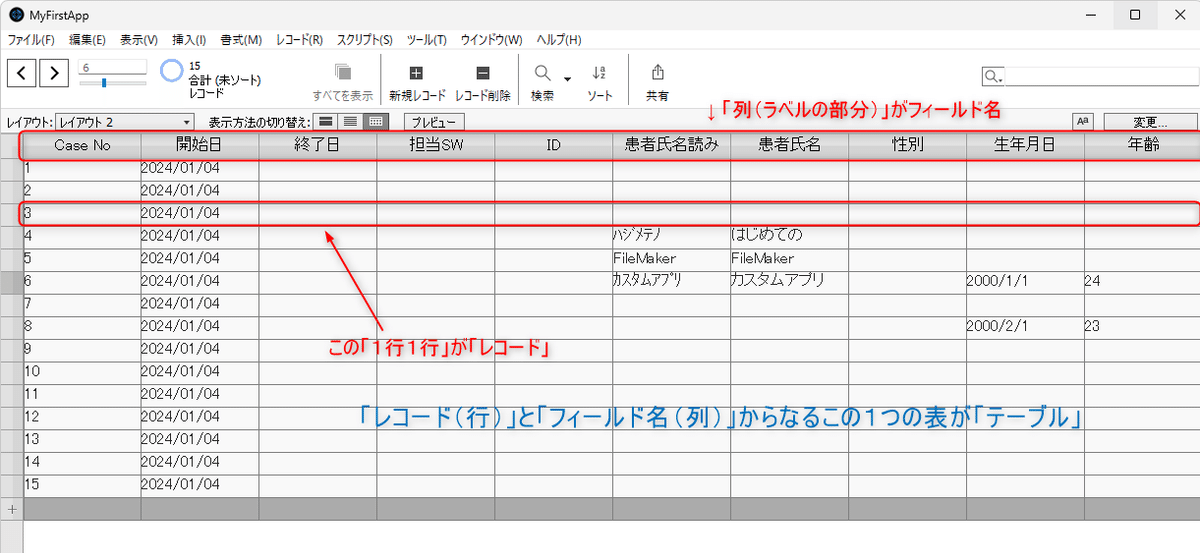
以前、フィールドの定義の時に、「この表の姿を覚えておいてください」と言っていたのを覚えていますか?それは、Excelのスプレッドシートの形で「列」に「フィールド」、「行」に「レコード」を表示している「テーブル」のことでした。
前回定義したテーブルにいくつかのレコードを作成しましたので、設定したように[No]は通し番号が、[作成日]にはレコードを作成した日付が、「患者氏名読み」にはふりがな、「生年月日」に対して「年齢」が入力されているのも、確認しておいてください。
「テーブル」の定義はどこでするのか?
これは、「データベースの管理」ウインドウで行います。これは、既にフィールドを定義する場面で何度も見てきました。
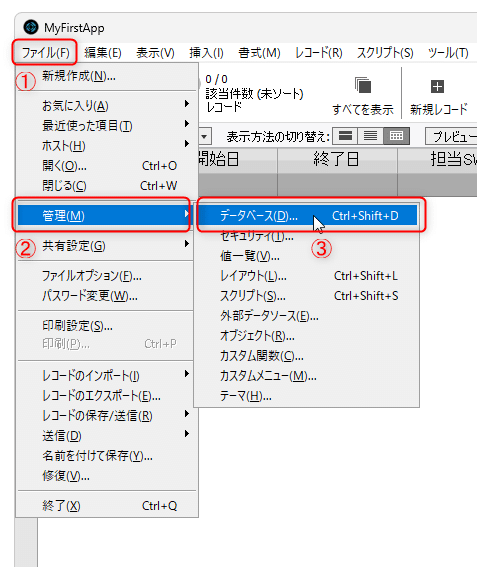
[ファイル]メニューから、[管理]>[データベース]を選択すると、表示されます。
「フィールド」タブでは、下の「テーブル(B):」にテーブル名が表示されます。
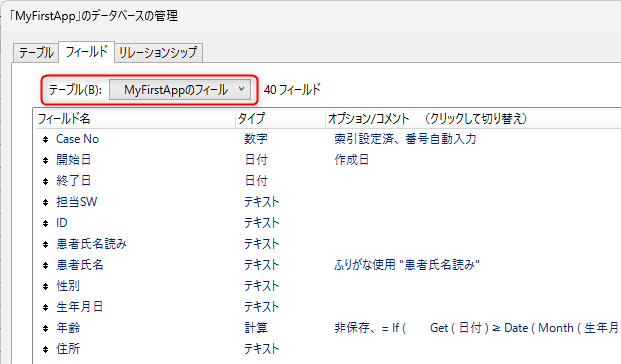
「テーブル」タブで、テーブルの作成等を行います。
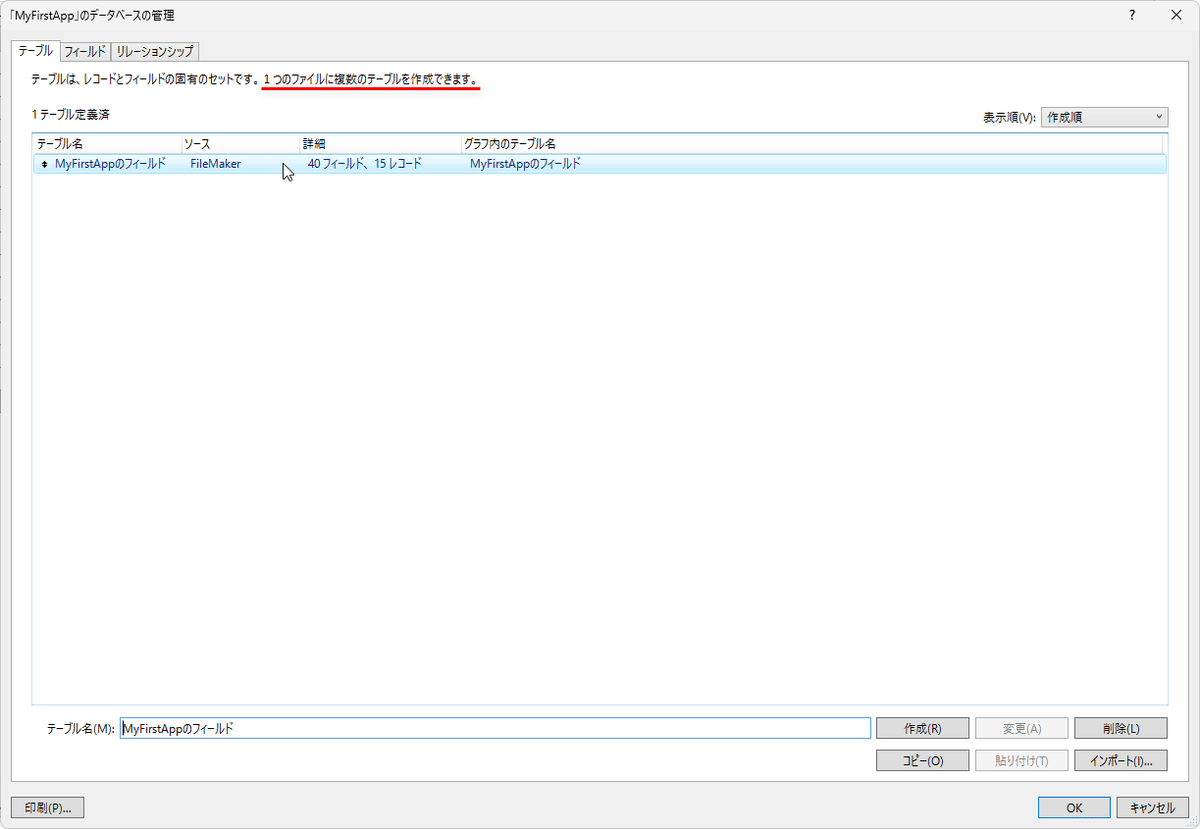
最初にFileMakerファイルを作成すると、そのファイル名のテーブルが一つ自動で作成されます。テーブル名は画面下の[テーブル名(M:)]で任意の名前に変更することができます。変更後、[OK]をクリックすると、このテーブル名を参照していたすべての計算式などは、自動的に新しいテーブル名に更新されます。
現在は、まだテーブルが一つしかありませんが、この先に予定している複数画面のシステムでは、このテーブルを複数持つことになります。
テーブルを複数作る場合、やみくもに作ればよいのではなく、作り方が実はあります。複数の画面・複数のテーブルを持つシステムで必須の基礎知識なので、別の記事で必ず説明します。
今回は短いですが、ここまでです。次回をお楽しみに~。
この記事が気に入ったらサポートをしてみませんか?
