
分析手順を記録、共有。頻繁に更新されるデータでの分析再現にも便利な「ワークフロービルダー」
■「ワークフロービルダー」とは
JMP 17新機能紹介の最終回となる今回は、「ワークフロービルダー」についてご紹介します。
「ワークフロービルダー」の特長を簡潔にまとめると、
1. 分析作業の手順を記録し、同形式のデータや更新されたデータで分析を再現できる
2. 組織内で同僚と分析内容を共有し、優れたコラボレーションを促進できる
という2点が挙げられます。
では、実際にどのように動作するのか、今回も一緒にJMPを操作してみましょう!
※JMPをお持ちでない方は、以下のリンクからトライアル版をどうぞ。
JMPの全機能を30日間使い放題!無料トライアル版
■ 使い方
1.JMP を起動し、[ファイル]>[新規作成]>[ワークフロー]と進むと、タスクを記録するためのウィンドウが立ち上がります。
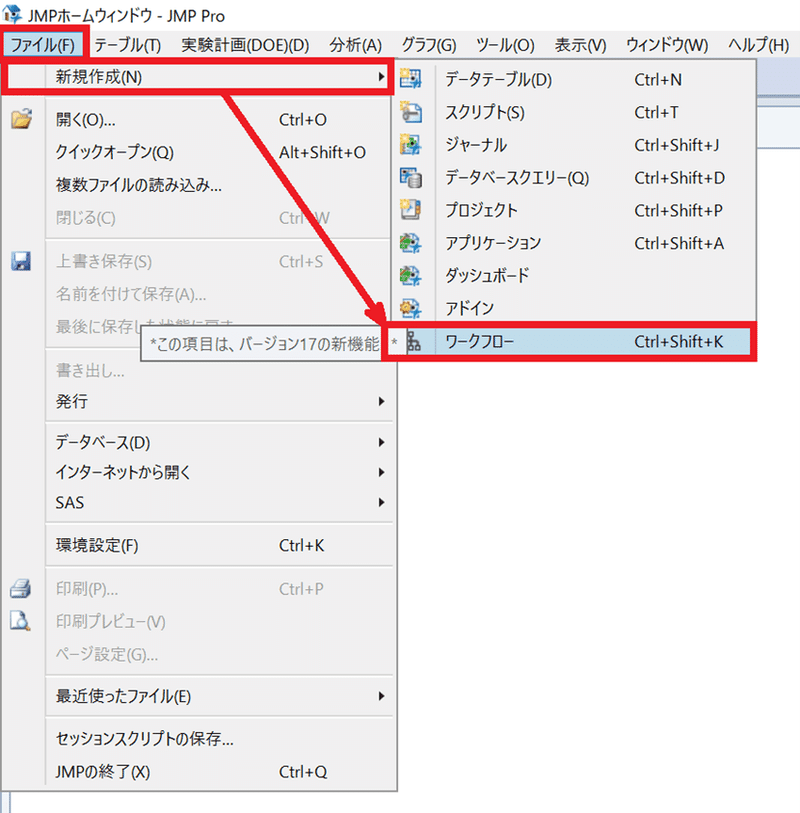
2.ウィンドウ左上の赤いボタンをクリックして記録を開始しましょう。
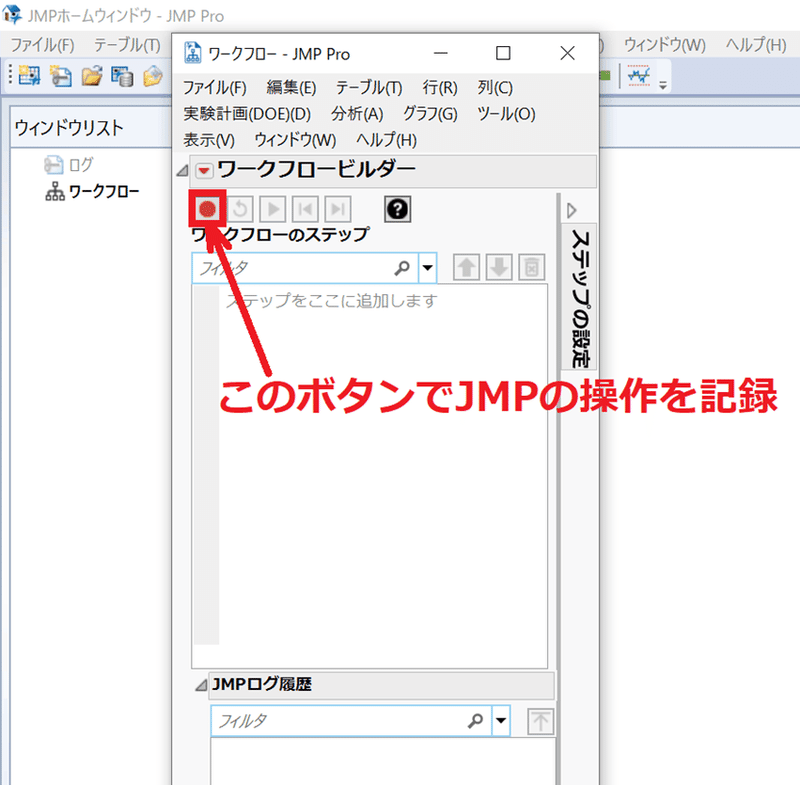
3. 次に、「ヘルプ」>「サンプルの索引」>「さまざまな形式のファイルを含むフォルダを開く」からBig Classのエクセルファイル(Bigclass.xlsx)を開きます。
さらに、データテーブルの「height」「weight」の2列を選択し、列名の上にマウスカーソルをあわせて右クリック>「計算式列の新規作成」>「組み合わせ」>「比(逆順)」と選択することで、「weight」を「height」で割った値が出力されます。
4.そして、この作業がワークフロービルダーのウィンドウ内「ワークフローのステップ」に「新しい計算式列: weight/height」と表示され、行った作業が記録されているのが分かります。


5.そして、続けて「グラフ」>「グラフビルダー」からグラフビルダーを立ち上げます。Xに「age」、Yに「weight/height」を設定し、ウィンドウ上のアイコンから棒グラフを選択してみましょう。「ラベル」>「値ラベル」を選択すると、このようなグラフが表示されます。

6.その後にウィンドウを閉じると、「ワークフロービルダー」に新たに「レポートのスナップショット: Bigclass - グラフビルダー」という項目が記録されています。

7.ちなみに、ここまで行った分析工程や結果はスクリプトとして記録されるので、再現や修正が簡単に行えます。

8.今度は、新しく作成した列(weight/height)について、一変量の分布を実施してみましょう。Bigclassのデータテーブルの「分析」>「一変量の分布」を選択し、Yに「age」「weight/height」を入れて「OK」をクリックします。すると下のようなグラフが作成されます。

分析を終えて、右上の「×」を押してウィンドウを閉じると、この分析の結果も「ワークフロービルダー」に記録されていることが分かります。

9.そして、ある程度作業が進んで中断したくなったら、「ファイル」>「名前を付けて保存」を選択して「JMP Workflow File (*.jmpflow)」形式で保存し、次回はその続きから作業を再開できます。
またJMPユーザーの同僚に作成したファイルを共有する際には、分析の過程がテキストで書かれている(例:「レポートのスナップショット: Bigclass - グラフビルダー」)ので、自分が行った分析の工程を明確に伝えることができます。
■まとめ
いかがでしたか?「ワークフロービルダー」を使えば、直感的で簡単に分析手順を記録できるので便利ですよね!
さらに、時系列データのように新しいデータが次々と追加されるデータテーブルを扱う場合にも「ワークフロービルダー」は実力を発揮します。同じ場所に保存されているデータテーブルをもとに「ワークフロービルダー」が分析を再現する過程でグラフ等を作り直してくれるのです。
JMP 17の新機能「ワークフロービルダー」についてのご紹介は以上になります。
ところで、新バージョンJMP 17には、他にも便利な新機能が盛りだくさんです。下のWebページで詳しくご紹介していますので、ぜひチェックしてみてください!
この記事が気に入ったらサポートをしてみませんか?
