
膨大にある写真データの管理方法 - ミニチュア風写真
皆さんはカメラで撮った写真のデータはどのようにしていますか?
必要なデータだけ保存して後は削除している人も多いようです。
僕はこれまで撮ったデータはすべて残しています。
その時は没になった写真でも後になってプリントして作品として使うとき元データを見直して没になった写真から採用し現像しなおすこともありますのでどうしても残しておきたいと思っています。
ミニチュア風写真をはじめてから4年以上になるので撮影した1日のデータを平均して50GB~100GBとしても膨大なデータ量になります。
このような膨大なデータをどのように管理しているか教えます。
撮ったデータは外付けSSDに保存し即現像
撮ったデータをPCの空き領域に保存している方も多いかと思います。
SSDは読み書きの回数決まっていて寿命が来ると使えなくなる可能性がありますのでPC内に大量のデータを読み書きさせるとPCの寿命も早めることになります。またPCの空き容量が減るとPCの動作が鈍くなります。さらに最近のノートPCやMacBookだともし壊れた時にデータの救出が困難で最悪諦めないといけないこともあります。
そのような理由で撮ったデータは必ず外付けSSDに保存しています。
撮った日付のフォルダ(例→20230615)を作りその中にデータを保存します。
僕が普段使っている外付けSSDはこちらです。
保存したデータはすぐにBridgeで開き使えそうな写真にラベルを貼ります。(写真1)
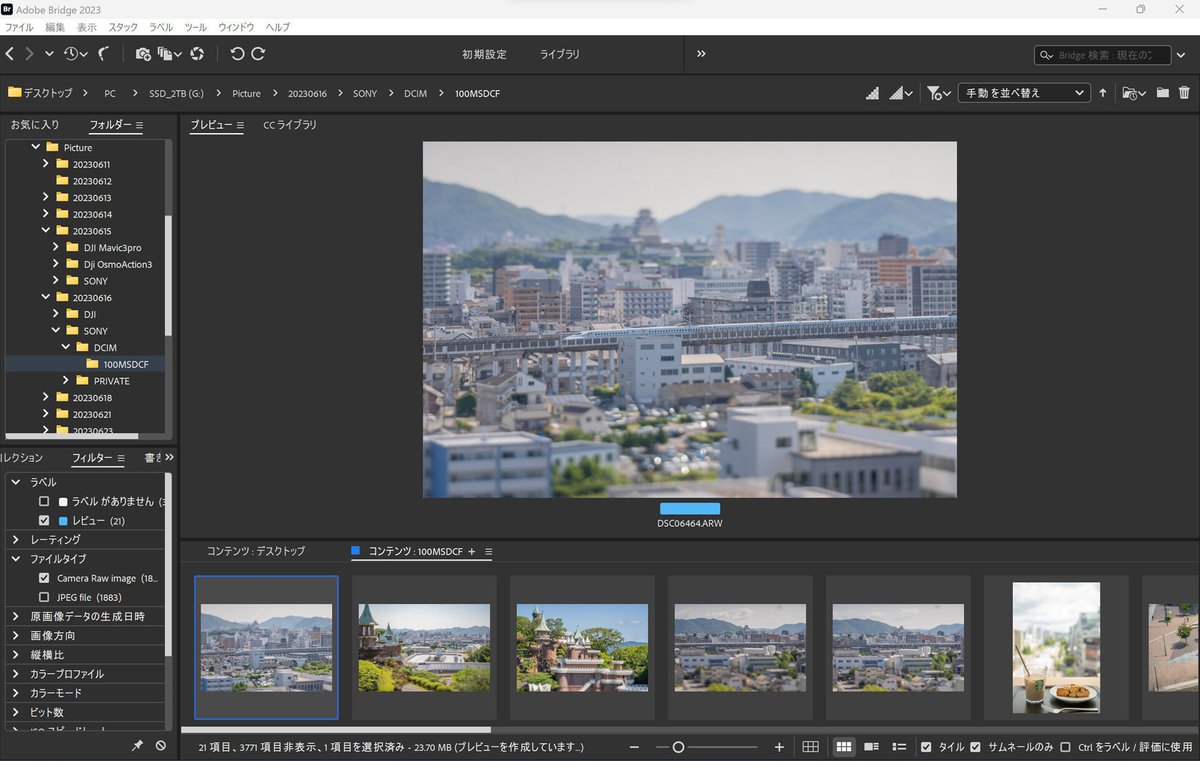
選んだ写真を開き現像します。
ミニチュア風写真使っているレンズは電子接点のないマニュアルレンズ扱いになるのでレンズのプロファイルが「なし」になっています。
「プロファイルの補正を使用」にチェックを入れレンズプロファイルのメーカーとモデル名を選択します。(写真2)

レンズを複数使用していた時どのレンズだったか時が経つと忘れてしまうと思いますのでここまでは必ず撮って記憶が残っている間に現像しましょう。
後はPhotoshopで開きお好みのカラーに調整してファイル名を年月日-連番(例→20230615-01.psd)にして保存します。さらにSNS用に長辺を1920pxにリサイズした画像を書き出します。
Googleフォトにアップロード
リサイズした画像はGoogleフォトにアップロードします。(写真3)
アップロードしておけばその後はいつでもスマホでGoogleフォトを開き写真をダウンロードしてインスタ等のSNSに投稿できるようになります。
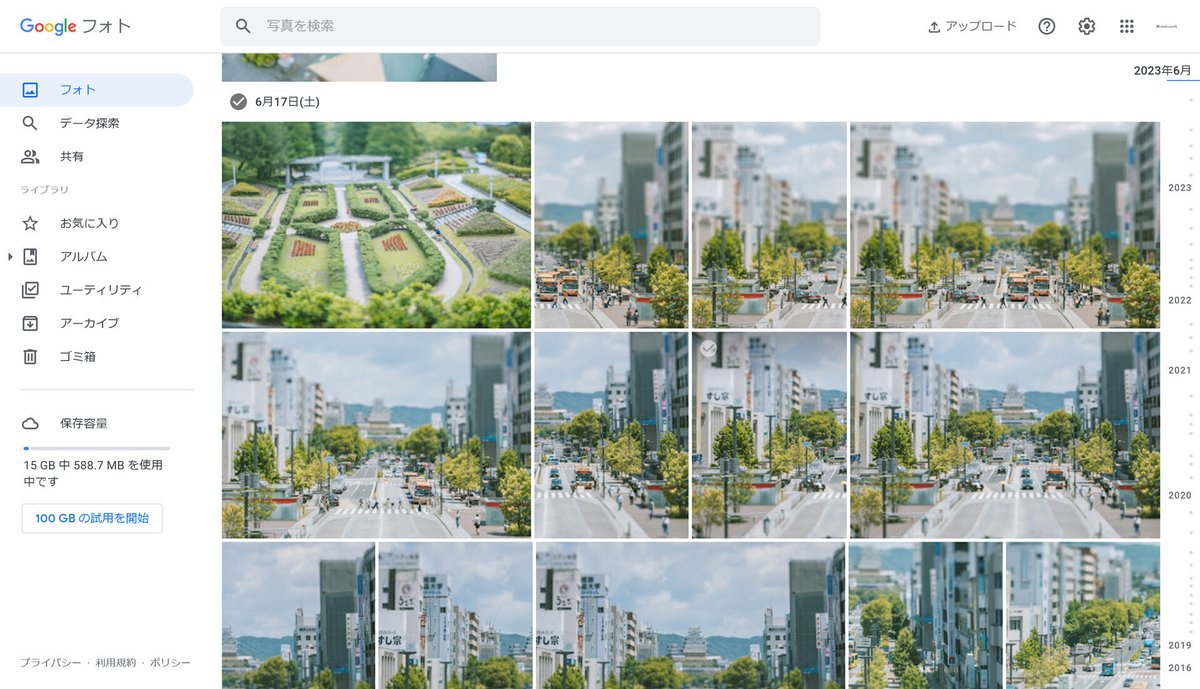
長辺1920pxの容量の小さいデータですので今まで現像した写真をすべてアップロードしていても590MBほどです。Googleフォトの容量が変わらない限り数10年は使える計算になります。
このようにアップロードしておくたけでGoogleフォトが写真のデータベースとして使えるのです。
スクロールすると右側にアップロードした年月のラベルが表示されるのでクリックした年月にアクセスできますし気に入った写真にお気に入りのチェックしておけばお気に入りのタブから直ぐに一覧が見れます。(写真4)

現像後のデータは外付けHDDに保存する
現像後のデータは外付けSSDが容量がいっぱいになった時点でいいので外付けのHDDに移行させます。
でもなぜSSDではなくHDDに保存するのでしょうか?
HDDには以下の利点があります。
大容量で安価である
読み書きが多い場合SSDに比べて寿命が長い
壊れてもデータの救出が出来る場合が多い
反対にHDDには以下の弱点があります。
読み書きの速度が遅い
大きくて重い
衝撃に弱い
必要なのは大容量のデータを保存して今後必要なときに使えるようにするだけですのでSSDではなくHDDにしています。
HDDの弱点を補うために僕は内蔵HDDにUSB変換アダプターを取り付けて使っています。
内蔵HDDを使うことでケースやケーブル分の重さ分軽くできます。
HDDの保管は必ず購入した箱とスペーサーを使うことで衝撃を与えにくくしています。
転送速度もUSB-C変換アダプタで少しだけ速いです。今後も変換アダプタを変えるだけで速度が速くなる見込みもあります。
HDDに保存したデータのデータベース管理
保存したHDDが複数になってくると撮ったデータを見つけるまでにひとつひとつ探さないといけないので時間がかかってしまいます。
ですのでHDDに保存した日付別に保管したフォルダ名のみデータベース化します。(超簡単)
エクスプローラー(Macの場合はファインダー)でHDDにあるデータを保存しているフォルダ一覧を表示しそのフォルダすべてを選択しコピーします。(写真5)
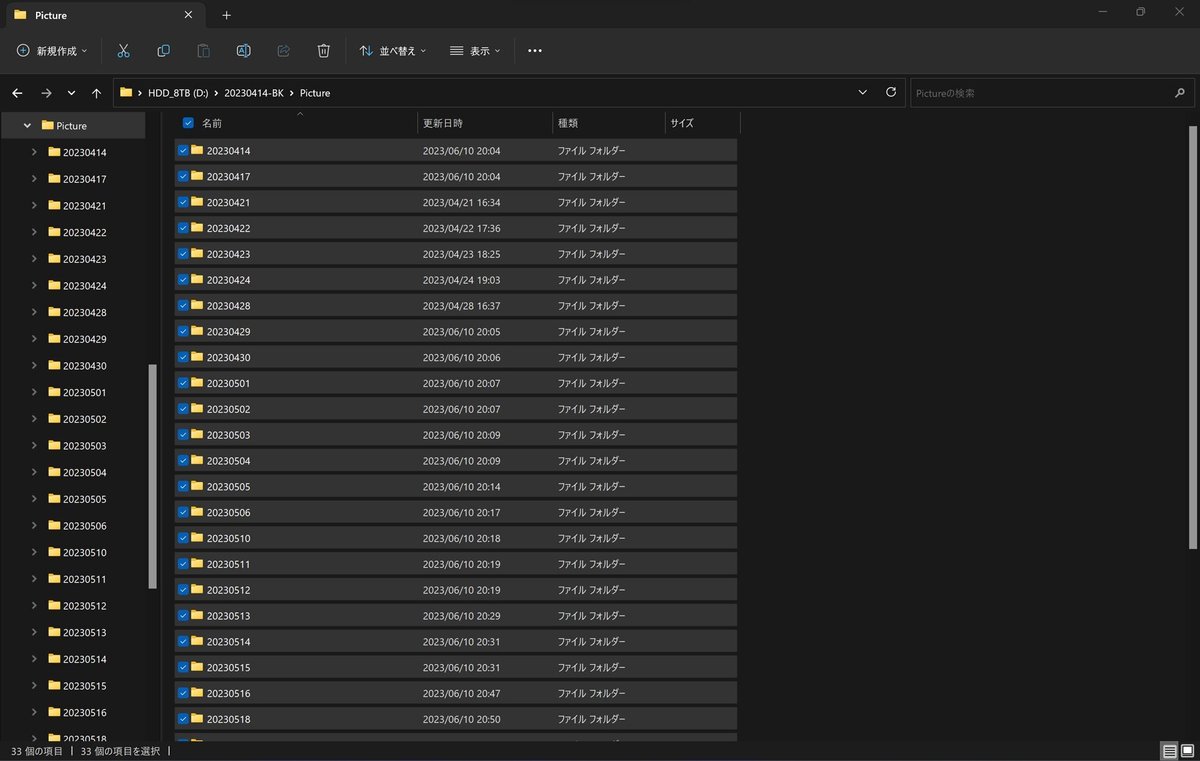
テキストエディタを開きペーストします。(写真6)

フォルダ毎にパスごとペーストされると思います。
1行に表示されますのでフォルダ毎に改行を入れて分かりやすくします。(写真7)

テキストファイルで保存します。(例→hdd_db.txt)
複数のHDDの場合はHDDに番号を決めて番号のシールを貼っておきます。HDD毎にテキストファイルを作ってデータベースの情報を保存しておきます。
Googleフォトから保存先のHDDを見つける方法
Googleフォトで必要な写真を見つけます。
情報をクリックしファイル名を確認します。(写真8)

ファイル名に撮影日が残っているのででテキストファイルで保存したHDDのファイルを開き撮影日を検索(写真8であれば 20230616 を検索)します。
検索してマッチすればそのHDDに保存していますので実際にHDDを繋ぎBridgeで該当のフォルダを開き探します。
この時ラベルにチェックを入れると絞り込まれてすぐに見つけられます。
僕なりの写真のデータ管理方法でしたがいかがだったでしょうか?
もっと簡単な方法があるよという方がおられましたら是非教えてください。参考にしたいと思います。
この記事が気に入ったらサポートをしてみませんか?
