
α6700のタイムラプスを使ってみた - ミニチュア風写真
以前「ミニチュア風タイムラプスの創り方 - ミニチュア風写真」ではタイムラプスの撮り方を2つ紹介しましたがその中でもうひとつ簡単に録れるα6700のタイムラプス機能があることを紹介しました。
今回はα6700でタイムラプス機能を録る方法を詳しく紹介します。
α6700のタイムラプスとは?
ソニーの公式サイトではタイムラプスを以下のように紹介しています。
雲の動きや街並みを実際より短い時間に短縮して独特な映像表現を記録するタイムラプスをカメラ本体内で生成できます。撮影間隔を1秒から最長60秒に設定できるため、自由自在に圧縮された映像を撮影できます。また、ビデオライト(別売)を装着時には、タイムラプス動画の1コマごとに記録開始前にビデオライトを点灯させることができ、暗所での撮影表現の幅を広げます。
簡単に言うとインターバル撮影した画像を本体内でタイムラプス動画として生成してくれるという機能です。
これまではインターバル撮影した画像をPCに取り込んで動画編集アプリで画像を順番に並べてタイムラプスにしていた作業がいらなくなります。
めっちゃ便利です。
早速使ってみましょう!
α6700のタイムラプスの使い方
静止画/動画/S&Q切換ダイヤルを回し「S&Q」に合わせます。(写真1)

スロー&クイックモーション動画またはタイムラプス動画のどちらを撮影するかを選択画面が表示されますので「タイムラプス」を選択し「OK」を押します。(写真2)
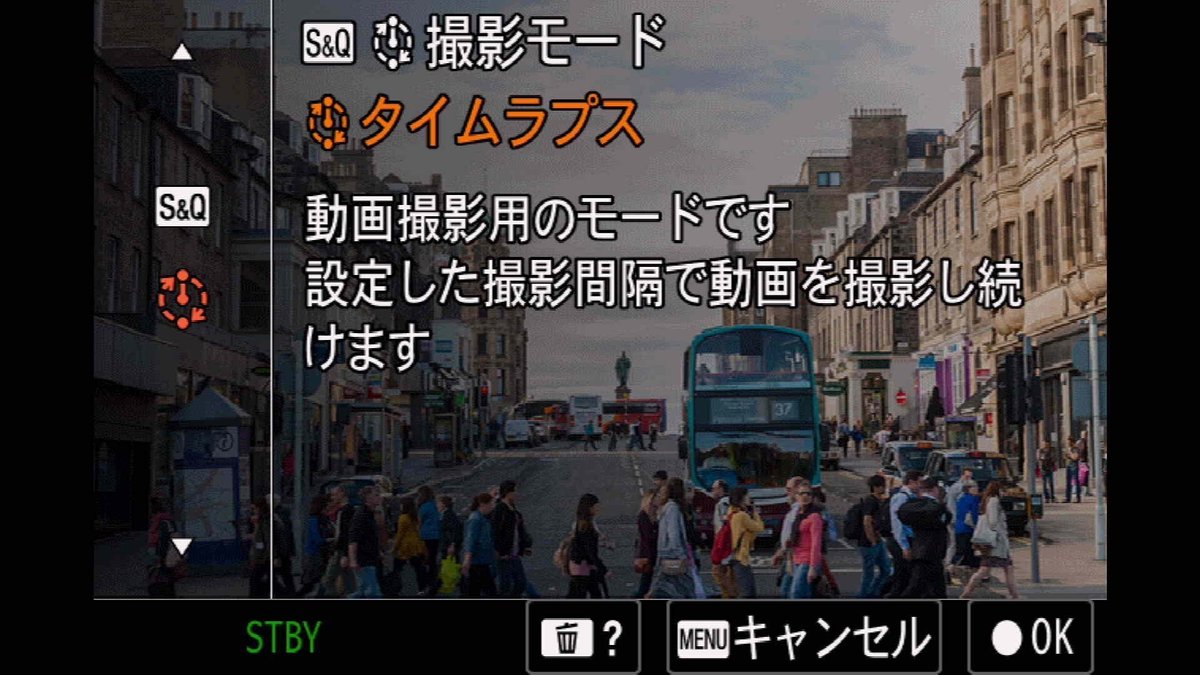
まずはタイムラプスの設定をしますので「MENU」を押します。(写真3)
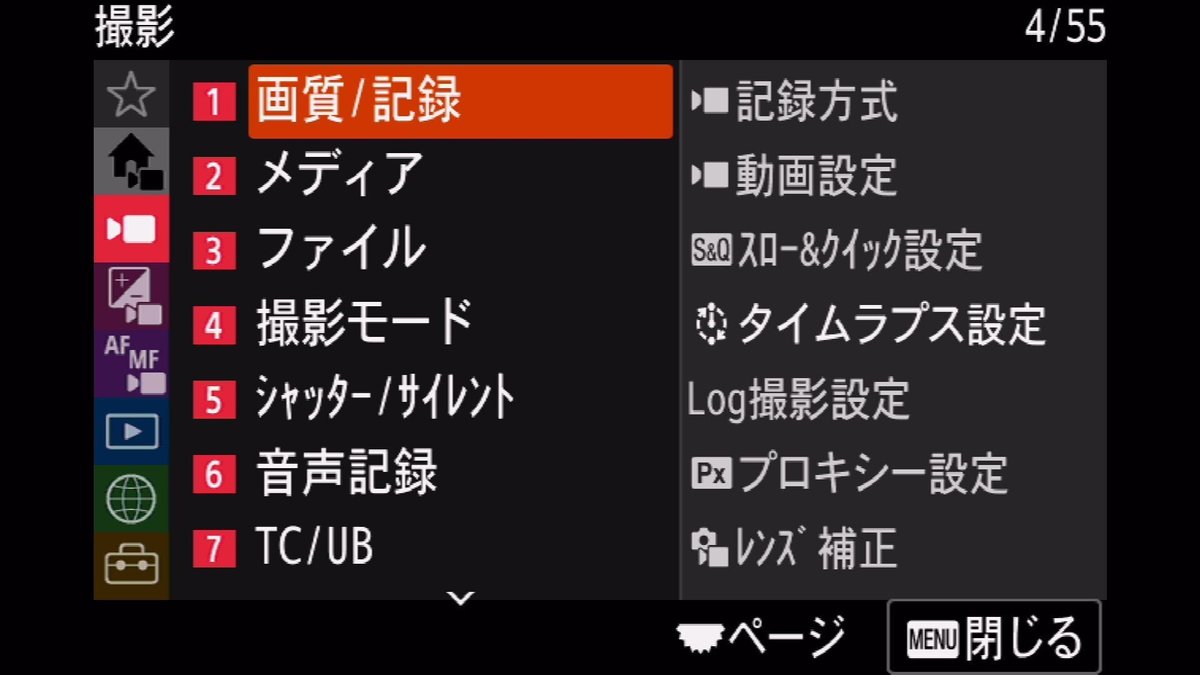
「撮影」→「画質/記録」→「タイムラプス設定」を選択します。(写真4)
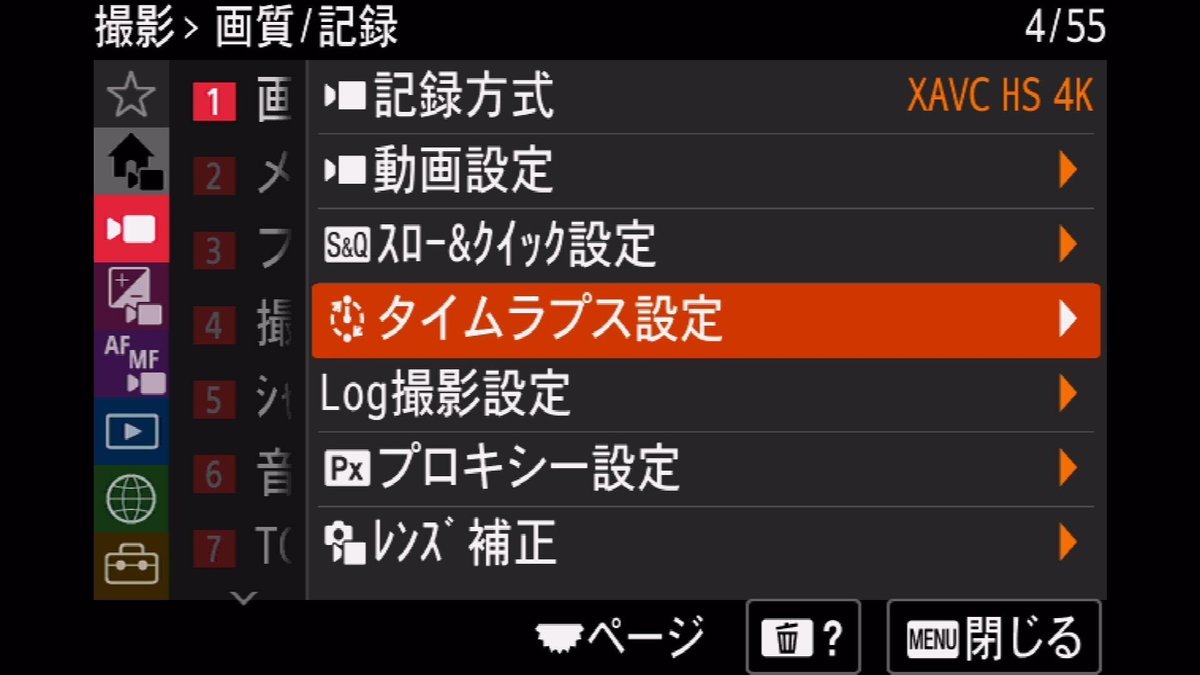
メニュー項目の詳細が表示されますので「フレームレート設定」を選択します。

記録フレームレートは「24p」にインターバル時間は「1秒」に設定して「OK」を押します。(写真6)
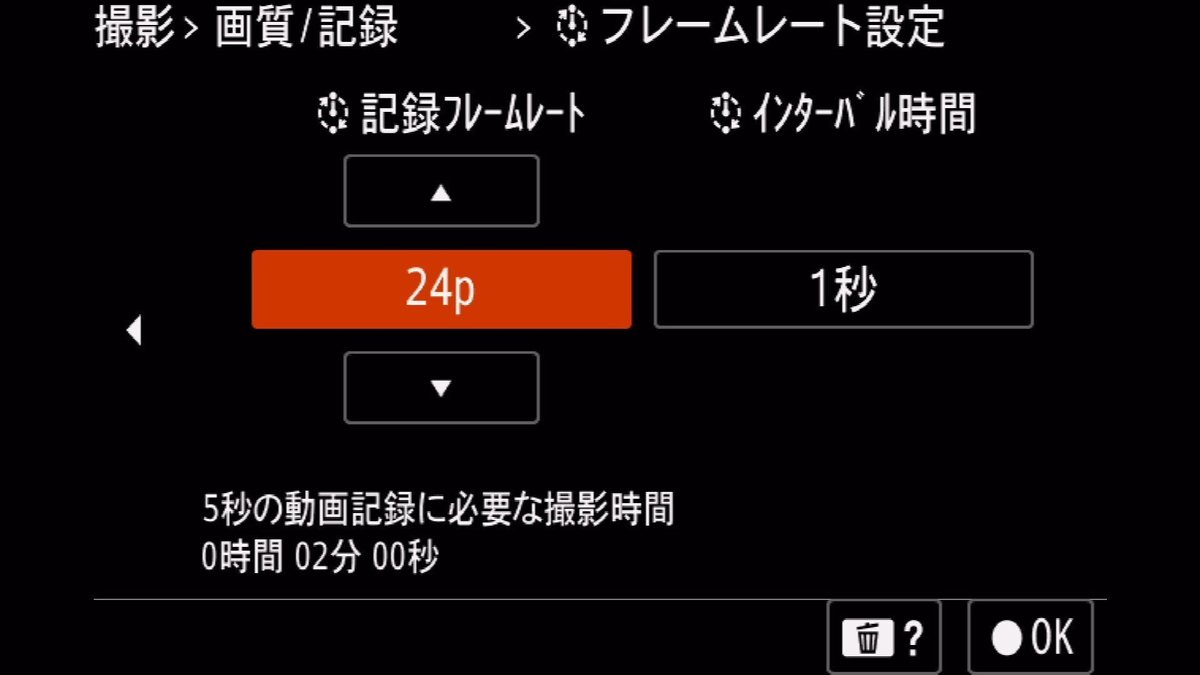
メニュー項目の詳細に戻りますので「記録設定」を選択します。
記録する動画のビットレートとカラーサンプリングおよびビット深度を選択します。今回は最高の100M 4:2:2 10bitを選択しました。(写真7)

メニュー項目の詳細に戻りますので「ビデオライト設定」を選択します。
ビデオライトは使いませんので「切」を選択し「OK」を押します。(写真8)
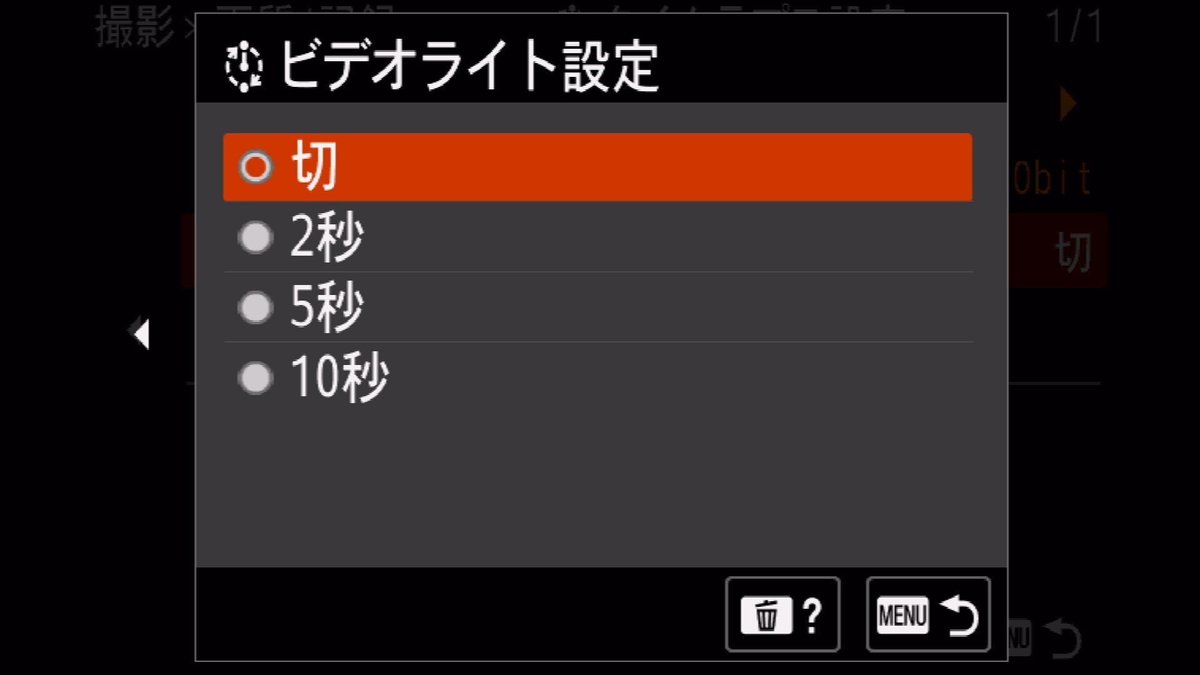
タイムラプスの設定はこれでOKです。
ミニチュア風タイムラプスではフレームレート設定が微妙ですね。10p 1秒とか5p 0.5秒などもう少し細かく設定できればいいんですけどねソニーさん…。
実際に撮影してみましょう。
画角を合わせ被写体にピントを合わせてシャッタースピード等の設定が出来たら録画ボタンを押して録画します。(写真9)

録画を停止するとタイムラプス動画の完成です。
今回は5分40秒ほど録りましたがタイムラプスは14秒の動画データとして作成され容量は192MBになりました。
フレーム数は347フレームでしたのでインターバル撮影でRAWデータにしたものと比較するとRAWデータの画像の場合347枚のRAWデータが作成され9.12GBの容量でしたのでかなり差があることが分かります。
タイムラプスの作例とミニチュア風タイムラプスに編集
まずは撮って出しの動画をご覧ください。
※撮影した日は台風が接近していて強風でブレが多く出ています。
強風さえなければそのままタイムラプスとして使えますね。
α6700にはクリエイティブルックがありSTの設定で録ったのでのスタンダードの色でタイムラプスが仕上がっています。
VV2等のビビッドなカラーの設定でタイムラプスを録ればミニチュア風タイムラプスも簡単に作れそうです。
結局今回はPremiere Proで手振れ補正のエフェクトとクリップ速度を41.17%にして10fpsのコマ感に調整しその後PhotoShopで色補正とLUTを当ててみました。
やっぱりこの速度がちょうどいいですね。
カラー調整も僕好みにしたいので結局色々編集してしまいました。
α6700のタイムラプスは使えるの?
今回は台風が接近していて強風の悪条件だったのでブレが強く出ていましたが風のない日であれば問題なくタイムラプスとしてそのまま使えるレベルでした。
特にα6700であればクリエイティブルックで好みのカラーを選べるのでその色でタイムラプスを録れば撮って出していい感じに仕上がるので特に初心者や撮って出しで使いたい場合はお薦めできる機能と言えるでしょう。
