
Z fcのインターバル撮影はミニチュア風タイムラプス動画に最適
ミニチュア風タイムラプス動画を作る時にインターバル撮影機能を使いますがこのインターバルの間隔が1秒か0.5秒で結果が全く違います。
特に人が歩いているとインターバルが1秒間隔だと大体2歩先が撮影されて同じ方の足が前に出ています。インターバルが0.5秒間隔であれば1歩ずつ撮影されて違う足が前に出ていてます。この違いがタイムラプス動画にした時に人が滑っているように見えるか歩いている見えるかの違いが表れます。
ミラーレス機のインターバル撮影は各社搭載されていますが0.5秒間隔で撮影できるのは今のところNikonだけです。
ちょうどNikonのZ fcを手に入れることが出来たのでインターバル撮影をしてミニチュア風タイムラプス動画を作ってみてどのような結果になるか調べてみます。
Z fcのインターバル撮影の設定方法
Z fcでインターバル撮影をする場合は以下の通りに設定します。
MENUボタンをクリック→静止画撮影メニューを選択→インターバルタイマー撮影を選択する。(写真1)

インターバルタイマー撮影の設定項目が表示されますので詳細を設定します。(写真2)

開始日時の設定をクリック→即時を選択。(写真3)

撮影間隔をクリック→0.5"(0.5秒)に設定しOKをクリックする。(写真4)

撮影回数×1回のコマ数をクリック→3000に設定しOKをクリックする。(写真5)
撮影回数は多めに設定しておいて途中でOKボタンをクリックして一時停止し終了することもできます。

露出平滑化はマニュアル撮影の場合はONでもOFFでも変わりません。この機能を有効化する場合は、ISO感度設定→感度自動制御→するに設定します。
サイレント撮影はONにします。
下ボタンをクリックするとインターバルタイマー撮影の設定項目2ページ目が表示されます。(写真6)

撮影間隔優先をクリック→しないに設定しOKをクリックする。
撮影間隔毎のAF駆動→しないに設定しOKをクリックする。
オプションをクリック→タイムラプス動画をクリックする。(写真7)

画像サイズ/フレームレートをクリックする。(写真8)

画像サイズ/フレームレートを決めます。4Kで残したいので3840×2160 24pを選択します。(写真9)
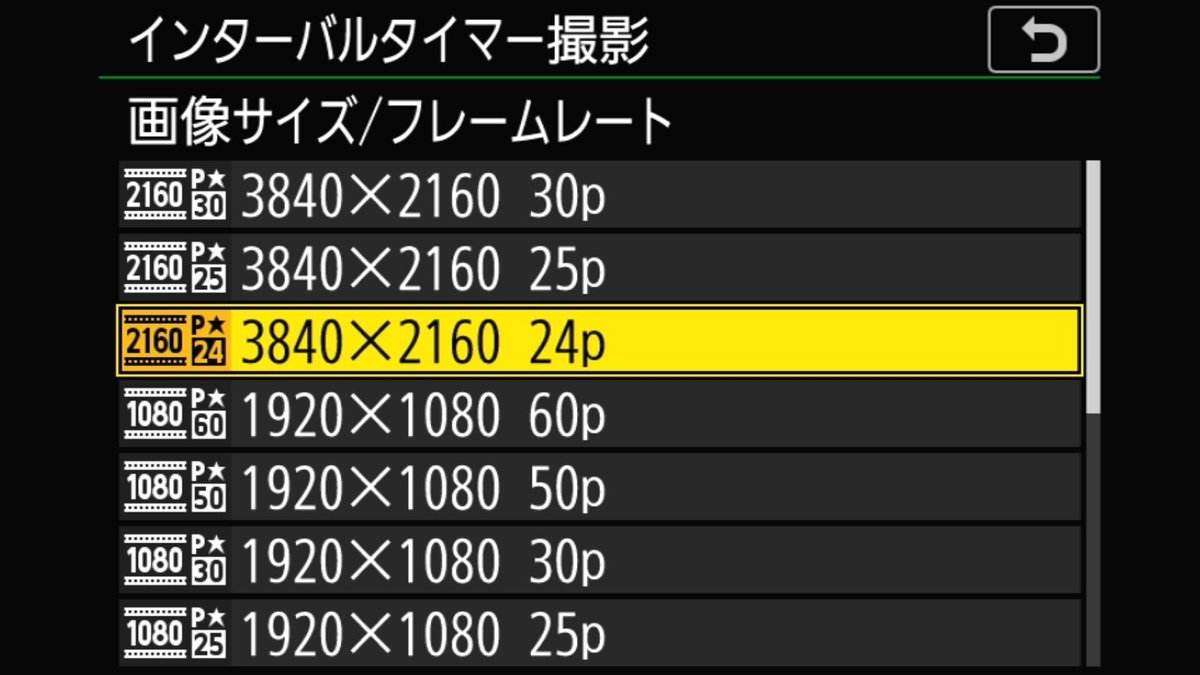
撮影開始時の記録フォルダーをクリック→新規フォルダー作成とファイル番号リセット共にチェックを入れてOKをクリックする。

Z fcのインターバル撮影をしてみる
インターバル撮影を始めるにはインターバルタイマー撮影のメニュー最上部にある「撮影開始」をクリックします。(写真11)

「撮影準備中」が3秒表示されインターバル撮影が開始されます。
撮影中はプレビューが消え液晶モニターやファインダーは何も表示されなくなりメモリーカードアクセスランプが点灯していることで確認します。(写真12)
何も表示されないとピントや位置の確認ができませんしメモリーカードいっぱいになっても気づかないこともありました。これはインターバル間隔に関係なく表示されないので改善の余地がありそうです。

撮影回数撮影されるとインターバル撮影が終了します。途中でOKボタンをクリックするとインターバル撮影を一時停止させて終了することもできます。
インターバル撮影を終了するとタイムラプス動画が作成されていますのでこの時にプレビューで確認しておきます。(インターバル撮影は大量の画像が保存されますので続けてインターバル撮影をすると前の動画を探すのに大量の画像を辿る必要があります。)
以下の動画は撮って出しのタイムラプス動画ですがピクチャーコントロールで色作りをしていればこのままでも使えそうです。
インターバル撮影のRAWデータを現像してタイムラプス動画を作ってみました。フレームレートを24pにして2倍速にすればちょうどいい感じになりました。
やはり0.5秒間隔のインターバル撮影がミニチュア風タイムラプス動画に合っています。特に人が歩いている時のコミカルな感じが表現されていてとてもいい感じです。
これからはミニチュア風タイムラプス動画はZ fcを使って撮ってみようと思います。
この記事が気に入ったらサポートをしてみませんか?
