
今一番ググられている「パワポの操作方法」5選【初心者向け】
Googleトレンドで「パワーポイント」と検索したところ、資料作成の方法論やデザインだけでなく、やはりパワーポイント自体の機能や操作方法を検索される方が多いようです。(検索回数で数えると当然そうなるのですが・・・)
そこで、今回はGoogleトレンドの関連キーワードを見ながら、そのときググって調べたかったであろう「パワポの操作方法の疑問」に、実際に、答えてみようと思います!
それでははじめましょう!
Googleトレンド2位:画像のモザイク加工

「パワーポイント モザイク」ですね。おそらく写真加工で、顔をモザイクにしたいということでしょうか。サンプルとしてこの男性の顔にモザイクを掛けてみます。

まずは、コピー&ペイストで同じ画像2枚作ります。

[図の形式]-[トリミング]でモザイクを掛けたい部分だけを切り出してください。

四角のままでよければ、そのままでOKですが、顔のように丸に切り抜きたい場合は、もう一回[図の形式]-[図形に合わせてトリミング]-[楕円など好きな形の図形]を選択して切り抜いてください。

最後に[図の形式]-[アート効果]から「ぼかし」を選択して、元の画像の上に重ねればOKです。

通常画像とモザイクの境目が気になる方は、さらに[図形の書式設定]から輪郭にぼかしをいれましょう。
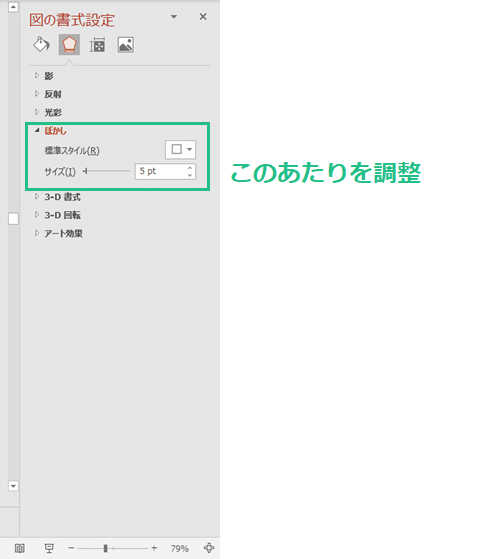
※モザイクではなく、これはぼかしですが、、、おそらくやりたい目的に対する回答としてはあっていると思うのでOKでしょう!
Googleトレンド3位:パワーポイントファイルの統合
「つなげ方」とは、おそらく2つのパワーポイントファイルを統合したいみたいな意味でしょうか。2つ方法があります。一つは、つなげたいパワーポイントファイルを開き、コピー&ペイストする方法。二つ目は[ホーム]-[スライドの再利用]から挿入する方法です。どちらでもOKですが、以下のような微妙な違いがありますので、使い分けできます。

こうしてみると、「スライドの再利用」の機能を使う方が便利そうですね。私も今度からはこっちを使ってみようと思います。どちらもコピー&ペイスト時の注意で、「元の書式設定を使う」(貼り付け元の書式が維持)か「挿入先のデザインテーマ設定に合わせる」(貼り付け先の書式優先)かどちらかになるので、注意してください。
Googleトレンド5位:ノート文字サイズの変更方法
ノートとはパワーポイントのスライドの下部にある部分です。ここに文章を書いておくと、プレゼンテーションの際、台本として参照することができたり、印刷の際に設定すると、ノートの文章も合わせて説明資料の形で印刷することができます。

果たしてノートの文字サイズを変更する必要性・緊急性があるのかは置いておいて、実はできます!
[表示]-[アウトライン表示]にした後に、左側のアウトライン上で右クリックをします。下のようなポップアップがでますので、[文字列の書式を表示]を選択すると、ノートも含めて、すべての文字サイズが変更できるようになります。
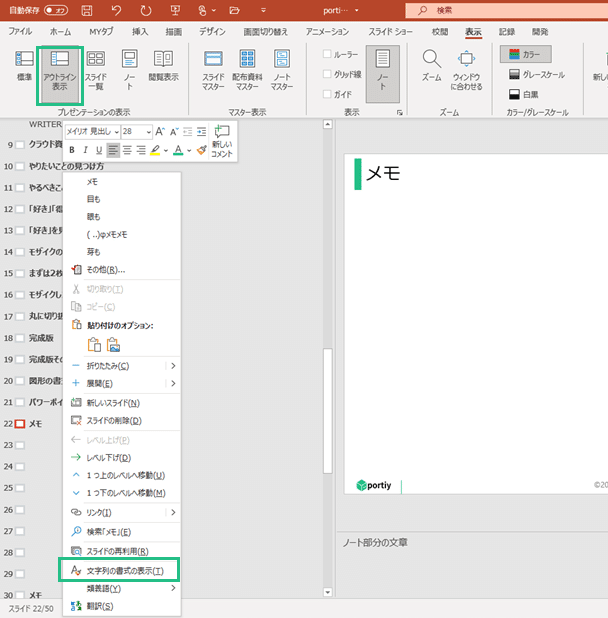
Googleトレンド6位:フォント固定
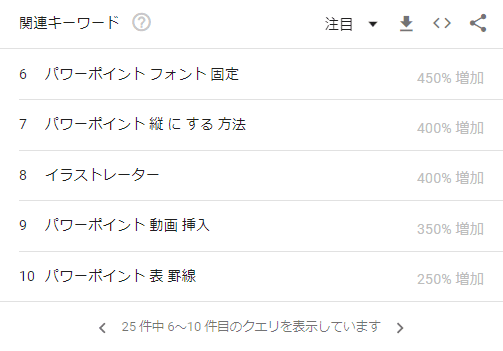
フォントの固定は、おそらくいつも使うフォント(明朝体やメイリオなど)を初期で固定したいといことですよね。これは設定しておくとすごく便利です!ビジネスシーンの資料作成では、日本語文字はメイリオ、英語はArialがもっとも無難で非常に多くの資料でこのフォントが使われていますので、このフォントを今回設定してみましょう。
通常だと、初期の文字フォントは以下のように游ゴシックになっています。

おそらく2つの設定方法を使うことになります。一つはデザイン設定、もう一つはデフォルトの図形設定です。
〈方法①デザイン設定の変更〉 フォントの初期設定は[デザイン]-[バリエーション]を選択してください。ここでパワーポイントの文字やカラーや背景などの全体デザインが設定されています。ここの[フォント]を選択し、一番下の[フォントのカスタマイズ]をしましょう。これで、このファイル全体のフォントが変更になります。

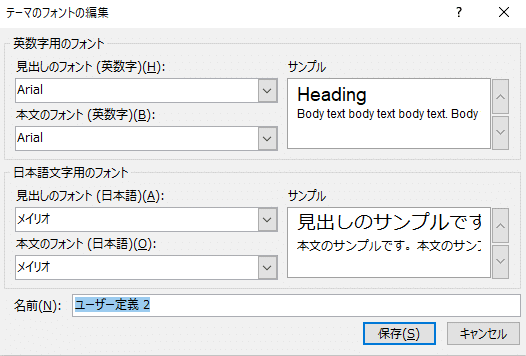
ユーザー定義になるので、好きな名前で保存しておきましょう!メイリオでなくてももちろん大丈夫です、好きなものを設定できます。
〈方法②既定のテキストボックス〉 もう一つは、テキストボックス設定です。こちらの方がよく使うと思います。自分の好きなテキストボックス(フォントだけでなく、テキストボックスの大きさ、色、余白、左詰め・中央寄せなどのオブジェクト全体の設定)をデフォルトで設定できます。自分が一番よく使うテキストボックスが作れたら、その図形の上で右クリックをして、[既定のテキストボックスに設定]をクリックしてください。

最初の0から資料を作るとちゃんと設定するので大丈夫と思うのですが、会社の資料だとデザインテーマ:游ゴシック、資料で使っているフォント:メイリオ、既定のテキストボックス設定:ゴシックみたいなチグハグな資料も結構ありますので、これで調整するようにしましょう!
※①の方法だと、あくまでファイル単位でのデザインテーマ設定のため、もう一度新規作成から始めると、また游ゴシックフォントのスライドが作られると思います。これを解消するいはテンプレートファイルを編集する必要があるのですが、ややこしいのでここでは割愛します。
Googleトレンド9位:動画の挿入
パワーポイントにはExcelや動画など色々なファイルを埋め込むことができます。動画は、パワーポイントのバージョンにもよって違うかもしれませんが、一番右端[挿入]-[メディア]から挿入します。
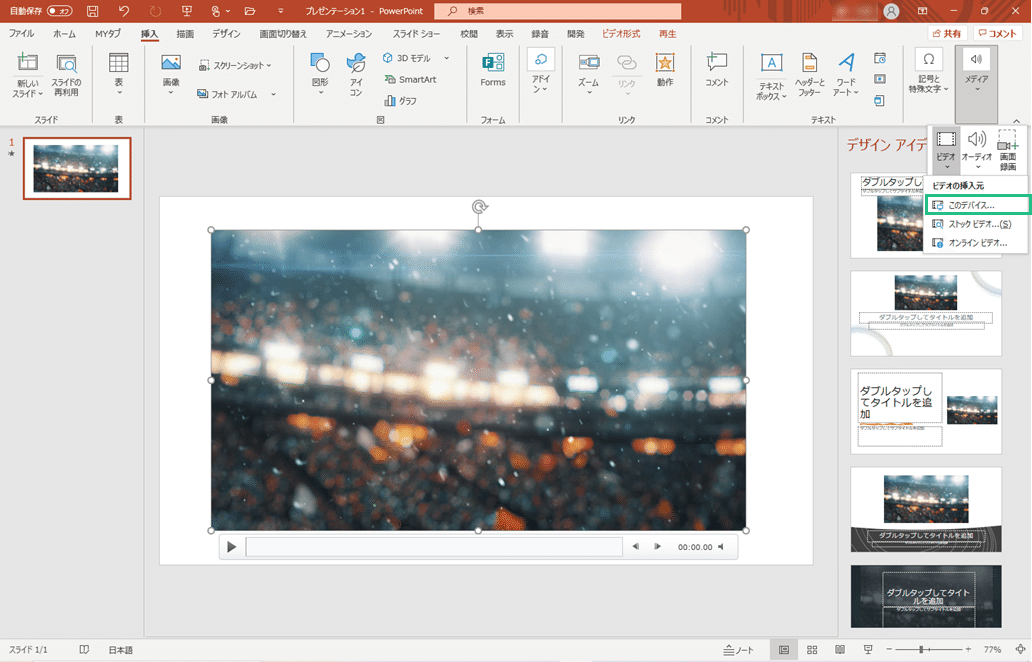
もちろん、動画ファイルを持っていなくても、youtubeなど既にどこかのサイトにアップロードされている動画も大丈夫です。同じく[挿入]-[メディア]から[オンラインビデオ]を挿入で、youtubeなどのURLを貼って挿入できます。

まとめ
いかがでしたでしょうか。たまにはこういった操作テクニック中心の記事もありかと思います。次回はまたデザイン系の記事を書きたいと思います。
以上です。
<本日の内容>星1つ★☆☆☆☆ 「パワーポイント、Officeに慣れよう」
