
Terre Sculptor2.0を使ったUEにおける地形生成
Unreal Engineにおけるランドスケープについて
Unreal Engine(以下UE)において、大規模な地形を生成する際に用いられる機能にランドスケープ機能がある。非常にお手軽で直感的に操作できるが、個人的には今一つクオリティに欠けるという問題点があった。そこで用いられるのはHoudiniやWorld Creatorなどのプロシージャルに地形データを生成できるソフトだ。しかし、貧乏学生である私にはとりあえず買って試してみるという手段は取れなかった。そこで目を付けたのがTerre Sculptor2.0というソフトだ。地形生成に特化したソフトで値段もフリーである。
本記事ではこのTerre Sculptor2.0の操作と、その地形データをUEで運用する方法について書き留めておく。
Terre Sculptor 2.0について
全機能を網羅的に記述すのは困難なため私がよく使う機能、およびそのフローを紹介する。

起動するとこの画面になる。

・一番左のNew projectを選択
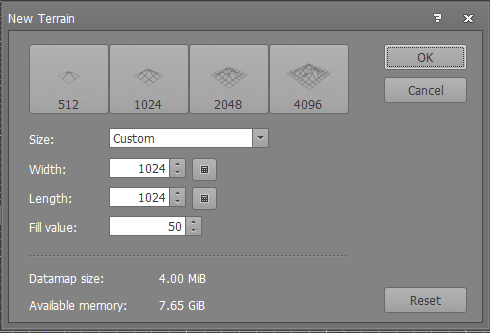
・UE内で使用するランドスケープサイズに合うものを選択


そうすると細かいノイズの入った平面のある状態になる。ここからこのノイズをフィルターをかけていくような感じで変化させていく。
画面上部のメニューバーから様々な効果をかけることができる。基本的にはnoisemapでベースを作り、その他で細かい変化を与えていく形だ。以下で記述しているものはあくまで一例であり、求める地形によって様々な要素を組み合わせる必要がある。
1.ベースの生成
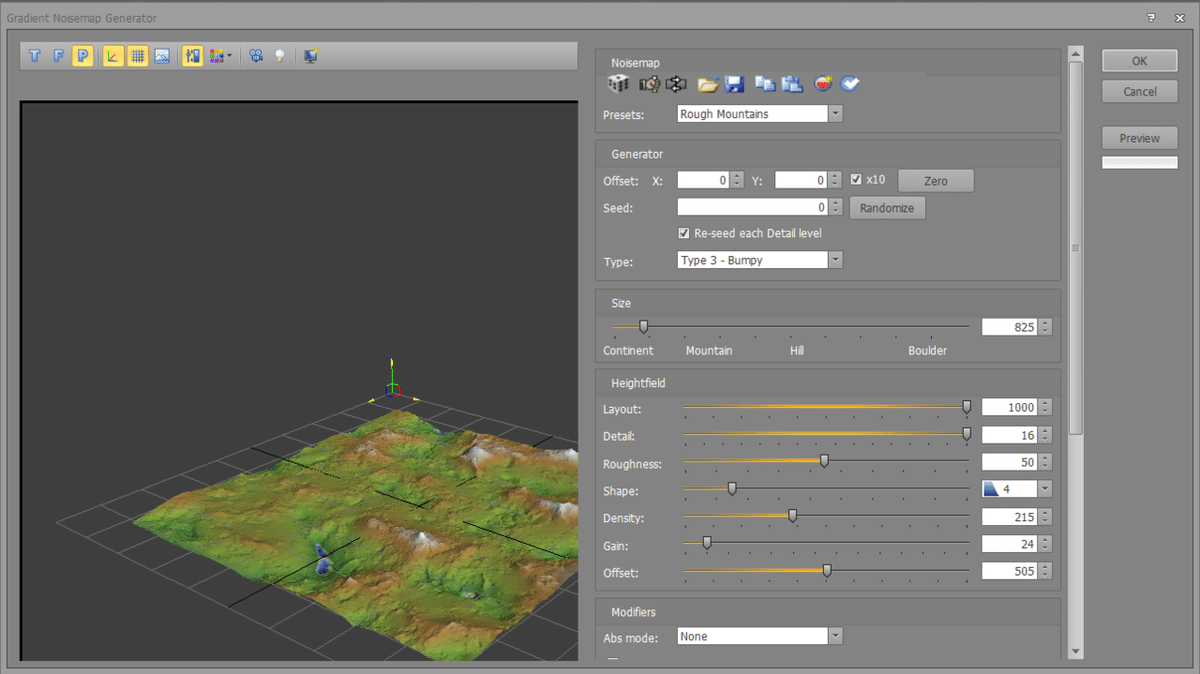
▼
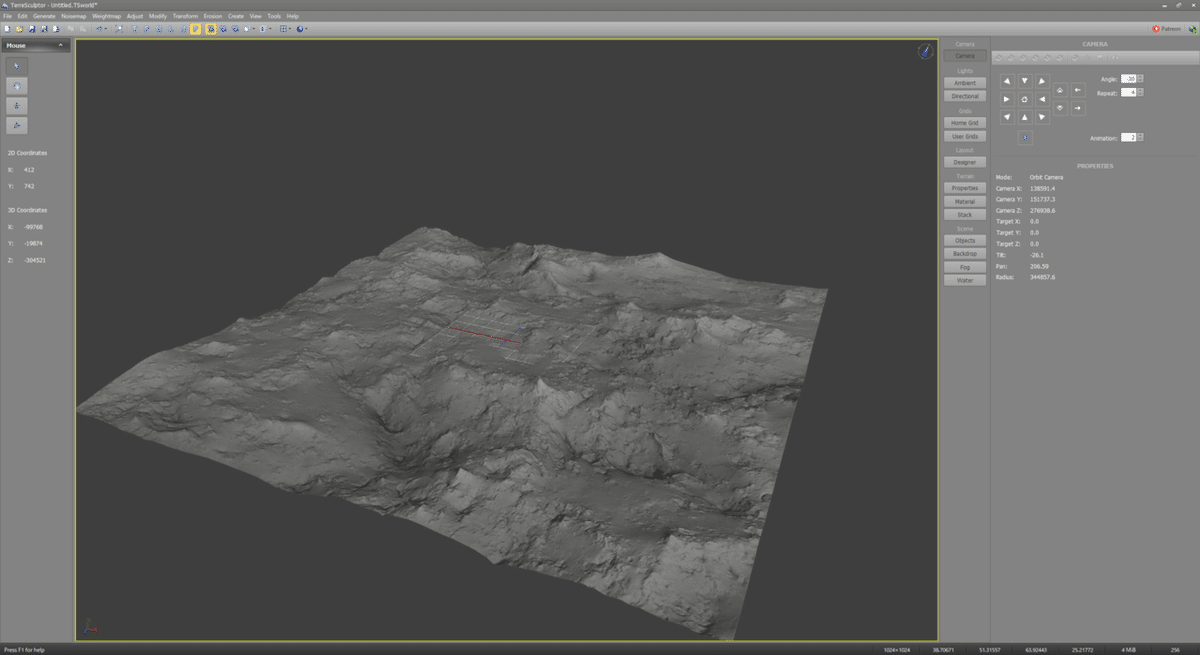
・noise map
→gradient map
→Rough Mountains
→sizeを調整
2.自然的な効果を追加
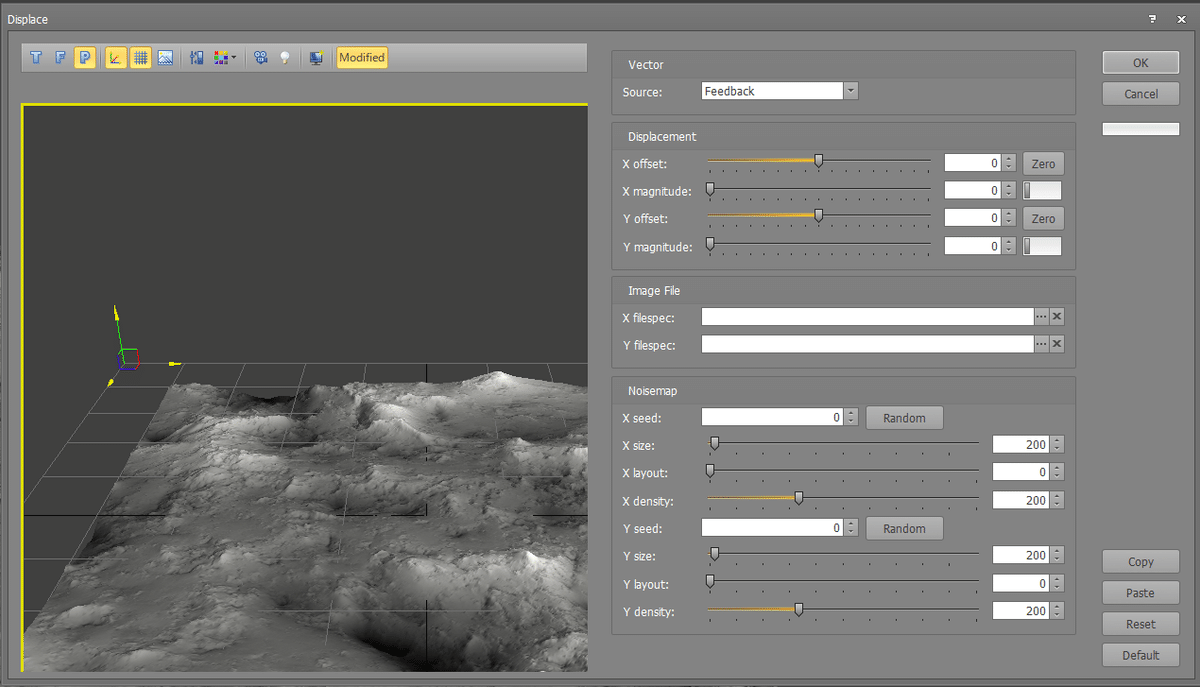
・Trans form
→Displace
→X magnitude , Y magnitudeを調整し自然なランダムさを加える
→OK

・Erosion
→Rain (雨浸食)
→Rain Amountを1/2
→OK
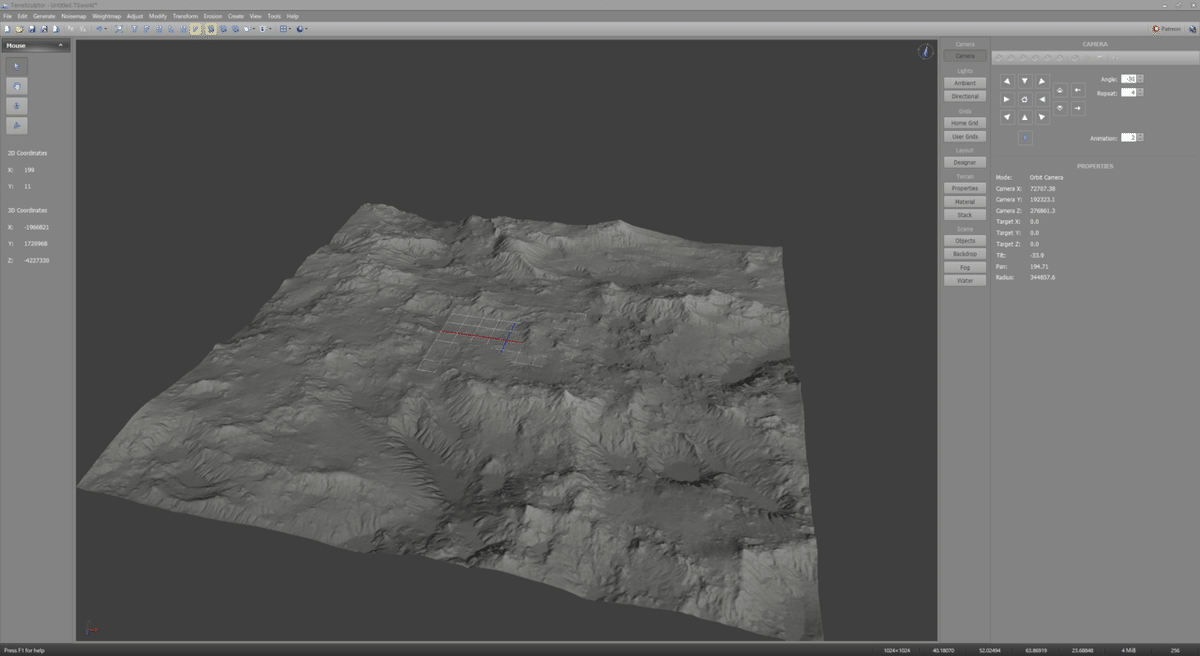
これで地形データ生成は完了です。
3.Heightデータの書き出し

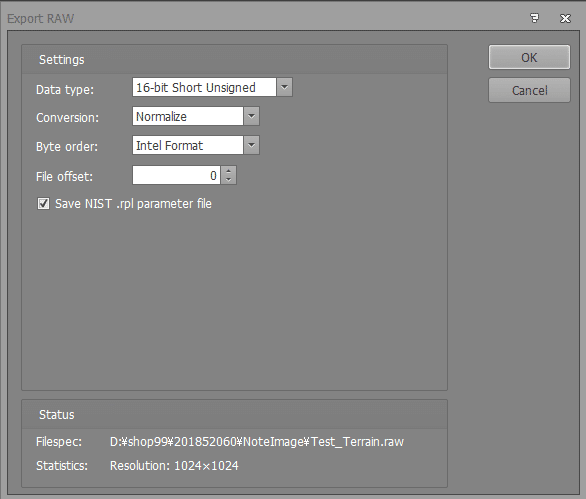
・File
→Export Terrain
→名前の設定、FileTypeを選択(Raw Binary(*.raw))
→Data Typeを選択(16-bit short Unsigned)
→OK
これでTerre Sculptor 2.0側での操作は終了。
UE側のセットアップ
今回アーリーアクセスだがUE5.0.0で作業していく。

まずはblankでプロジェクトを作成。

・ファイル
→新規レベル
→Default

上記手順を行うとこのような画面になる。Floorはいらないので消しておく。

画面上部、中央のメニューバーの左から二番目のランドスケープモードに切り替る。そうすると以下の画面になる。

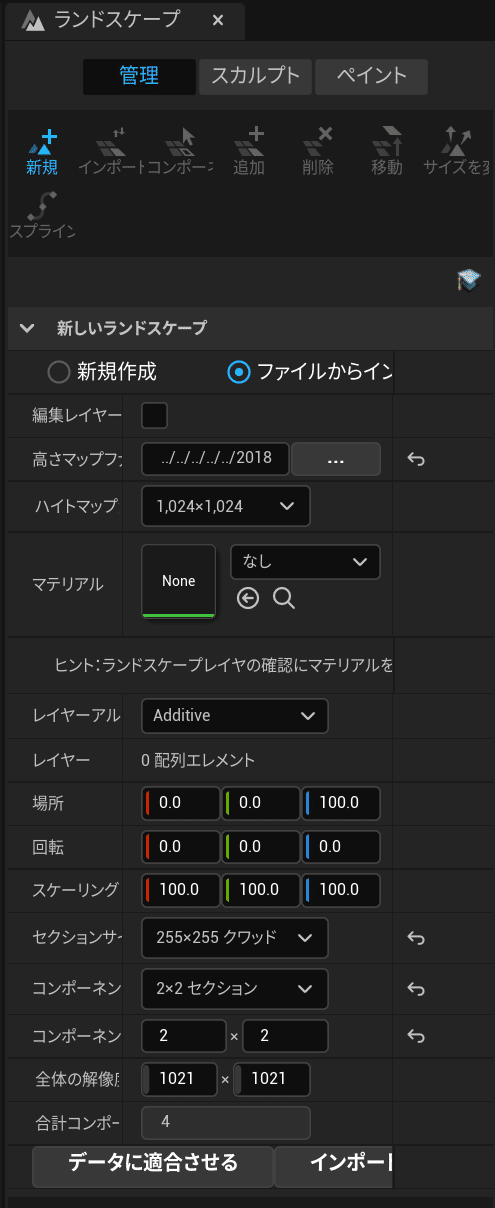
・「新規作成」から「ファイルからインポート」に切り替える。
・「高さマップファイル」に先ほどterre Sculptorで作成したファイルをインポート。
・ハイトマップの解像度は1,024×1,024(terre Sculptor で最初に 設定した値)
・コンポーネント周りは画像のように設定する。
本来ならここまで操作すると緑色のガイドが表示されるはずだが、おそらく表示されていないはずだ。早期アクセス故のバグなのか仕様なのかは分からないが、一度「新規作成」に切り替えてから再度「ファイルからインポート」に切り替えると正しく表示されるはずだ。それでも直らない場合はモードの切り替えなどを試してみてほしい。
最後にスケーリングのZを20~30程度に設定してインポート

あとはテクスチャを張り付ければ完成。場合によってフォリッジで草や岩、樹木などを配置するとよりリアルになる。
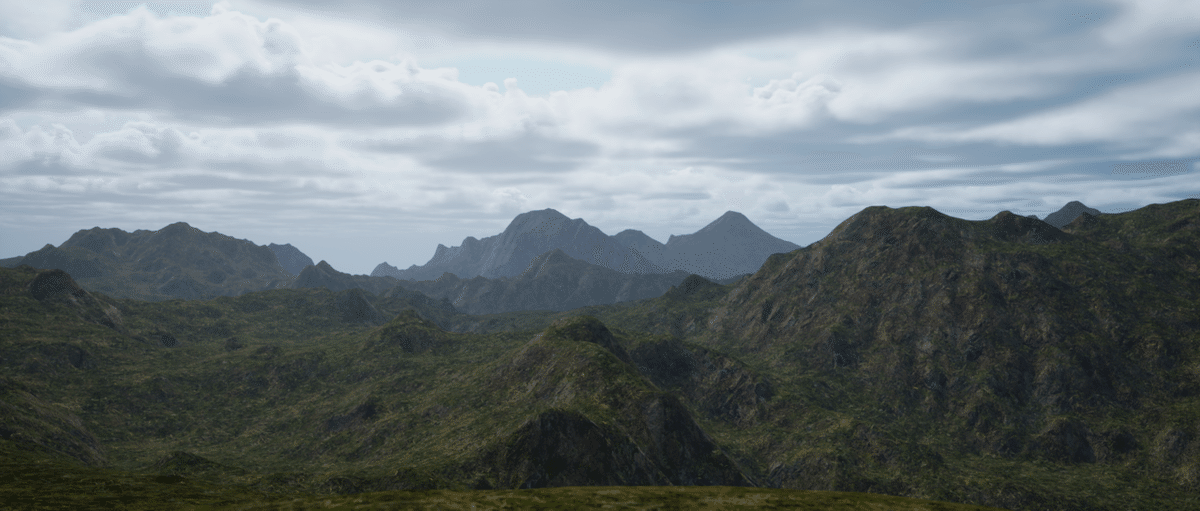
ランドスケープマテリアルについても別の機会で詳しく留めておきたいと思う。
この記事が気に入ったらサポートをしてみませんか?
