Wordのワイルドカードで誤字・脱字を発見!? 校正に使える便利機能
どうも、『人文×社会』の中の人です。
今回は、Wordのワイルドカードを使って、原稿の誤字・脱字を発見する方法をご紹介したいと思います。
とはいっても、本格的な校正ができるわけではありません。全角数字・半角数字の表記揺れやかっこのつけ忘れ、半角スペースの入れ忘れを発見するくらいです。ですが、それでも校正には役立つはずです。
よくある誤字・脱字
普段いろいろな機会で組版作業をしていると、原稿中にさまざまな誤字・脱字が見られることに気づきます。
その中でも、タイプミスや変換ミスに起因する誤字・脱字は、人によってさまざまです。本人のタイプのくせや、デバイスごとの文字変換の学習結果が違っているからです。
「ください」がなぜか高確率で「くだしあ」になっているとか、「即時」がなぜか「即自」になっているとかは、だいたい原因が予想できます。(前者はタイプのくせで、後者は普段から「即自」という変換をよく使うことに起因するものと思われます)
その一方、多くの人に共通して見られる誤字・脱字もあります。例えば、半角数字と全角数字が混在している文章。これは誤字というよりも表記揺れといった方がいいかもしれませんが、意外に多くの原稿に見られます。
今回は、こうした誤字・脱字を、Wordのワイルドカードを使って、簡単に発見する方法をご紹介していきたいと思います。
全角数字・半角数字を統一しよう
最初の例は、全角数字と半角数字が混在している文です。
ここでは、以下の文をサンプルとして考えてみたいと思います。

見事に全角数字と半角数字が混在しています……。
今回は、ワイルドカードを使って、すべて半角数字に統一してみたいと思います。
やり方は以前、「論文執筆にも役立つ!? Wordのワイルドカードを使いこなそう!」という記事でご紹介したのと同じです。
検索では以下のように指定します。
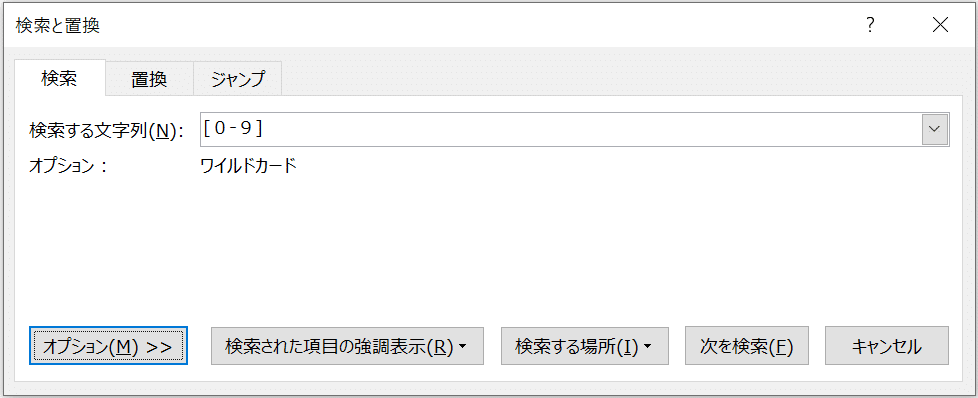
これで「検索する場所」→「メイン文書」をクリックすると、全角文字だけがすべて選択されます。

この状態のまま、「フォント」パネル内の「文字種の変換」をクリックし、「半角」を選択すると、以下のように半角数字に統一されます。

ちなみに、同じやり方で、全角かっこと半角かっこを統一することもできます。
例えば、以下のような文があるとします。

これも見事に全角かっこと半角かっこが混在しています。
今回はすべて全角かっこに統一したいと思いますので、検索では次のように指定します。
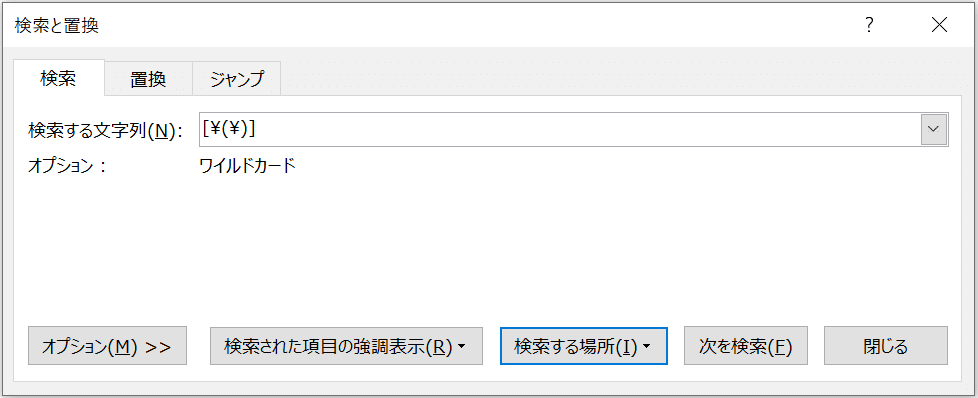
これは、「(」または「)」を検索してね、という意味です。
¥マークが入っているのは、半角丸かっこをワイルドカード用の特殊文字ではなく、文字列として認識してね、ということを表しています。(半角丸かっこは、ワイルドカード用の特殊文字としては、文字列のグループを表す役割をもっていますが、今回はその用法ではないことを示しています)
これで「検索する場所」→「メイン文書」を選択すると、以下のような結果になります。

この状態のまま、同様に「文字種の変換」で「全角」を選択すると、こうなります。

ちゃんと全角かっこに統一できました!
かっこのつけ忘れを発見しよう
次の例は、かっこのつけ忘れです。特に始まりのかっこはあるものの、かっこを閉じ忘れているケースがよく見られます。
これについては、人間が目で見て校正するよりも、機械におまかせした方が簡単に発見できます。
今回のサンプル文は以下のものです。
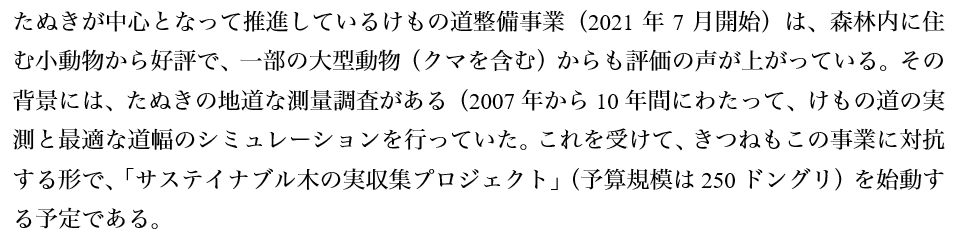
1箇所、丸かっこの閉じ忘れがあることに気づいたでしょうか?
この中からかっこのつけ忘れを発見するには、次のような検索が有効です。
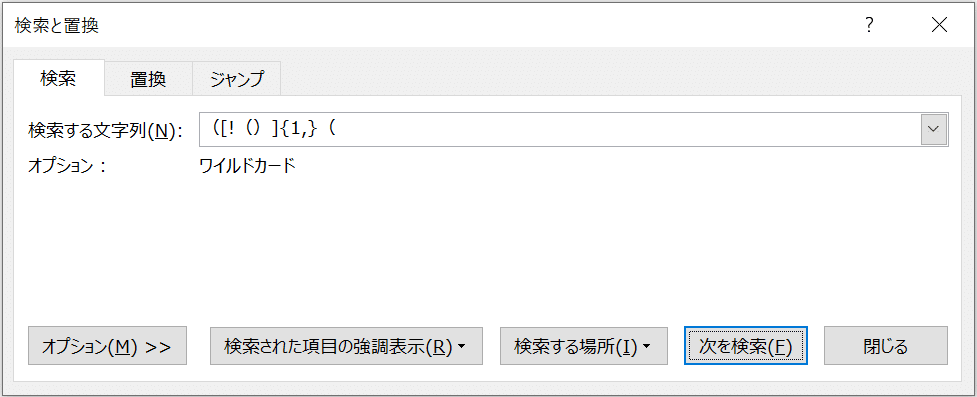
これは、始まりの丸かっこがあるものの、丸かっこが閉じられることなく、次の始まりの丸かっこがさらにある場合を検索するものです。
先ほどの文をこれで検索してみると、こうなります。
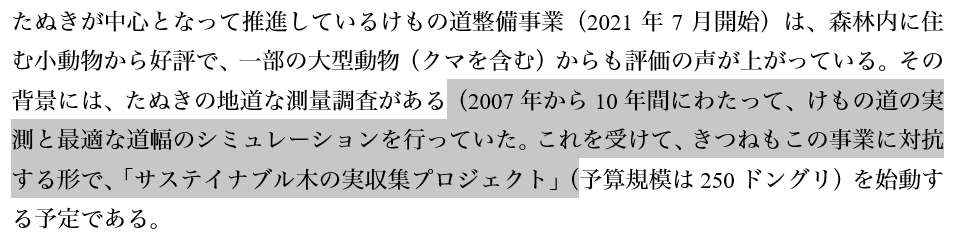
確かに、この部分には丸かっこの閉じ忘れがあります。
丸かっこの中身が長い場合には、人間の目で見ていても見落とすことがありますので、こういう場合には機械の検索が役立ちます。
半角スペースの入れ忘れを発見しよう
最後の例は、半角スペースの入れ忘れです。
例えば、文献を引用する際に、「p.」の後に半角スペースを入れて、ページ数を続けている場合と、半角スペースを入れ忘れている場合が混在している原稿をよく見かけます。
そこで、以下のようなサンプル文を用意してみました。

文献の参照指示が3箇所ありますが、どれも「p.」の後に半角スペースが入っていません。
今回は、ワイルドカードを使って、一括で半角スペースを入れてみたいと思います。
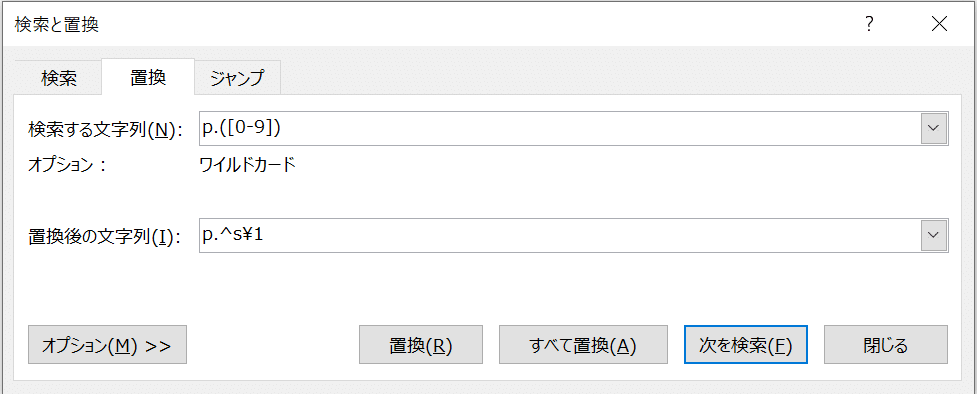
サンプル文の場合、ワイルドカードを使わずに、単に「p.」で検索することも可能ですが、実際の原稿では、「p.」の後にすでに半角スペースが入っているものや、ページ数を表す「p.」だけでなく、文末の「p.」も拾ってしまうので、あえてワイルドカードを使って、「p.」の直後に数字が来ている場合のみを検索してみます。
置換後の文字列の方で使われている「^s」は、Wordだけで使える特殊文字で、「改行しない半角スペース」を表しています。ページ数を表す「p.」の後に置くならば、普通の半角スペースではなく、こちらの方の半角スペースにすべきです。(これについては、以前書いた「欧文の半角スペースは2種類ある!?」という記事でもご紹介しました)
「¥1」は、([0-9])というひとかたまりを指しています。
これで「すべて置換」をクリックすると、以下のようになります。

ちゃんと「p.」の後に半角スペースが入りました!
結び
今回ご紹介した例は、Wordのワイルドカードを使うと簡単に発見できるものの、人間の目で校正しようとすると見落としがちなものばかりでした。
原稿の校正をする時には、目で見て校正をするだけでなく、このようにWordの検索を駆使してミスを発見すると、より効果的に校正ができるはずです。
この記事が気に入ったらサポートをしてみませんか?
