論文執筆にも役立つ!? Wordのワイルドカードを使いこなそう!
どうも、『人文×社会』の中の人です。
今回は、Microsoft Wordの便利機能「ワイルドカード」についてご紹介していきたいと思います。
ワイルドカードというと、なんかトランプを連想してしまいますが、実はれっきとした情報処理の用語でもあります。これをマスターすると、論文執筆にも役立てることができます。
ワイルドカードとは?
「ワイルドカード」とは、コンピューター上であるパターンの文字列を検索する時に使う特殊文字のことです。
全角ひらがなや半角英数字といった同じ種類の文字列、「第○回」「○番目」のような同じパターンの文字列は、このワイルドカードを使うと一括で検索することができます。プログラミングでよく使う「正規表現」と似ています。
論文執筆で普段使うMicrosoft Wordの検索・置換機能でも、このワイルドカードを使うことができます。
例えば、以下の文章を見てください。
![]()
ここから、「全角ひらがな」だけを一括検索してみたいと思います。
検索の仕方はこうです。
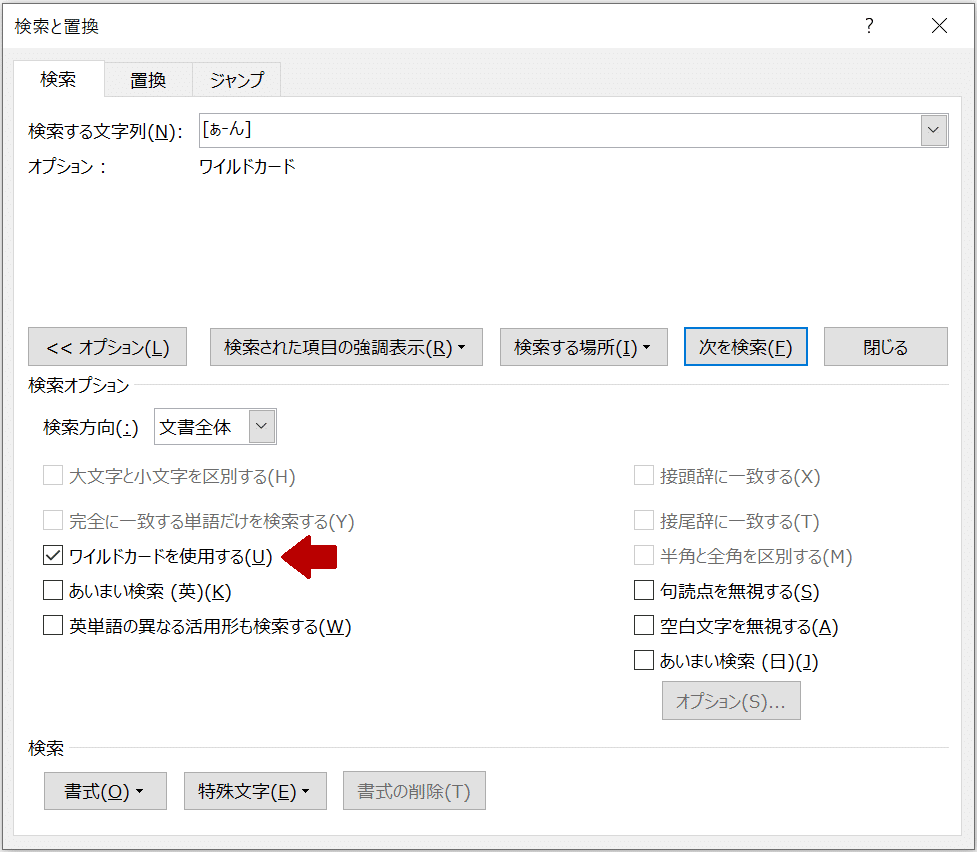
その際、赤矢印で示した「ワイルドカードを使用する」のチェックボックスにチェックを入れるのを忘れないでください。
これで「検索する場所」→「メイン文書」を選択すると、以下のように全角ひらがなだけが選択されます。
![]()
検索する際に使用した[ぁ-ん]というのは文字コードの範囲を表しています。そのため、論文中のギリシア文字を使用した部分だけ検索する、みたいな使い方も当然できます。
全角数字を半角数字に統一
今度は、全角数字と半角数字が混在している原稿を考えてみましょう。
例えば、以下のようなものです。

見事に全角数字と半角数字がごちゃ混ぜになっています。
こんなふうにごちゃ混ぜにしないよーと思われる方もいらっしゃるかもしれませんが、組版作業をしていると、しょっちゅう見かけます。
そこで、今回はワイルドカードを使って、全角数字だけを検索し、半角数字に変換してみたいと思います。
検索の仕方はこうです。

「検索する文字列」の「0」と「9」は、上図のように全角数字にしてください。
これで「検索する場所」→「メイン文書」を選択すると、以下のように全角数字だけが選択されます。

この状態のまま、「ホーム」タブの「フォント」パネル上にある「文字種の変換」というボタンを押します。(下図の赤矢印の箇所です)
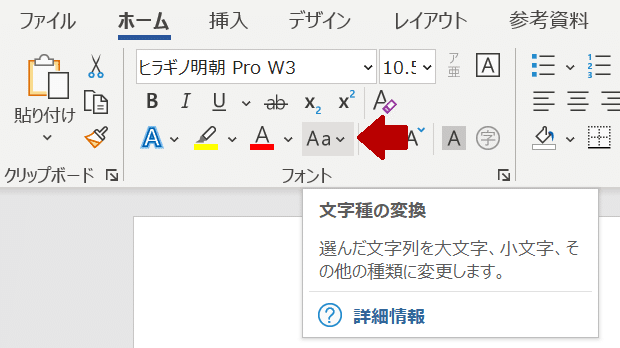
すると、以下のような画面になります。
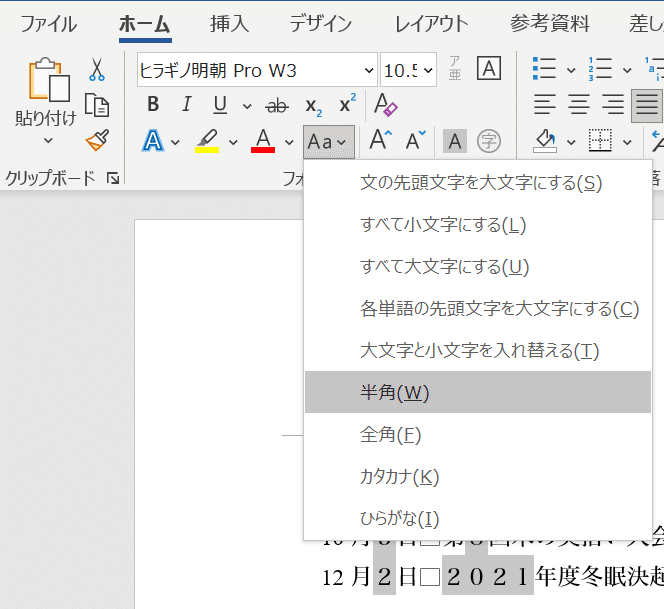
ここから「半角」を選択して、クリックすれば、下図のように全角数字がすべて半角数字に変換されます。

特定のパターンの文字列だけ半角数字に
では、原稿全体ではなく、特定のパターンの文字列だけ半角数字にしたい場合にはどうすればいいのでしょうか。
例文を少しだけ変えてみました。

今回は、すべての全角数字を半角数字にするのではなく、「第○回」の部分だけ半角数字に統一してみたいと思います。
検索の仕方はこうです。
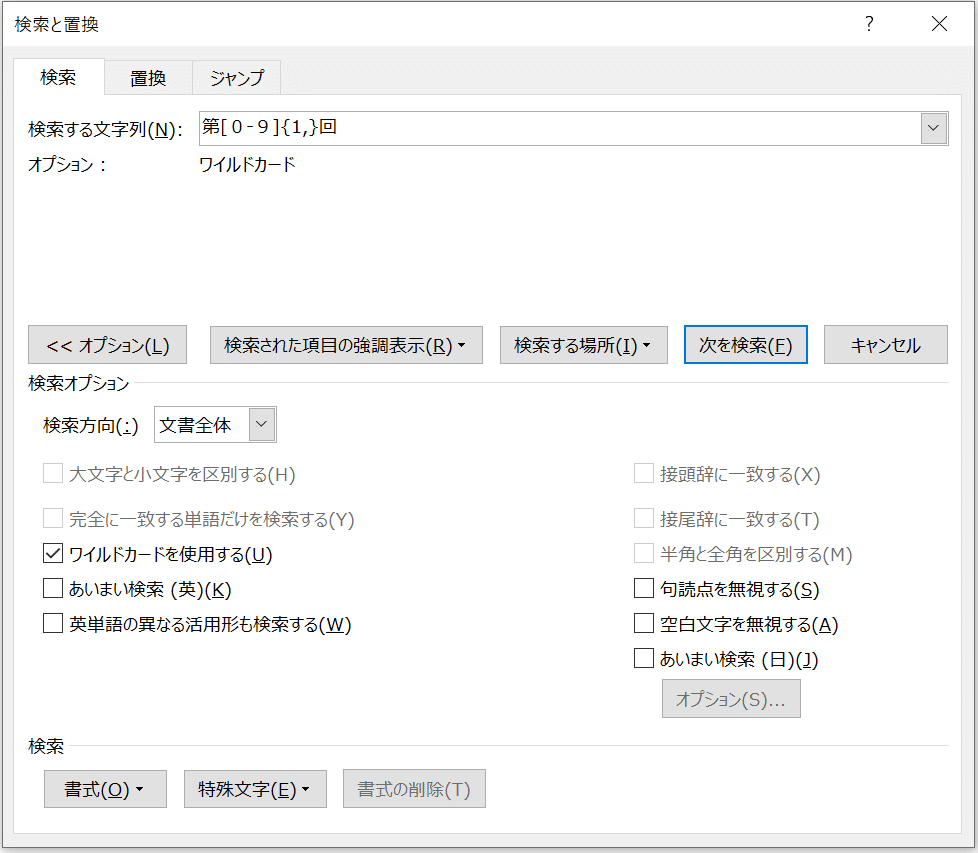
[0-9]というのは先ほどと同じです。すべての全角数字の範囲を表します。その直後に付いている{1,}は、[0-9]が表す文字が1回以上繰り返されることを表しています。これで、「第○回」の部分が何桁でも検索できるようになります。
実際、検索してみると、こんな感じになります。
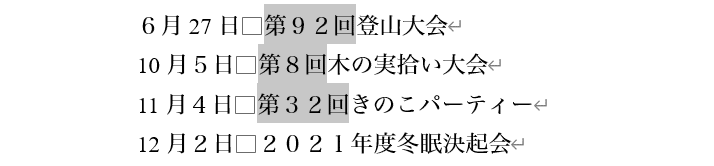
これで、再び「文字種の変換」で「半角」を選択すれば、「第○回」の部分だけ、半角数字にすることができます。

特定の文字列を一括置換
次に、特定の文字列そのものを一括置換してみたいと思います。
例えば、次の文章があるとします。

この日付の部分のスタイルを、「2021/6/27」というふうに一括置換してみたいと思います。
あれ、これってワイルドカードを使わなくても、「年」「月」「日」をすべて「/」に置換すればいけるんじゃないかと思った方はいないでしょうか?
残念ながらそれではうまくいきません。というのも、その方法だと「お月見」「日向ぼっこ」「2021年度」もそれぞれ「お/見」「/向ぼっこ」「2021/度」になってしまうからです。
やはりここはワイルドカードの出番です。ちゃんと日付の部分だけを検索して一括置換するようにしましょう。
検索の仕方はこうです。

検索する文字列のうち、[0-9]{1,2}は、全角数字が1回~2回連続して使われていることを表しています。それを半角丸括弧で括ると、ひとつのかたまりとして扱ってくれます。
置換後の文字列の¥1, ¥2というのは、検索する文字列で半角丸括弧で括ったかたまりの順番を表しています。この場合、¥1は「○月」の部分の「○」、¥2は「○日」の部分の「○」を表すことになります。(¥は半角で指定します)
これで「すべて置換」を選択すると、次のようになります。

文献リストの書式を変更する
最後に、もう少し複雑な例として、文献リストの書式を一括変更する例を見ておきましょう。
文献リストの書き方は、投稿先の学術雑誌によって規定のスタイルが違うことがよくあります。そんなとき、いちいち手作業で直すのはめんどくさ……じゃなくて、効率が悪いです。
そんなときにもワイルドカードを使うことができます。
例えば、以下の文献リストがあるとしましょう。

これを次のスタイルへと一括変更してみたいと思います。

検索の仕方はこうです。

「検索する文字列」を見ると、なんじゃこりゃと思うかもしれませんが、これで文献を1行ずつ指定できます。
実際に「すべて置換」をすると、以下のようになります。

ちゃんと目標どおりになりました!
こんな感じで、ワイルドカードは論文執筆に役立つ使い方もできます。
結び
以上見てきた「ワイルドカード」の使用例は、ほんの一部です。ワイルドカードで使われる特殊文字を組み合わせることで、もっと複雑な検索・置換をすることができます。
「これまで面倒だと思っていた作業が、実は一括検索・置換できた!?」ということもよくありますので、とにかく面倒だと思ったら、なんとかワイルドカードで処理できないかといろいろ試してみるとよいかもしれません。
この記事が気に入ったらサポートをしてみませんか?
