
リモートワーク用のノートPCのディスプレイが逝った時の対処方法(Windows編)
ノートPCのディスプレイは思ったより脆い!!
会社用のパソコンを家に持ち帰って業務している、いわゆるリモートワークをする方が周りでも増えてきました。
この度、私が利用しているノートPCのディスプレイが破損してしまったので、暫定処置のための対処方法を記載したいと思います。
タイトルにあるように最近のノートPCは軽量化がかなり進んでおり、NECや富士通など、PCメーカーから素晴らしいPCがリリースされています。
軽量にも関わらず、Surfaceやmacといった元来OSベンダーが販売されているPCと違い、有線LANやUSBポートなども充実しており、私も利用しています。
先日ふと液晶ディスプレイの左端に虫が止まり、叩いたところ、液晶が”ピキっ”と逝き、端から上、全体がみるみる画面が暗くなって、表示範囲が1/5になってしまいました。

対処方法
今回はリモートワークで、会社資産PCで想定しているため、基本的には会社の管理者への電話かと思います。ですが、なかなか正直に言い出せない場合などあるかと思うので、以下にとりあえずPCを使い続けることを前提に考えます。
1.外付けディスプレイを利用する。
PCには外部接続のためのコネクタ接続端子があるので、それにつなげます。


Surfaceの場合、mini HDMIポートなので、変換ケーブルが必要です。


繋げたら特段特別な操作は不要で、外付けディスプレイに表示画面の複製ができているかと思います。
2.ワイヤレスディスプレイ
Windows10の場合、ワイヤレスディスプレイ接続が可能です。ミラキャストもありますが、一旦ここではWindows10の機能である、ワイヤレスディスプレイの設定をみてみます。
準備するもの(Windows編)
・ノートPC
・Wifi環境
以上
基本的にPCがもう一台あれば、利用可能です。
1)投影先のPC設定(ディスプレイ壊れていないPC)
スタートメニューより"接続"をクリックします。

2)投影元のPC設定(ディスプレイ壊れたPC)
設定画面より、"ワイヤレス ディスプレイに接続する"をクリックする

右側のアクションメニューに接続先のPC名が表示されるので、クリックします。

接続が成功すると、接続先PCがしたのような画面が表示されます。

接続先PCでマウスやキーボードの操作をしたい場合は、この画面のチェックボックスをONにすれば、ディスプレイ壊れたPCは端に避けておいて接続元PCのみで操作が完結できますので、チェックはONにしたほうがいいです。
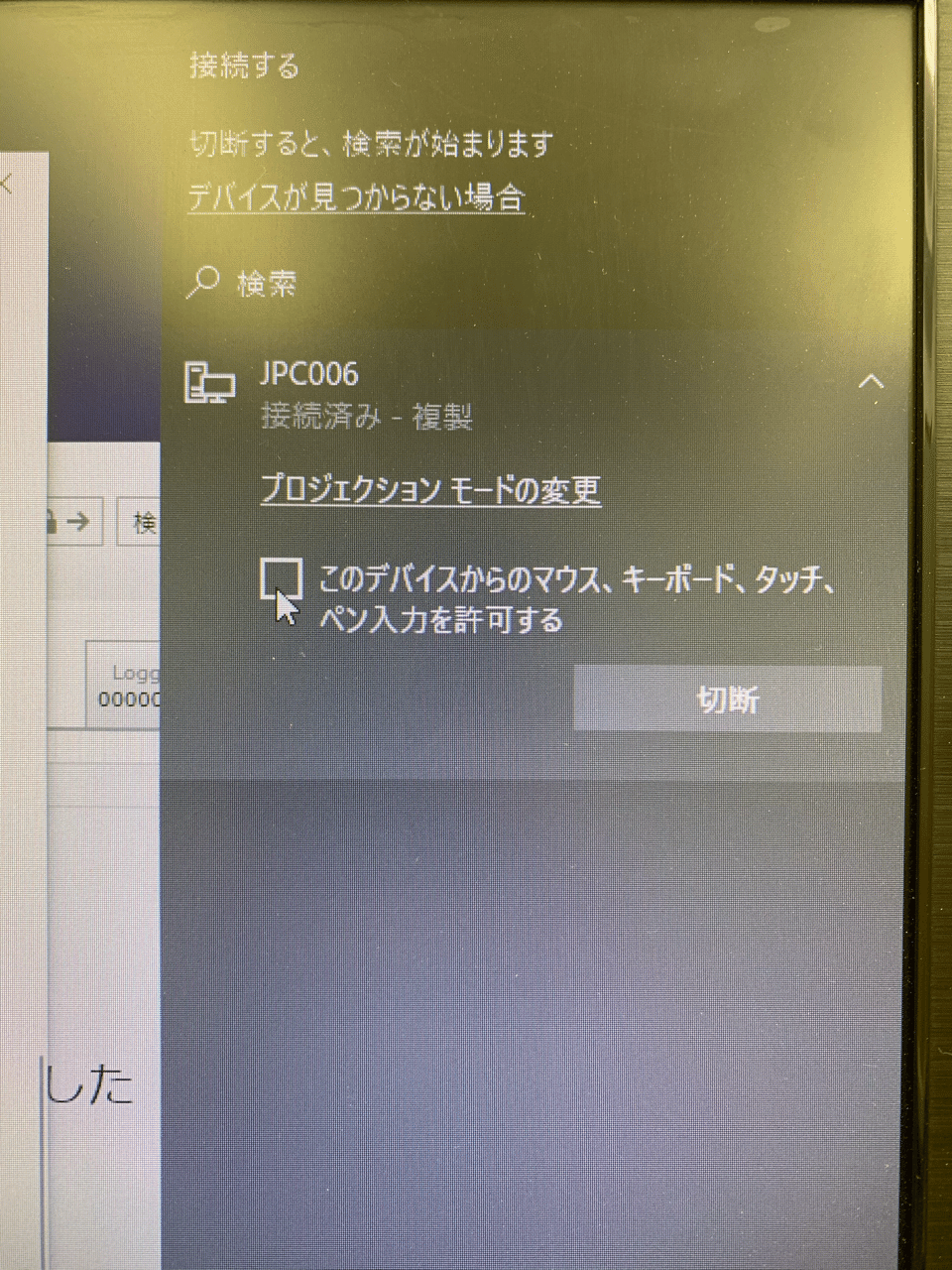
以上、細かい設定はいくつかありますが、ぜひディスプレイが壊れてしまった場合は試してみてください^^
この記事が気に入ったらサポートをしてみませんか?
