
[Minecraft]Better Questing(BQ)の解説[1.7.10]
・まとめ
マイクラ内にクエストと報酬の要素を足すMOD。クエスト内容は自分で作成する必要がある。
個人のソロプレイではまず使用することは無い。真髄はマルチMOD環境で遊ぶ際やMODPackを作成するときである。
マルチ鯖やMODPackの進行チャートを定め、最終目標を決めることで中弛みがしずらくなる。
余裕があればクエストを作成して実装したいMOD。一応他人が作ったクエストも導入できるはずだが、日本語のクエストを配布してる人を見たことがない。
このMODに限らず、クエスト追加系MOD全般に言えることだが、作業台やかまどでアイテムを作成するタスクは必ずバニラ作業台とバニラかまどで作成すること。MOD製作業台などを使用すると、作成したことを認識してくれない場合があるため。
この記事の最後には付録として、MODPackなどで導入されている際に不具合でクエスト進行ができなくなるバグの解決法を記しておくので、何かの際には利用してほしい。(目次から飛べます)
・配布場所
・前提MODはForge
ttps://files.minecraftforge.net/net/minecraftforge/forge/
・Better Questing
ttps://www.curseforge.com/minecraft/mc-mods/better-questing
・アドオンの形を取っているがこちらが本体らしい
「Better Questing - Standard Expansion」
ttps://www.curseforge.com/minecraft/mc-mods/better-questing-standard-expansion
・ゲーム内にクエストブックを実装するアドオン
「Better Questing - Quest Book」
ttps://www.curseforge.com/minecraft/mc-mods/better-questing-quest-book
・これらのアドオンを導入していることを前提として解説は進行していきます。
・マルチ鯖の場合は鯖とクライアント両方に入れる必要があるそうです(試験できるマルチ環境がないため未検証)
・クエストでアイテムやブロックを指定する際に見本現物が必要になります。NEIなどのレシピ確認MODがあると無から生成できるため作業効率がよくなります。
・注意事項として、クエストを追加するMODのためこのMOD群を導入しただけではバニラアイテム類でしかクエスト作成ができません。その場合標準の進捗で十分になるので他MODを適宜追加していくこと。
練習としてクエストを作成する際にはバニラ環境に入れるだけでも大丈夫です。
今回話にでるのは全てマイクラの1.7.10です。他の世代では仕様がかなり異なります
直リン回避。リンク切れ対応しません。
導入の仕方などは割愛。
・解説
現在日本語での解説がネット上にとても乏しいうえ、利用することはあっても作成することはとても稀なMOD。そのため可能な限りこのMODの基本的な内容から始めていく。
構成としては
コマンド
UIの見方
クエスト作成
ゲーム外での作業
の順番で解説していく。
すべてを読み終えればクエストを作成、配布準備ができる所までを想定している
・コマンド
クエストの編集やセーブなどにはテキスト欄を開いてコマンドを入力することになる。ワールド生成時にチートONにすること。また、マルチの場合はサーバー管理者権限がないと使えない可能性があるので、権限を貰うしかない。
(筆者はマルチ鯖を管理していないため、権限回りの話は未確認です。権限がなくてもどこまでの操作ができるのか把握できておりません)
また、この項目の内容はほぼすべて公式ページからの引用と翻訳になっております。原文を知りたい方はそちらをご確認ください.
公式Wiki(英語):
ttps://github.com/Funwayguy/BetterQuesting/wiki
・よく使うコマンド群
・/bq_admin edit
効果としてはクエストの編集モードのON/OFFの切り替え。
OFF時はクエストをプレイすることしかできない。主に遊ぶ用。
ON時はクエストの作成、編集、プレイなどほぼすべての要素を触れる。主にクエスト作成用。
編集モードONの状態でセーブすると、世界を跨いでも継続するため、完成したクエストブックを保存する際はOFFにすること。
・/bq_user refresh
効果としては作成したクエスト類のサーバーへのセーブ。
原文の翻訳では「サーバーに再同期する」とのことなので、マルチでは管理者権限が必要になるかもしれない。
ソロ環境だとサーバーが実質自分PCになるうえ、ラグなどの影響による同期不良などが起こらないと思われるので、再同期に関しては多分無意味。
・/bq_user help
効果としてはこのMODの説明書をインベントリに生成する。
クエスト作成に助けとなる説明書なのだが全文英語。コマンドのことやインポートのことなどが色々書いてあるので、英語が読める方は確認すると良い。
読めない方は、似たような内容が公式Wikiにあるのでそちらを翻訳にかけながら確認すると良い。
・/bq_admin reset [all or <quest_id>] [username or uuid]
効果としては指定したプレイヤーのクエスト達成状態を「全部」か「指定クエストだけ」リセットする。
括弧で囲まれた部分はどちらかだけを入力する。「Username」は個人の表示されている名前のこと。uuidはマルチでBANをする際に利用する英数字の羅列。あまり馴染みがないうえにかなりの文字数なため基本はUsernameを推奨。
自分で作ったクエストが正しく動くのかを確認する際に利用することになる。また、自分で作ったクエストをマルチなどで遊ぶ際はこれで自分をリセットしておかないと、自分だけ全部完了済みとかになるので注意。
・あまり使わないコマンド群
・/bq_admin default [save or load]
効果としては今使用しているクエストをデフォルトとして保存する、デフォルトクエストを読み込むことができる。
使用頻度は高くないが、クエスト作成作業を中断する際などには必ずセーブすること。セーブしないと数時間の作業が消し飛ぶこともある。
このデフォルト設定はワールドを跨いでも効果があるため、不具合などをテストワールドで試験したり、マルチ時に円滑な開始をするのに役立つ。
設定の際に編集モードやハードコア設定、クエスト完了状況なども記録されるため、それらはリセットしてから保存すること。
新しく始めたワールドでデフォルト設定したクエストを始める際は、必ず最初にロードすること。
マルチ環境でのクエストのロードについては未検証なため憶測を3つ置いておく。
①各プレイヤーの初回ログイン時にコマンドを走らせて起動させる
②鯖側にも導入するMODなため、鯖でコマンド実行すれば全員ロードされる
③そもそもデフォルトがロードされるため、必要な動作はない。
・/bq_admin hardcore
効果としてはこのMOD独自のハードコアモードのON/OFFを設定できる。
マイクラの標準機能としてのハードコアは1回死亡するとワールド消去になるが、こちらは初期設定だと3回目の死亡でワールド消去される。(マルチの場合はログイン不可になる)
MOD内にライフを回復するアイテムがあるため、うまくクエスト設定できれば緊張感のある遊び方もできる。
初期設定の最大ライフは10。これ以上は回復アイテムを使っても増えない。
スポーン時のライフ数やライフ上限は、クエストブックのホーム画面からアクセスできる設定の中で変更可能。
恐らくプレイヤーの指定がないためマルチでは鯖全体がハードコアになる。
・/bq_admin complete <quest_id> [username or uuid]
効果としては指定したプレイヤーの指定したクエストを達成させる。
配布MODPackでバグやアイテムIDミスのせいでクリアできないときに、手動でクリアさせる時に使う。
往々にして、いくら確認をしてもミスやバグは起こるものである。尚、quest IDはゲーム内で確認が可能。しかしこのコマンド実行にはワールドのチートモードONの必要あり。
バグでクリアできないクエストの強制クリアのやり方は記事最後に。
・/bq_admin delete [all or <quest_id>]
効果としては現在進行しているクエストのうち、指定クエストか全クエストを消す。
デフォルト設定したモノについては干渉しないため、各プレイヤーにのみ作用する。が、マルチだと全員に影響があるため使う機会は少ない。
・余談
クエストを全部達成させるコマンドは存在しないため、一つづつ解除していくしかない。
そのほか、マルチ時の鯖権限などの有無によるコマンドの使用可否は把握できていないため保留とします。
・UIの見方
ゲーム内のUI説明や設定は全て英語であるため、ある程度は翻訳して読む必要がある。(ゲーム内言語を日本語にしても翻訳されない)
しかし、ある程度は直観的に触れるようになっているため無理難題に当たることは少ないと思われる。
・ホームUI

ホーム画面には基本的に5つのボタンがあるのみ。簡単なものから説明していく。
①Exit
クエストブックを閉じる。ただし「E」や「Esc」でも戻れるので選択肢の1つとして。
②Quests
クエスト周りのページに移動する。長くなるので詳細は次の項目で。
③Party
主にマルチで複数人とやるときに利用。複数人でグループを作ってクエストブックを共同で進めることができるようになる。

自分がパーティホストの場合、パーティの名前を変更したり、メンバーをキックしたりできる。
Inviteはサーバーにいるメンバーに招待を送ることができる。
また、この画面の別用途としてこのMODのハードコアモードの際の残ライフ数の確認もできます。(画像では通常モード。左は3、右は∞となっているが実際はライフは死んでも減らない)
筆者はマルチでPartyを組んだことが無いため、ソロで確認できること以外は公式Wikiの引用です。
④Theme
クエストUIのデザインを変更できる。半透明で透過されてるものや、通常マイクラUIに近いものなどあるので、各々自由に決めてください。デフォルト設定などで登録されない。

⑤歯車(ホーム画像左上)
コマンドで「/bq_admin edit」を入力すると現れるボタン。通常時では表示されない。
ホーム画面やハードコアモードのライフ設定などをいじれる。
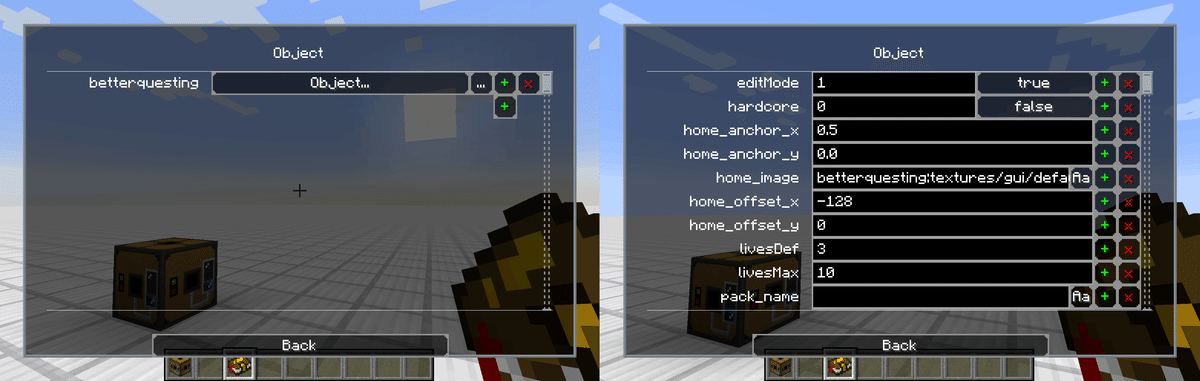
Object画面ではホームに関する設定項目が出る。「+」や「x」など色々動作するボタンがあるが、必要ないので触らない。(触ってもホーム画面に描写できないためセーブされずに変更がなかったことになる)
パネルになっている方の「Object…」をクリックすると右の画面になる。ここではハードコアモードの設定とホーム画面の画像設定、パーティ結成の可否が設定できる。
ある程度の項目は見て分かるので割愛して、ホーム画像について書いておく。
まず画像の変更。「home_image」の欄を変更するのだが先に画像が必要である。当然ゲーム外作業になる。
画像の条件だが2つ
①サイズは「1398x1273」で、拡張子は「png」形式。
画像の上半分と下半分を切り離してゲーム側が読み込むため、上半分だけ画像にして下半分は透過処理などにするとよい。一応全体を使ってもよいが画像は見切れるし下半分が中央に来るしで邪魔。サイズや拡張子が違う画像の適応を試みるとエラーテクスチャになる。(ピンクと黒のアレ)
②画像を保存する場所は自分で作る必要がある。
具体的には
「Minecraft//config/betterquesting/resources/」
このresourcesファイルの中に
「クエスト群の名前(小文字英語半角のみ)/textures/gui/ホーム画面にしたい画像の名前.png(小文字英語半角のみ)」
このようなファイルを自分で作成していく。
MODPack等で導入されている場合は、そのPack名のファイル下に入っている。
余談だが、初期状態ではデフォルトのホーム画像を参照しているのでどこかに保存されていると思うのだが、見つけられなかった。別画像と一緒に保存されている?
画像の用意と保存場所の作成が済んだら、今度はゲーム内での設定。
「home_image」の欄を変更していくのだが
「クエスト群の名前:textures/gui/ホーム画像にしたい画像の名前.png」と入力。
正しく入力出来たらその後、UI下部の「Back」で戻りホーム画面の「Exit」で一度クエストブックを閉じる。その後再度開けばホーム画面の変更が完了する。
うまくいかない場合はどこかでスペルミスしてる、閉じる際にEscキーを使った、画像の保存拡張子が違うなどを確認すること。
「home_anchor」と「home offset」は使用画像の下半分の位置調整に使う。ただし、どちらの値をいじっても同じ様に動くので厳密には何か違うかもしれない。が、それ以上は詳細不明。
この画面でも「+」や「ー」で要素の追加などができるようだが、基本的に触る必要はない。正しくないと追加した項目が消えるので変な心配はいらないのは良い点。
(情報が少ないため自身で色々触ってみたが、画像をもう一枚読み込むことや、レイアウトを変えるなどはできなかった。多分元々弄れる仕様ではない?)
・クエスト一覧UI

クエスト画面では実際にクエストをプレイしたり、編集モードでクエストを作成したりもできる。
クエストを遊ぶのについては基本的に問題が起こらないと思うので、ここでは作成の方を説明をしていく。
①クエスト画面(画像緑枠)
選ばれているクエストラインのクエスト一覧が表示される場所。進めるクエストを選んだりクエスト完了などを報告する場所。
クエストをここから作成、編集できるわけではないのであんまり使わない。
②メニュー画面(画像水色枠)
クエストに関するタブ(上部タブ群)と、作成に関するボタン(下部ボタン群)で分かれている。
上部タブ郡は「クエストライン」
「クエストライン紹介文」
「クエスト報酬一括回収」
「プレイ中クエスト表示」
「初期表示クエストライン固定」
となっている。
クエストラインとはクエストを入れていくファイルのようなもの。1つのクエストラインに大量のクエストを入れると大きくなりすぎてプレイの時に億劫になる。
クエストの方向性やMOD毎にクエストラインを分けるなどで活用していきたい。
クエスト報酬一括回収について。
そもそもとしてこのMODで作成するクエストでは、クエスト達成時に報酬を設定できる。その報酬を一気に回収する際に使う。反復クエストを複数作成した際などは使うことになるかもしれない。
他のタブについては、上記の文字通りなので説明は省略。
下部のボタン群は編集モードでしか表示されない。
歯車ボタンの方はクエストラインの作成画面に移動する。
作成画面ではクエストラインを自分で自由に作成でき、「名前」「アイコン」「クエストライン紹介文」を設定できる。直接日本語入力をすることはできないが、コピペで貼り付けることによって日本語を使用できる。
実際に編集する方法は「・作成について」で詳しく説明するのでここでは割愛。
③クエスト詳細画面(画像橙色枠)
「クエストライン」タブを選択すると、この画面が現れる。今進めることができるクエストラインを一覧で表示させたり、クエストラインの紹介文が表示されたりする。
紹介文には事務的なことでもいいので何か書いておくのを推奨。
・クエストプレイUI
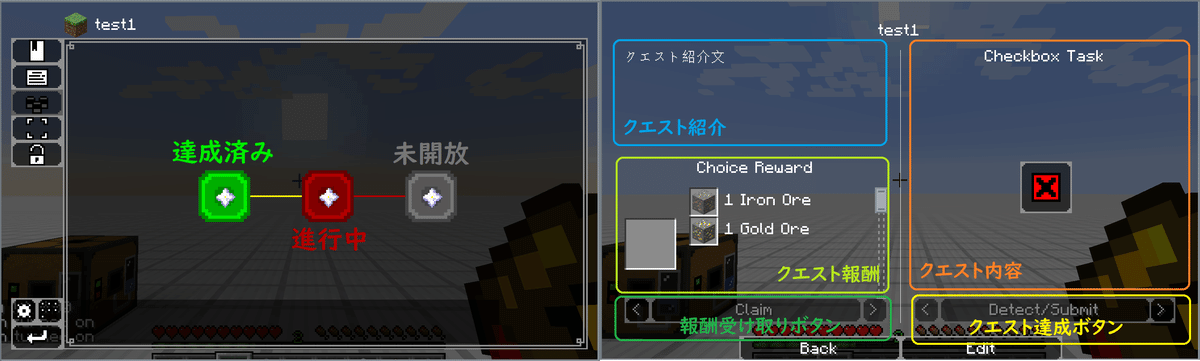
クエストラインを選ぶと色々なクエストが表示されるがその見方を説明する。
最初に画像左半分について。基本的に「緑は完了」「赤は進行中」「灰色は未開放」であることを把握していればよい。
また、クエストとクエストをつなぐ線は、クエストの関係を表している。画像の場合、左から順番にクエストが解放されていく。複数の前提クエストがある場合もあるので、それらは表示をきちんと見ること。
画像右側は個別クエストUIの見方。色分けしてある程度説明もあるので問題ないと思われるが、少しだけ。
クエスト内容は多岐にわたる。「指定ブロックを壊す」や「指定アイテムをクラフトする」、「クエスト画面をクリックしてチェックをする」などの簡単な内容や、「指定バイオームに到達する」、「指定アイテムを両手に持つ」などのちょっと大変なものまで。アドオンを増やせば更に項目が増えて「指定量のRFを生産する」「指定量の血液を祭壇に捧げる(BloodMagic)」などもクエストにすることができる。
クエスト内容にアイテムが表示されている場合、クリックするとレシピを確認することができる。(NEI導入時のみ)
それだけでも便利だが、プレイヤー目線でいえばクエスト紹介に「何をどうすればよいのか」を書いておいた方が分かりやすい。
・クエストライン作成UI

クエストプレイUI画面で左下の歯車ボタンを押すとこの画面に変移する。
ここではクエストラインの作成と管理、別クエストMODからのインポートができる。
左下の「Add New」を押すと新規クエストラインを作成できる。新規作成したラインを選択すれば、右画面で名前やクエストライン紹介文などの編集ができる。
「Icon」はクエストラインの横に添えられるブロックを変更する。クエストに関連するアイテムや、各MODを象徴するブロックを設定すれば、何のクエストラインなのかがわかりやすくなるだろう。
「Designer」はクエストを作成する画面へ移動する。そちらの画面の解説は次項。(→クエスト作成UIへ)
「Add/Remove」は作成済みの全クエスト(データベースにあるもの)をリスト表示して、選択しているクエストラインに追加、削除ができる。
クエストをまるまるコピーして他ラインに持ってこれる。ただし、クエストプレイUI内での配置や、前提クエストが欠如していると他クエストとは自動でつながらないなどがあるので、その辺は少し調整が必要。
「Import」は他のクエストMODからクエストをインポート(実質的にはコピー)してBQに実装できる。使うことはそう無い。
・クエスト作成UI

クエストライン作成UIの「Designer」や、クエスト一覧UIの「Designer」ボタンからこの画面に移れる。
実際にクエストを作成する際に利用することになる画面。左がプレビュー画面で、右側のボタン群が作成ツールになる。
マウスをボタンに合わせれば、各ボタン毎の説明が表示される。そのうえ、アイコンからも内容が読み取れるので全ボタンの詳細な解説は割愛する。その代わり、注意が必要なボタンや設定を説明する。
①「ゴミ箱」と「マイナス」の違い
どちらもクエストラインからクエストを消去する点は同一だが、消したクエストの処理について違いがある。
ゴミ箱は完全消去。何も残らない。
一方マイナスは、クエストデータがデータベースに残る。そのため別のクエストラインで使うときや、そのクエストを復活させるときにはそのデータを呼び出すだけで済む。
データベースのクエストを消す方法もあるため、とりあえずマイナスでライン上から消しておくのがいいかもしれない。
②「Edit Raw」から設定できること
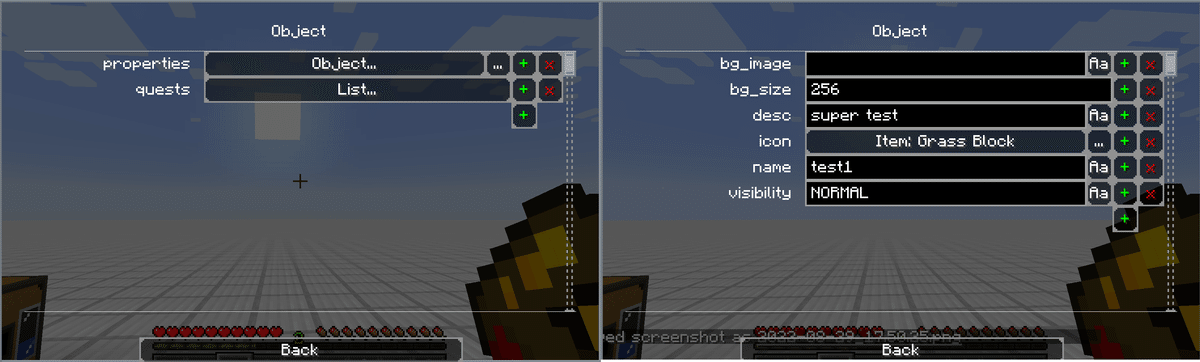
クエスト作成UIの右上にある電卓のようなボタンが「Edit Raw」。ここではクエストラインについての設定と、クエストIDなどを調べることができる。
クエストラインについては別のところからでも設定できるため、重要度は低め。一応ここからしか設定できないこともあり、それがクエストの表示方法である。
・クエストラインの表示について
クエストラインのクエストをどの段階で確認できるようにするかの設定ができる。テキスト欄に入力式。初期設定は「NORMAL」。尚、編集モードなら表示設定に関係なくすべて表示されるので注意。
また、これらの設定は各クエスト毎に決めることもできる。クエストとラインで設定が相反した場合、クエストが優先される模様。
全部で6種あり、
「NORMAL」「ALWAYS」「HIDDEN」「UNLOCKED」「COMPLETED」「CHAIN」になっている。
NORMALは「完了済みと進行中クエスト、進行中クエストを前提に持つクエスト」のみを表示させる。進行中クエストからみて2つ先のクエストは見れない。クエストラインは常時確認可能。
ALWAYSは常に全てのクエストを表示させる。
HIDDENは常に全てのクエストを非表示にさせる。(対象のクエストラインそのものが表示されなくなる)
UNLOCKEDは「完了済みと進行中クエスト、進行中クエストの次のクエスト」が表示される。(NORMALと同一)
クエストラインにそのどちらもない場合、ライン自体が表示されない。
COMPLETEDは、「クエストラインのうち何か1つをクリアした場合」にライン全体を表示させる。
進行中も表示されないため、クエストを1つでも達成しない限り、ライン自体が表示されない。表示されるようになれば、全てのクエストが見れるようになる。
CHAINは「1つ前の設定を引き継ぐ」のだが、クエストラインの場合は前が存在しないため効果が出ない様子。各クエスト毎の設定時に「show:」で選ぶ事が多い。
・bg_Imageについて
クエストプレイUIの背景に画像を設定できる。画像の指定方法などはホーム画像を設定させるのと同じ手順。
画像の大きさの変更はできるが、画像自体の移動はできないようなので計画的に。
・クエスト内容作成UI
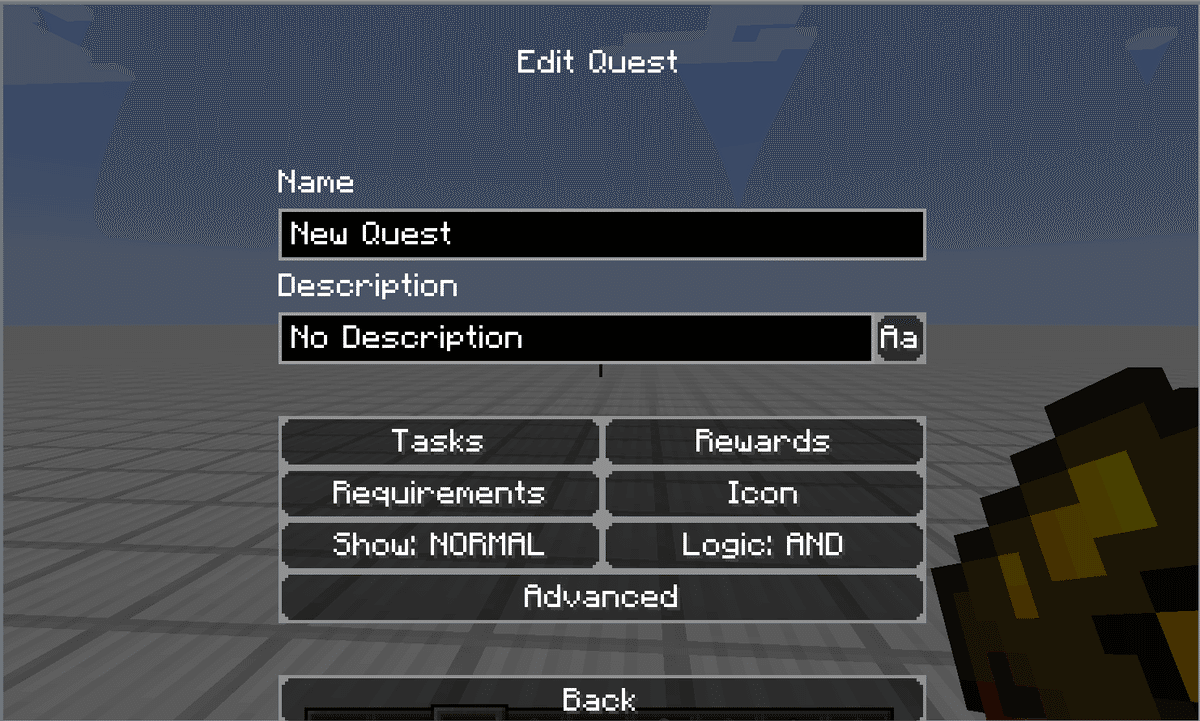
クエスト作成UIから「Open」で対象クエストを選ぶことで、この画面に移れる。
ここでは各ボタンからクエストの「名前、紹介文、タスク、報酬、前提クエスト、アイコン、表示種類、表示条件」を決められる。
「Advanced」からは高度な設定ができ、繰り返しクエストや自動報酬回収などの項目がある。使えると便利。
各ボタン先について難しいことは無いので、ここでは一旦省略し、次の「クエスト作成」項目において実際の作成手順を確認しながらの説明とさせてもらう。
・その他のUI
基本は絵柄や英単語を読み解けば何をする、できる画面なのかを理解することは容易いだろう。
逆に理解不能な画面は触る必要のない画面でもある。また、不必要に触っても大体自動的に正しい状況に戻るため心配する必要はない。
各リスト画面でよく出てくる「緑の+ボタン」。これは正しいKeyとなるコマンドを入力すれば、コマンドに対応した行を増やせる。だがよっぽどクエストを凝ったりしない限り使うことは無いので気にしなくてもよい。
・クエスト作成
ここまででUIの見方と設定関連を解説してきたので、ここからは実際にクエストを作る過程を順を踏んで解説していく。
順序としては、
①作り始める前に
②クエストライン作成
③クエスト作成の手順
④タスクの作成
⑤報酬の作成
⑥クエストの関係を作成
⑦その他
となっている。
・作り始める前に
使用する想定のMOD類は全部導入し、きちんと読み込みができていることを確認しておくこと。また、MODの最新版が出ても更新などはしないこと。
MODを追加や更新するとブロックのIDがズレるため、想定したクエストと変わってしまう。
コマンドを入力して編集モードにしておくこと。当然だが、編集モードでないとクエスト作成はできない。コマンドでモード変更できなかった場合、ワールドのチートをONに変更する。もしくはワールドを新しく作り直すのも手。(1度、モード変更できなくなるバグに遭遇経験あり)
・クエストライン作成
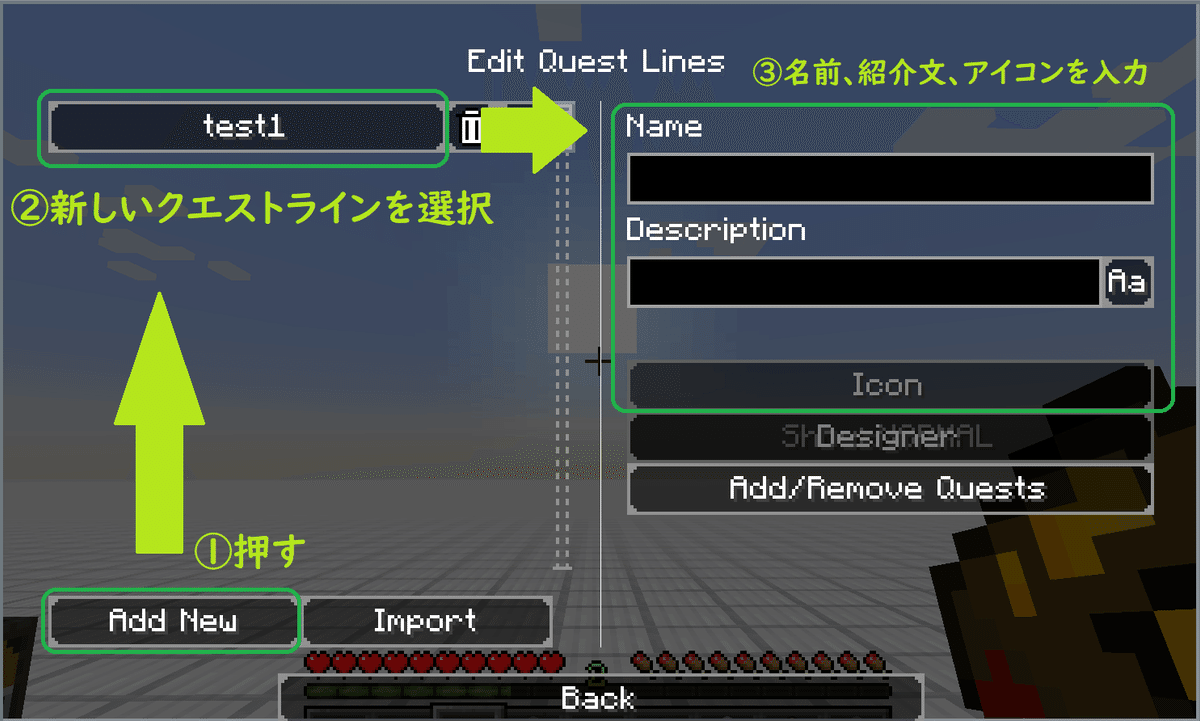
まずはクエストラインの作成から。
「Add New」で新規クエストラインを作成する。リストに新規クエストラインが追加されるのでそれを選択。次に右側の画面でそのクエストラインの名前や紹介文を決めていく、という順序。
クエストラインに関する設定は、この画面からできないので注意。
日本語を入力したい場合は一度ゲーム外で文章を作成して、コピペでゲーム内に貼り付けること。(当然だが右クリックではペーストできないので「Ctrl+V」で行う)
・クエスト作成の手順

次にクエストの作成。先程のクエストライン作成から「Designer」を押せば移動できる。
画面右側の「New Quest」をクリック。すると新しいクエストを配置できるようになるため、画面左側の好きな箇所をクリックして配置。(あとから移動できるため、とりあえずどこでもよい)
このままでは空っぽで中身の無いクエストなため「Open」をクリックしてから、配置したクエストをクリック。
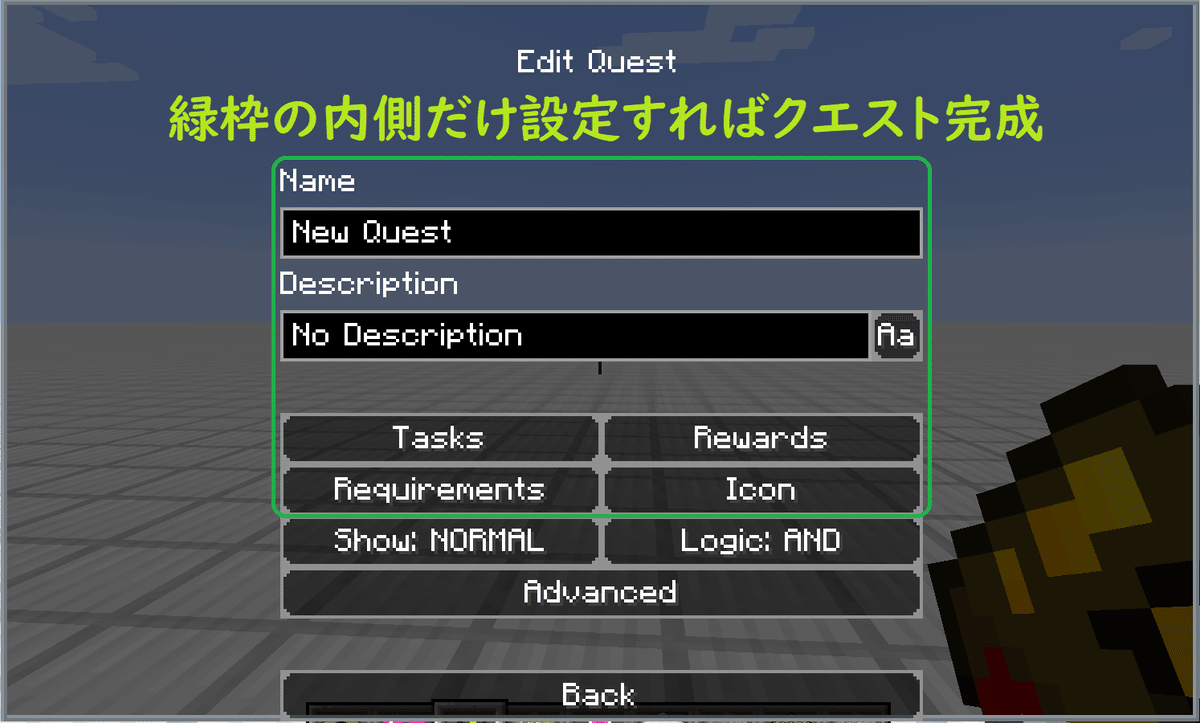
クエストをOpenするとクエスト内容作成UIへと移る。ここで「クエスト名、クエスト紹介文、タスク、報酬、前提クエスト、アイコン」を選ぶ。コピペを駆使すれば日本語での表示も可能。
設定するうえで難しいのはタスクと報酬なので、その2つを次は見ていく。
・タスクの作成
例として、一番使うであろう「アイテムを作成する」のクエストを実際に作成していく。

まずはタスクの種類一覧があるので、そこから目当てのタスクを選ぶ。(画像左)
今回はアイテムの作成タスクのため「bq_standerd:Crafting」を選ぶ。すると左画面に新しく「Crafting Task」が現れるのでそれをクリック。
その後画像右の画面になる。ここでクエストの詳細を決める。
③の各項目は基本的に全部Trueでよい。こだわりたい場合や不具合が起こった際に見直すような項目。各内容は最後にまとめて書き記しておく。
ここまでの操作が終わったら「List…」をクリックして次の画面へ。

ここまでの操作を手順通りに進めていれば、画像左の表示がされる。
+ボタンしかない画面に移るので+ボタンをクリック。
すると「Item」「Fluid」「Entity」「複数のNBTタグ類群」が現れるので「Item」を選択。選択後は画像右の表示になるので、そこから実際に指定するアイテムを選んでいくことになる。
更に+ボタンからアイテムを指定していけば、1度に複数種類のアイテムをクエストに登録できる。
使い方の例としては、木の棒と鉄インゴットの作成クエストを設定し、プレイヤーに「次は鉄ツールを作るのかな?」と想像させてクエスト進行をスムーズにするなど。
その後UI下部にあるDoneやBackで戻れば、無事にクエスト内容が保存され完成する。Escキーで戻ると保存されないので注意。
・報酬の作成
例として、「複数のアイテムから1つを選ぶ」タイプの報酬を実際に作成していく。
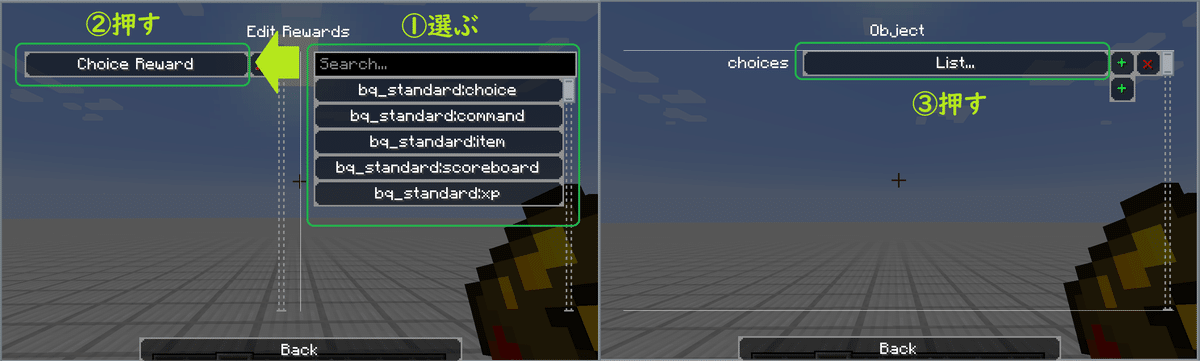
「Reward」(報酬)の設定画面を開くと画像左になる。ここから報酬形態を選択。今回は「複数のアイテムから1つ選ぶ」タイプにするため「bq_standerd:choice」を選択。すると左画面に新しく「Choice Reward」が出るためそれをクリックする。
その後画像右になる。Listをクリックして実際にアイテムを選んでいく。

Listの中には+ボタンがあるだけなのでそれを選択。すると「Item」「Fluid」「Entity」「複数のNBTタグ類」が現れるので「Item」を選択。そうしたら画像右と同じになるので「Item:Stone」をクリックして、そこからアイテムの種類と個数を選ぶ事になる。
このままでは例として定めた、「複数からアイテムを選ぶタイプの報酬」ではなく、「全部で1種類から1種類のアイテムを選ぶ報酬」になってしまう。
選択肢を追加するためには、再度+ボタンをクリックして同じ手順を踏み、アイテムをリストの中に追加する必要がある。
ここまでの操作が終われば無事に報酬の設定は終了である。UI下部にあるDoneやBackで戻れば、無事にクエスト内容が保存され完成する。Escキーで戻ると保存されないので注意。
ここまででクエストのタスクと報酬は設定できているはず。次の工程に進む前に1度、正常にタスクを認識してくれるかと、正常に報酬が受け取れるかをテストしたほうが良いだろう。
想定したタスク動作と違う、報酬の数が想定より少ないなどはこの段階で治しておくと良い。
問題が無ければ次の「クエストの関係の作成」に移ることになる
・クエストの関係の作成
クエストを2つ以上作成した場合、それぞれ独立したクエストではなく連動したクエストとして設定できる。段階を踏む系統のクエストや、チュートリアル的要素を踏むクエストは連動させた方が良いだろう。
方法は2つあり、どちらも操作としては簡単な部類なので画像と共に見ていく。

①直観的にやる方法(画像左)
クエスト作成UIから設定する方法。
操作は簡単で「Link」ボタンを選択後、作成済みのクエストを「前提クエストを先、設定したいクエストを後」の順番でクリックすること。設定できるとそのクエスト間に線が表示されるようになる。視覚的に連動関係が把握できるので、一目でわかるのが利点。
「親と子」の関係になっており、これを複数つなげることで連続した前提条件を持つクエスト群を作成することができる。
取り消す際は再度同じ手順を踏めば取り消せる。
②リストから選ぶ方法(画像右)
クエスト内容作成UIから設定する方法。
クエスト内容作成UIから「Requirements」を選択後、クエストのリストが表示される画面になる。ここからそのクエストの前提条件となるクエストを選択して、+ボタンで追加していく。
こちらの方法によるメリットとして、クエストライン外のクエストを選ぶ事ができるのがあげられる。
・複数の前提クエストを設定した場合
先述した2種類の方法のうち、どちらを用いてもよいが前提クエストを複数選ぶ事ができる。その場合「いつのタイミングでクエスト開放するか」を決めることができる。
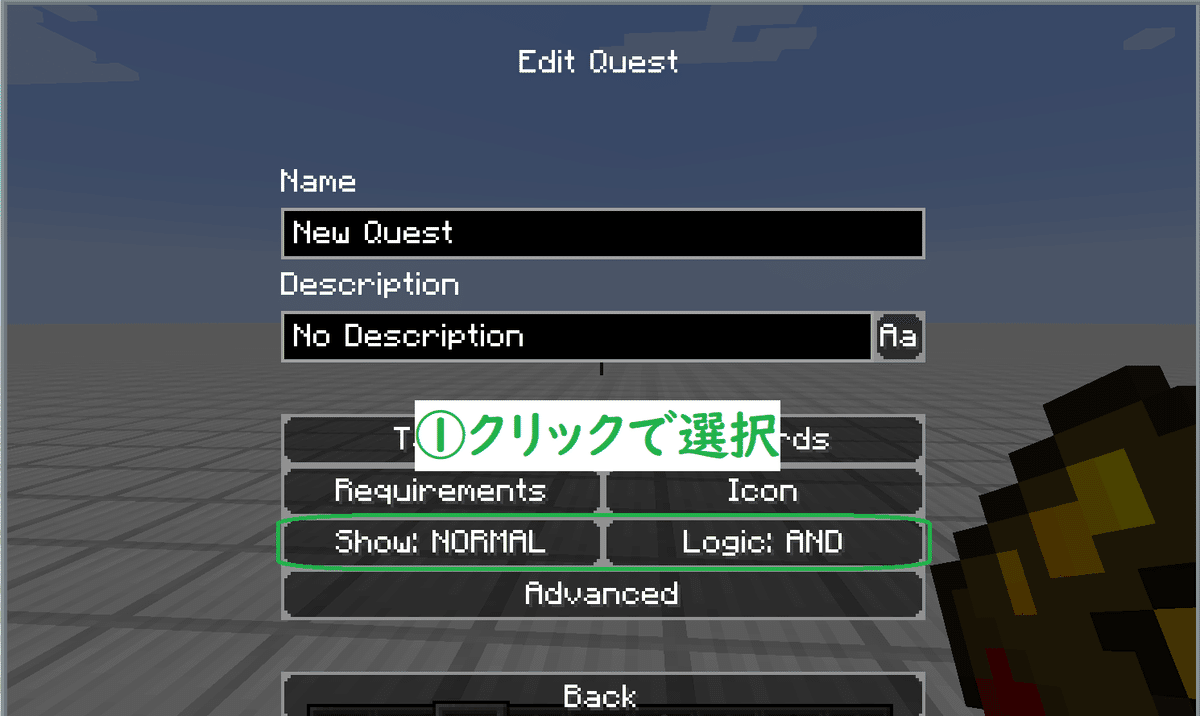
前提クエストの攻略状況をトリガーにする設定ができる。
「Show」はクエストの表示設定。6種あり
「NORMAL」「ALWAYS」「HIDDEN」「UNLOCKED」「COMPLETED」「CHAIN」となっている。基本的にはNORMALで問題ない。
詳しいことは「・クエスト作成UI」の項目にあるのでそちら参照。原文を確認したい方は公式Wikiへお願いします。
「Logic」は論理ゲートの事。(マイクラ内の赤石回路と同じ)
全部で6種あり、
「OR」「NOR」「XOR」「XNOR」「AND」「NAND」がある。
基本は
「複数あるうちの1つでもクリアしてればよい」のORと、
「複数あるうちの全部をクリアしなければならない」のANDぐらいしか使わないだろう。
・その他
①タスクの作成時の設定について
「allow○○」はアイテム作成時に使用する設備(金床と作業台とかまど)の許可の項目。MOD環境だと作業台でガラスを作成できたり、かまどで土を作ったりできるので、そういうものを指定する際に使う。
尚、MOD環境における機械(粉砕機や合金かまど)、設備(錬金術や儀式)による作成は、クラフトタスクに対応していないことがある。その場合、完成品のアイテムを所持数指定した「retrieval」タスクでクエスト作成すると確実に動くようになる。
「IgnoreNBT」はアイテムのNBTデータ(簡単に言えばアイテムの持っている内部データ)を無視するか否かの設定。耐久力を持つアイテムや電力を保持するアイテム、エンチャント本は内部数値が変化するのでそれ周りの設定。
・・・のはずなのだが、関係なくクエストを達成できる様子。(バニラ石剣やMOD追加弓の耐久力を減少させる方法で検証)
一応、署名済みの本が内容違いでも読み込ませることができるようになるのは確認済み。
「Partial Match」はアイテムの部分一致の可否。
こちらも基本的には内部データ周りの話だが、特に分からない。
検証例が思いつかず、調査もできていない。
②納品タスク作成方法
アイテムを納品するクエストタスクの設定方法を説明していく。
タスク内容は「Retrieval」を選択。その後の画面で「Consume」(納品時にアイテムを消費するか)を選ぶ。おそらく「True」の方が良い。
そのあとは通常時と同じように、納品するアイテムの指定をするだけ。
③反復クエストの作成方法
同じクエストを繰り返し攻略する際の設定方法を説明していく。
クエスト内容作成UIから「Advanced」を選択する

「Object」を選択し(画像左)、更に次の画面も「Object」を選択する。
すると画像右のような、様々な設定項目がリストになっている画面になる。この画面はスクロールできるので下の方に「repeatTime」「repeat_relative」があるのでこれらを設定していく。
まず「repeatTime」だが初期値は「-1」になっている。これを正の値へと変更することによって、反復クエストになる。
入力する正の値によって、再度同じクエストを達成できるまでの時間(クールタイム)が決まる。100で5秒のクールタイム、1000で50秒のクールタイムになっている。これを目安に任意の時間を設定する。
注意点として、編集モードでは反復クエストのクールタイムは進まない。テストプレイをしたい場合、一度編集モードを解除してからテストする事。
もし反復クエストを止めたい場合は「-1」に設定すると良い。
「repeat_relative」はクールダウンのサーバー共有か否かの設定。マルチでやる場合、どのような人数かを想定して決めると良いだろう。
・ゲーム外での作業
クエストをすべて作成し終え、テストも終わり、デフォルトクエストとしてセーブも終わった場合、次はそのクエストの配布やサーバー適用の段階になるだろう。(自分で作って自分でプレイする場合を除く)
これらの作業をしたデフォルトクエストは、
Minecraft//config/betterquestings/に収納されており、
形式はJSONで「DefaultQuests.json」の名前で保存されている。中身はテキストで構成されているため確認も可能。
画像を変更するなりで追加した場合はそれらも同じ場所にあるはずなので、それも忘れずに。
これらのファイルを配布すれば、他人でもプレイ可能なはずである。(筆者に友人がいないため未検証)
その際は作成環境と同一のMOD構成とMODVerが必須のため、それらすべてを連絡して用意してもらうか、使用したMod全てをファイル毎渡してしまうかになるだろう。(不特定多数に向けて発信する場合は個人情報の取り扱いには注意)
・終わりに
以上でMOD解説から作成、配布までの手順が一通り終わった。
ところどころマルチ要素や鯖関連で調査できていないのは大目に見て欲しい。
また、今回の解説では基本となる部分を網羅しているが、詳細設定の部分はあまり説明していない。理由として、英単語を和訳すれば意味が取れるのが多い、実際問題あまり使用しない項目が多いためである。
クエストの配布についても話題にだしたが、実際どこで配布できるのかと言われれば、一番手軽なのは「GoogleDrive」だろう。容量制限があるためMODファイルを一緒に送るとなると厳しい気もするが、手軽で無料なのが大きい。
それ以上となると保存期限や値段が発生するため、各々で選んでもらう方が良いだろう。
・付録
・クエストが進行不可になった場合の対処法
作業としては3段階
①編集モードにする
②進行不可になっているクエストの情報を開き、クエストIDを確認
③コマンドでクエストIDを指定してクリア扱いにする
尚、クエスト全部を一度に達成させるコマンドは存在しない。
①編集モードにする
テキスト入力欄を開き(tキー)、「/bq_admin edit」と入力する。正常に動けばテキスト欄に「Edit mode ON」と表示される。
表示されない場合やエラーが出る場合はワールドのチートモードがONになっているか確認すること。
②進行不可になっているクエストの情報を開き、クエストIDを確認

クエスト画面から対象のクエストが所属するクエストラインを開き、左下の「Designer」ボタンをクリック。移動後の画面で対象のクエストを見つけ出して、カーソルを合わせたときに表示される情報から「#○○」という情報を確認する。
確認できたら、画面右上にある「Edit Raw」をクリックして次の画面へ。

画像左になったら「Line…」をクリックして、クエストリストを開く(画像右)
このクエストリストから、先程確認した「#○○」と同じ番号の「Object…」を探し出してクリックする。

一番上にある「id」の項目の数字が、そのクエストのIDとなっている。これを覚えること。
確認したらクエスト画面などは全部閉じてしまって良い。このあとは再度コマンドを入力する。
③コマンドでクエストIDを指定してクリア扱いにする
テキスト入力欄を表示させて次のコマンドを書き込む。
/bq_admin complete <quest_id> [username or uuid]
クエストIDは先程確認したものを入力する(括弧は不要)
Usernameは自分のアカウント名、UUIDはBANなどに使う自分のIDとなる。入力が面倒なら「@p」とすれば、自分を指定できるためそれでも良い。
正しく入力できていれば、テキスト欄に
「Completed quest クエスト名 for プレイヤー名」
の表示が出る。これで該当クエストを確認すればクリアになっている。
最後に編集モードを終わらせるために再度
「/bq_admin edit」
を入力。これでクエスト進行不可の解決手順は終わりである。
・次のクエストが出ないことによる進行不可の場合
達成度が100%になっておらず、クリアできるクエストは全部終わらせているにも関わらず、次のクエストが表示されない場合は、その未開放になっている次のクエストに問題がある。
編集モードの状態でクエスト画面を開くと全てのクエストが表示される。線でつながっているのが連動クエストになるため、どこか灰色クエスト(未開放クエスト)で途切れている場所を見つける。
見つけたら先述と同じようにIDを確認して、コマンドを打てばクリアさせることができる。
可能であればサポートよろしくお願いします。サポートをしていただけると執筆を長く続けられようになります。
