Arduino で Bluetooth (BLE) 使ってみよう (第一回)
今回は簡単に言うと、Bluetoothの信号をスマートフォンで受信する手順を紹介したいと思います。
手順:
1、環境設定(この記事)
2、Arduino サンプルコード実装、アプリ上で動作確認(第二回で書きます)
ー
今回のサンプルは ESP32 で実装しますので、まず開発環境を準備しましょう。
アマゾンや秋月電子などでESP32は購入可能です。
ステップ:
1、Arduino 開発ソフトをインストールする
2、ESP32のIDEをインストールする
(この記事はMac OS (10.15.1)、Arduino 1.8.12、ESP32 Arduino IDE 1.0.4 を使います。)
1、Arduino 開発ソフトのダウンロードとインストール
まず、オフィシャルサイト(https://www.arduino.cc/en/Main/Software)からダウンロードして、インストールしましょう。
注意点:お使いのOSに合ったバージョンをダウンロードしてください。
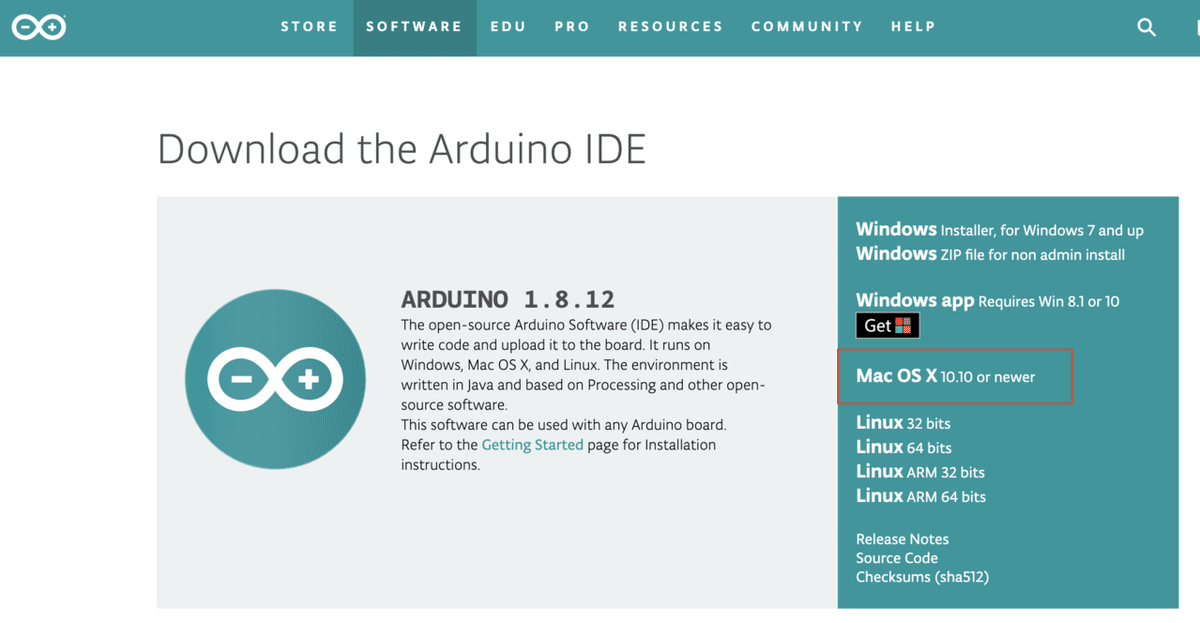
インストールしたら、Arduino を立ち上げます。

2、ESP32用の Arduino IDEのインストール
次はESP 32のIDEをArduinoに追加しましょう。
IDEをインストールしないとESP32のボードが使えません。
様々なインストール方法がありますが、Boards Managerでのインストールが一番簡単です。オフィシャル手順はこちら(https://github.com/espressif/arduino-esp32/blob/master/docs/arduino-ide/boards_manager.md)です。インストール手順を説明します。
まず、Arduino の環境設定を開きます。
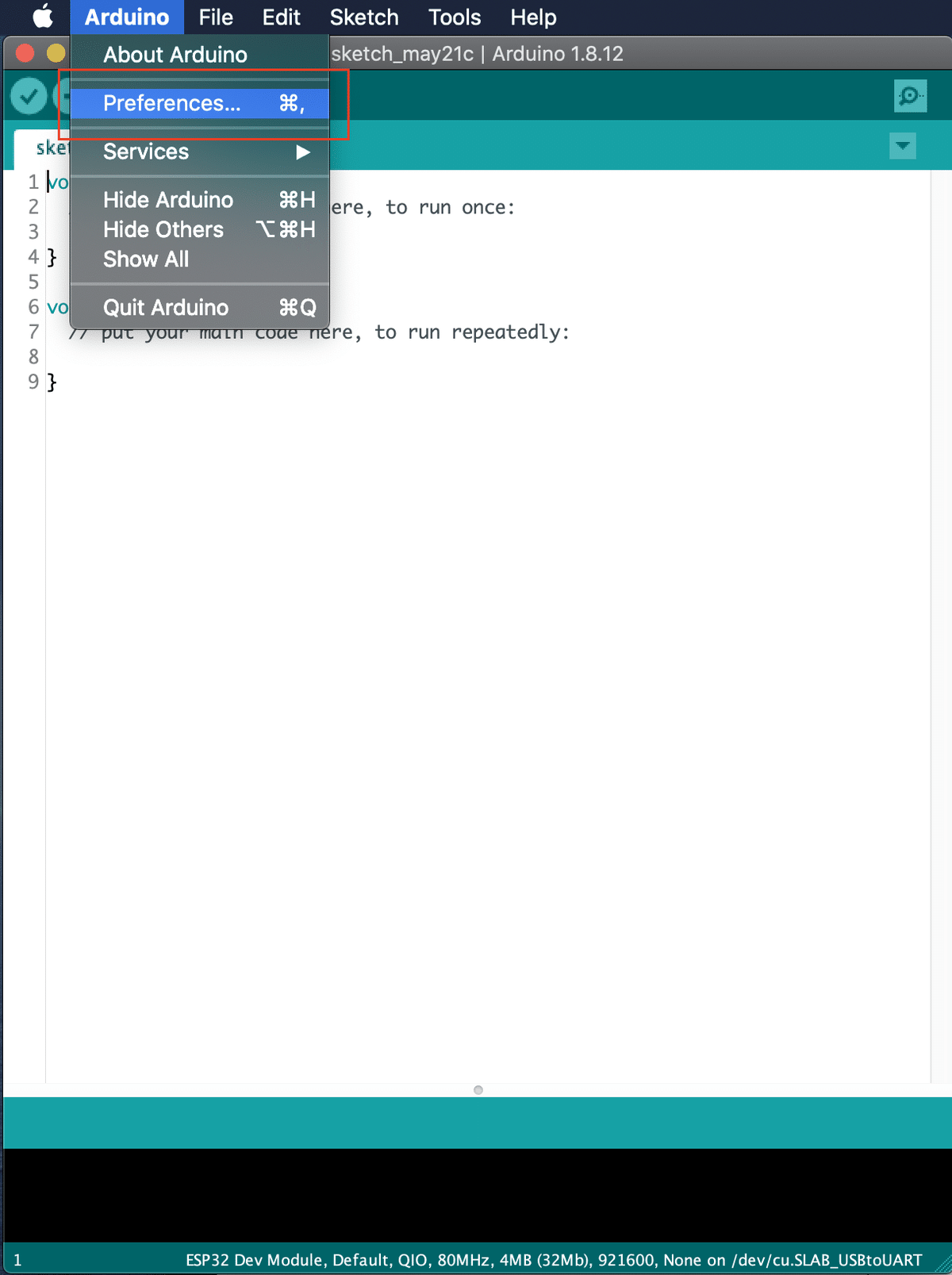
Additional Boards Manager URLs に 下記のURLを貼り付けて、OKボタンを押します。
貼り付け用のURL
https://raw.githubusercontent.com/espressif/arduino-esp32/gh-pages/package_esp32_index.json
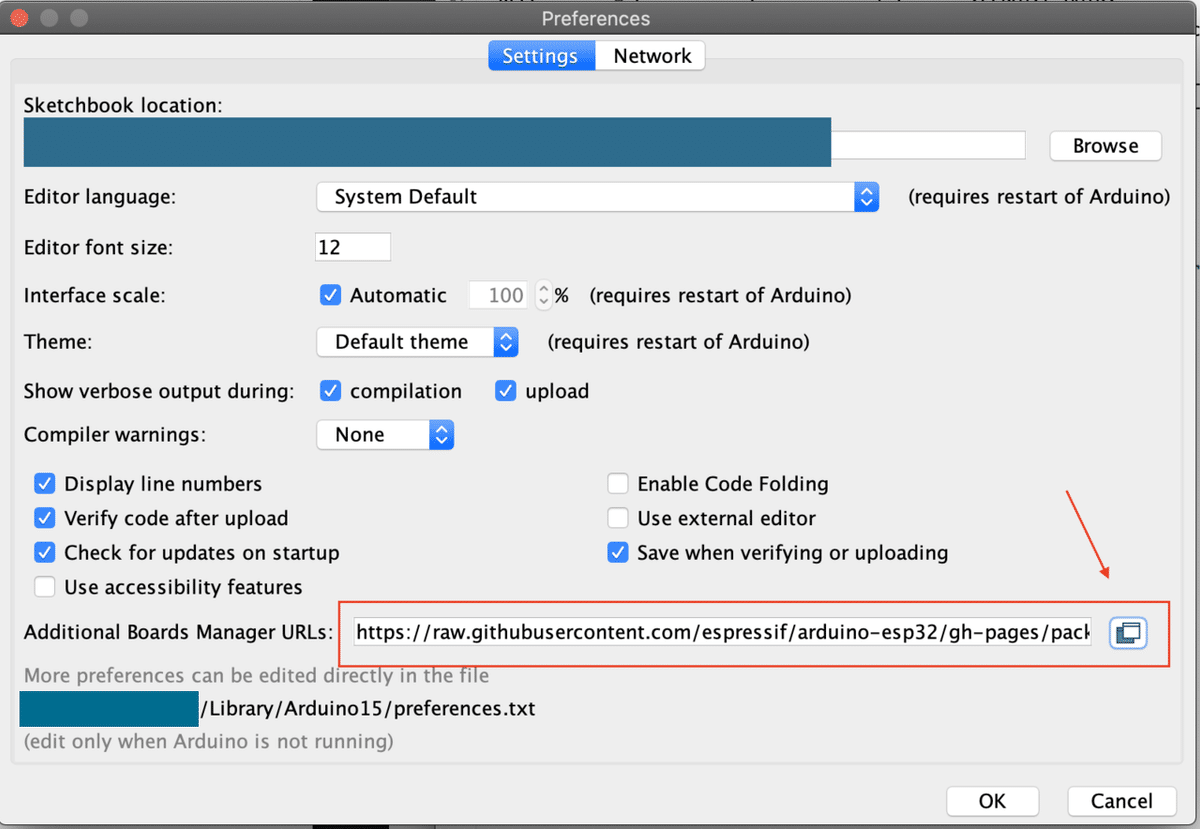
そして、Boards Managerを開きます。ボードリストの自動更新があるので、少し時間がかかる可能性があります。

ESP32を探して、インストールボタンを押します。
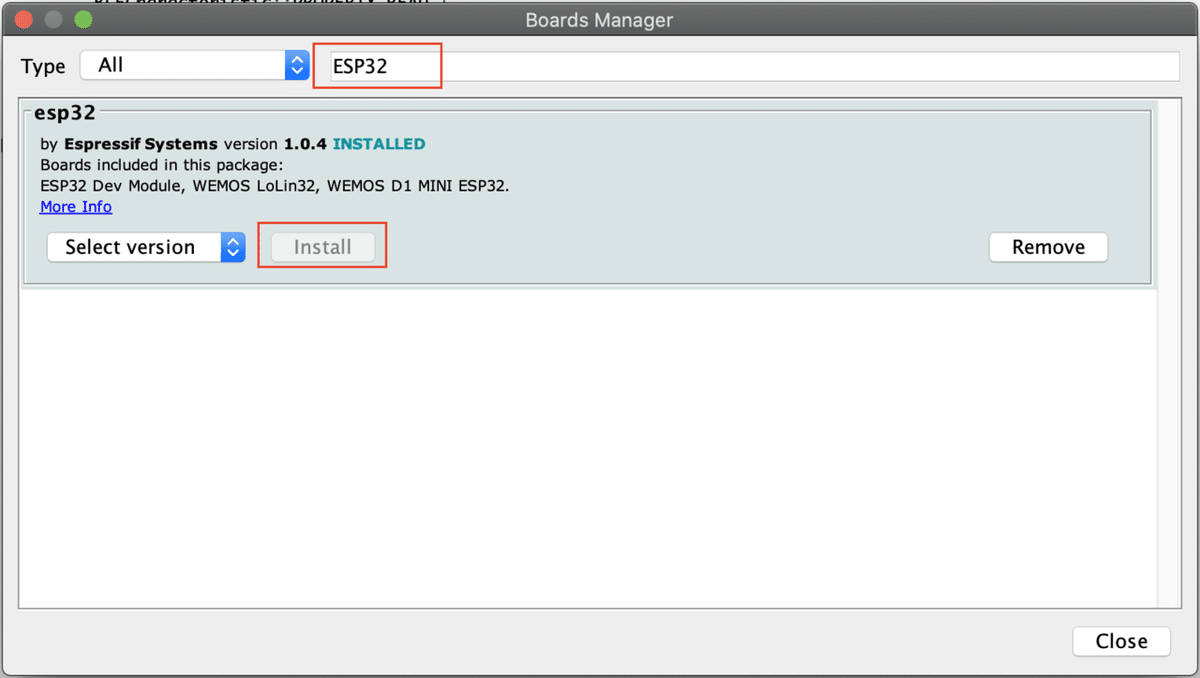
インストールが正常に出来たかを確認します。
ボードの設定して Tools > Board: "xxxxxxxxxxxx" > ESP32 Dev Moduleを選択します。
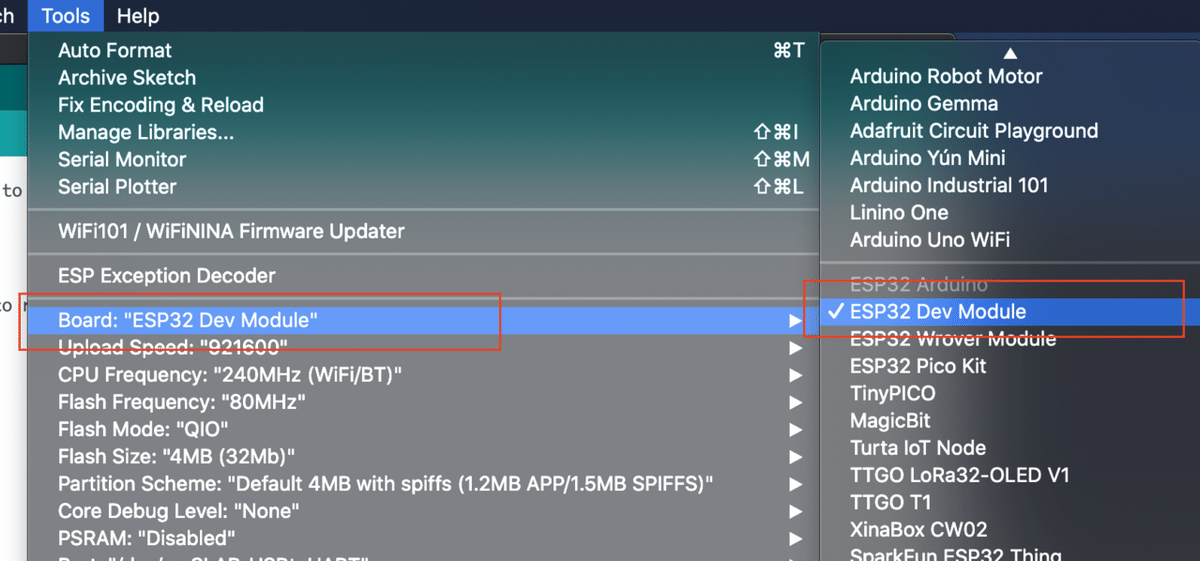
ー
開発環境はここまで準備完了です。
注意点としては、IDEのインストールで正しい URL を貼り付けるようにしましょう。間違うとESP32の選択ができないと思います。ここは気を付けましょう。
次回は「Arduino サンプルコード実装、アプリ上で動作確認」です。お楽しみに。
(Lee)
この記事が気に入ったらサポートをしてみませんか?
