
OpenToonzを布教したい!②/4 1枚絵を描いてみよう
さてさて、早速絵を描いてみましょう!
ここでは、OpenToonzでの絵の描き方と、色彩設計のしやすさを実感して頂ければと思います。
開いた時の画面の説明
まずは兎に角OpenToonzを開いてみましょう。
「新規プロジェクト」をクリックします。

「プロジェクト名」を入力してOK。
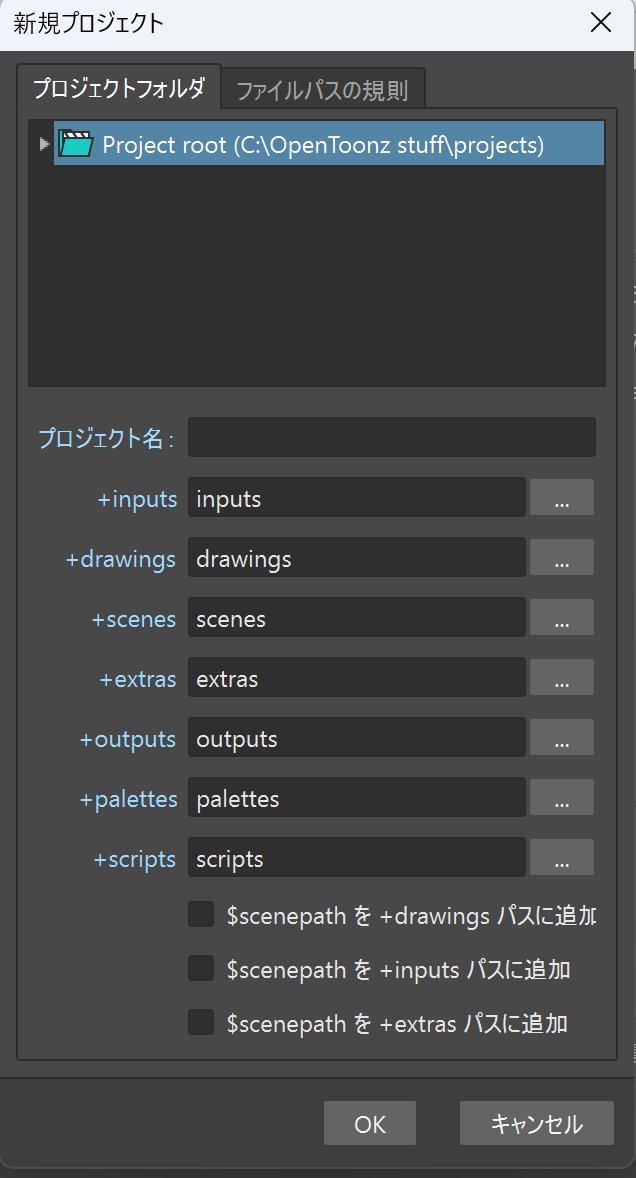
すると C:\OpenToonz stuff\projects の中にプロジェクトのフォルダが作成されます。そのフォルダの中にinputsやdrawingsなどのフォルダが作られます。主なフォルダの用途は次の通りです。
・drawings → レベル(tlv)やレベルのパレット(tpl)が保存される
・scenes → シーン(tnz)が保存される
・outputs → レンダリングするとここに書き出しされる
・palettes → パレットを保存するとここに保存される
OpenToonzでは プロジェクトの中にシーンがあり、シーンの中にレベル(素材)を並べるという管理形式になっています。
とりあえずお試しならプロジェクトはsandboxのままでもOK。
「新規シーンを作成」タブをクリック

「シーン名」を入力し「カメラサイズ」選択をしたら
「シーンを作成」をクリック
ここで設定するのはあくまで書き出しした時の画面のサイズであり、
カンバス(用紙)のサイズではありません。
(余談)「動画番号を自動で振りなおす」のチェックを外す

デフォルト設定では「自動で振りなおす」にチェックが入っていますが、私はこれに嫌な思いしかしたことがないので、真っ先に外すことをお勧めします。連番には後で振りなおせるはずですが、同じことがおこるかも知れません。

OpenToonzでは別のシーンファイルでも、共通のレベルを使いまわした場合、変更が別のシーンのレベルに反映されます。
自動連番だと
001のシーンにレベルA1 A2があったとして、
002のシーンでレベルA1の次に別の絵を描いた場合、またA2の名前を付けられ001のシーンでのA2が置き換わってしまいます。
自動連番をしていなければ002のシーンで書くとA3になるので回避できます。
全然意味が分からないと思いますが上記画像のような地獄を回避するためにもチェックを外すことをお勧めします。
レベル(セル)の作成
レベルというのはセルや画像素材のことをひとまとめにしたようなものです。
いきなりメインビューアの白い所にブラシツール(B)で描き始めても作れます(今知った)がちゃんと設定した方が良いので作り方を説明します。

慣れてきたら使いやすいようにカスタマイズしましょう。
タイムシートのCol1の1フレーム目を右クリック「新規レベル」

各項目を設定して「OK」

・名前
アルファベット順に自動で名づけられます。後で使いまわす等理由があれば任意の名前にしてもいいと思います。タイムシート上で後から変更もできます。
・開始フレーム~動画番号の増分
使ったことがないのでわかりません。詳しい方よろしくです。
・タイプ
ラスターで描くかベクターで描くか選べます。描き心地はあまり変わらないけど、ベクターは拡大しまくれる分、データが重くなります。
今回は「Toonzラスターレベル」で。
・幅・高さ
カンバスサイズの指定です。OpenToonzではカンバスサイズの違うレベルをシーン内に作成・配置できます。何故かmmでしか指定できません。
デフォルトでカメラサイズピッタリになっていますので、今回はとりあえずこのままで。
・DPI
初期設定でカメラのDPIが120になっていますので、120だと「倍率100%」で描きますよ、という事だと思ってOKかと。
倍率100%で描いてしまうと二値化線で描いてレンダリングした時にアンチエイリアスがかかりませんので、私は倍率200%で描いています。
つまり240。

Col1をダブルクリックして名前を「下書き」にする

ブラシツールの説明
いよいよ描きはじめていきます。線の描画にはブラシツール(B)を使います。
ショートカットはBです。
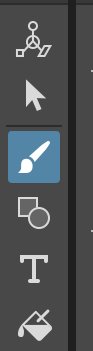
でもショートカットBの方が効率的。

設定は左から説明していきます。
・サイズ 最小・最大
ペンの一番細い時と、一番太い時を設定できます。筆圧に合わせて設定しましょう。最小と最大を同じ値にするとミリペンみたいになります。
・平常化
線をスムーズに補正してくれます。あげればあげるほど遅延が酷くなるので、基本は0で良いかと思います。
・線の重ね順
線を上に描くか、下に描くか設定できます。超使うのでよく覚えておくように!
・鉛筆モード
チェックを入れると二値化線モードになります。アンチエイリアスがかかった線は塗る時大変になるので鉛筆モードでやります。
レベルのDPIを240にしていますのでレンダリングした時にスムーズな線になります。
消しゴムも鉛筆モードにしておきましょう。消しゴムで鉛筆モードって。
選択ツールでは「ハードな輪郭を維持」にチェックで二値化線が維持されます。
OpenToonzでは線と塗りの取り扱いが別
OpenToonzでは例えば、線で丸を描いて線と全く同じ色で中を塗りつぶしたとして、別の色で中を塗り替えたても、線の色は変わりません。
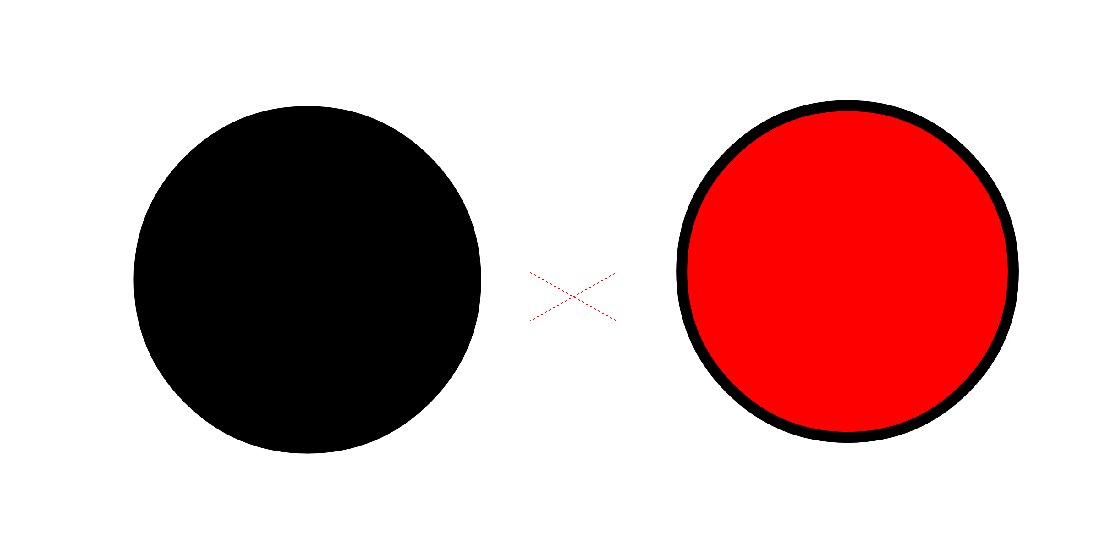
中を赤く塗りつぶしたら線は黒のまま(左)
ブラシツール、図形ツール、文字ツールは、属性が「線」
塗りつぶしツール、ペイントブラシツールは、属性が「塗り」
になります。
下書き〜清書
ブラシツール、選択ツール、消しゴムツール(E)を使って下書きをゴリゴリ書いていきます。
今はとりあえず下部「レベルのパレット」から黒を選んで描画します。

描くのに必要なショートカット、装飾キーを紹介します。
・ブラシツール B
・消しゴムツール E
・手のひら(装飾キー) スペース
・ビューアを回転(装飾キー) Ctrl+スペース
・ズームイン、ズームアウトはマウスのスクロールホイールで。
描くのに設定しておくと便利なショートカット。
(ファイル→キーボードショートカットで設定できます。コピペして検索して設定できます。)
・ビューアを水平方向に反転 淳三はR
・回転をリセット 淳三はT
その他はまた後で。
描き終わったら下書きColを「無効」にして「列のオプション」で薄くする。

①黄色い目玉アイコン→有効/無効
無効にするとプレビューモードで表示した際に表示されないし、最終的にレンダリングした時も表示されない。
②オレンジの〇のアイコン→メインビューアに表示/非表示
メインビューアに表示するかしないか。
これを非表示にしていても①が有効になっていればレンダリングの際表示される。
③鍵マーク→Colのロック
ロックするとそのColは編集できなくなる。
④▼→列(Col)のCol表示オプション
Colをメインビューアにどう表示するかを変えらる。
ここを変えても、レンダリングした際の画像には影響しない。
ここでは①を無効にして、④の不透明度を薄くし、フィルタで「暗いシアン」にします。
要するに下書きなのでレンダリングした時に表示されないようにして、描きやすいように薄くして色を変えておこうということです。
色は何色でも良いのですが、赤と緑はオニオンスキンの色なので今回は避けます。慣れたら好きにやりましょう。

Col2のフレーム1に新しくレベルを作る。
上記レベルの作成と同じ手順でやりましょう。B1というセルが作られます。
そこに清書の線を描いていきましょう。
プレビューモードで表示して確認してみる。

確認が終わったらプレビューモードはオフにしましょう。
ガイドを加えて描く。
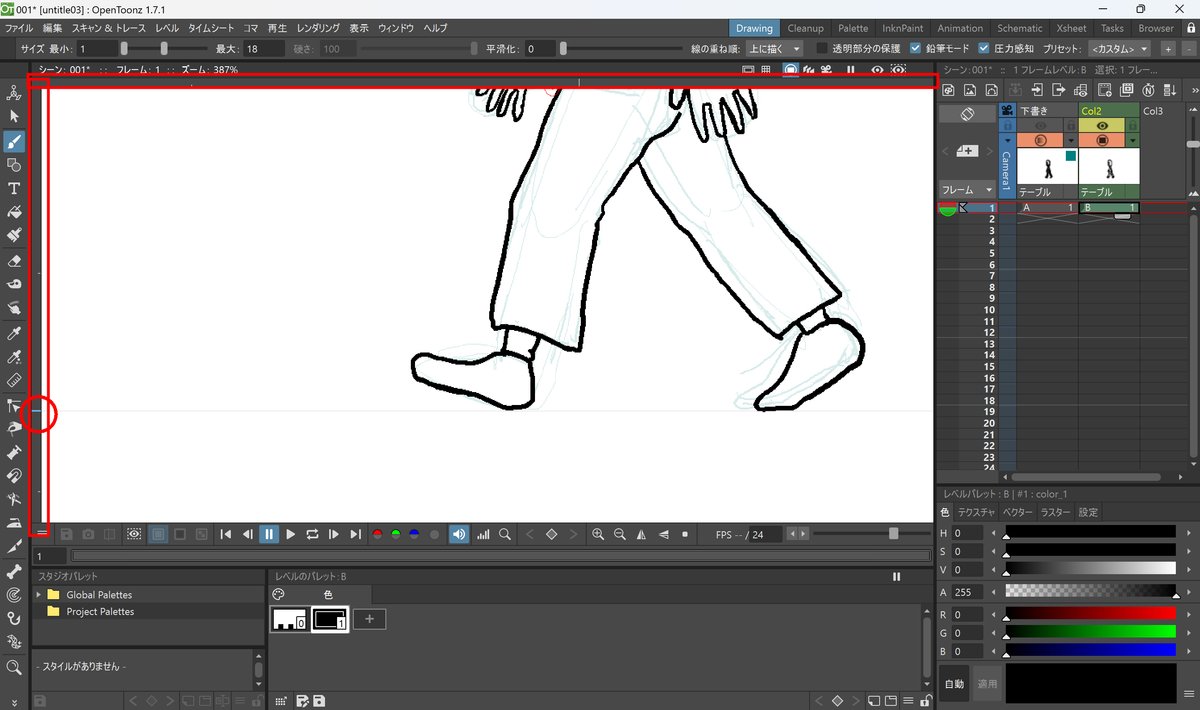
ガイドはドラッグで移動ができ、何本でも追加できます。
消したいときは赤丸内の水色の四角をドラッグして画面の外側にポイっとしましょう。
※回転がリセットされた状態でないと追加できない場合があります。PCのスペックか?
できました。

下書きColをメインビューア非表示にします。
非表示にすると、下書きColを編集することになっているので
非表示にしたらCol2をクリックしましょう。
これがちょっと煩わしい。
塗りとパレットの説明
色を塗っていきます。
まずはパレットで色を作っていきましょう。
「レベルのパレット」の「+」をクリックして色を追加する。


「レベルパレット」で追加した色を変える。

ブラシツールで色分け用の線を描く。
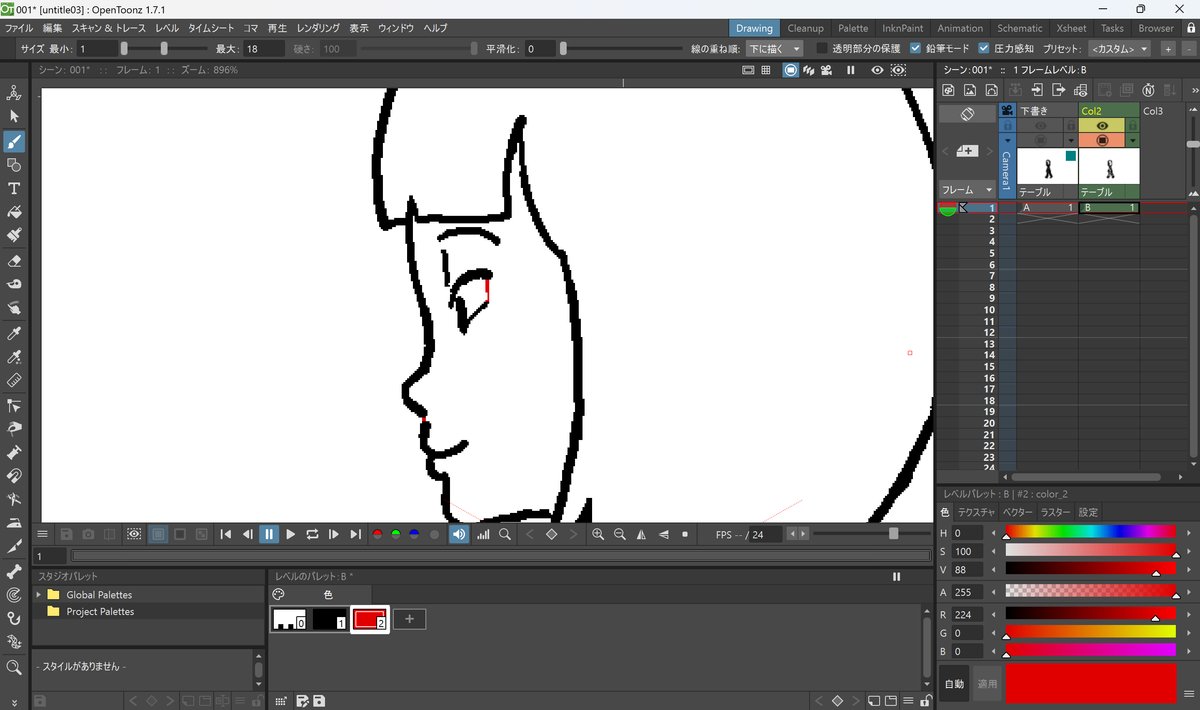
「線の重ね順」を「下に描く」にして描きます。
どんどん適当に色を作ってみる。
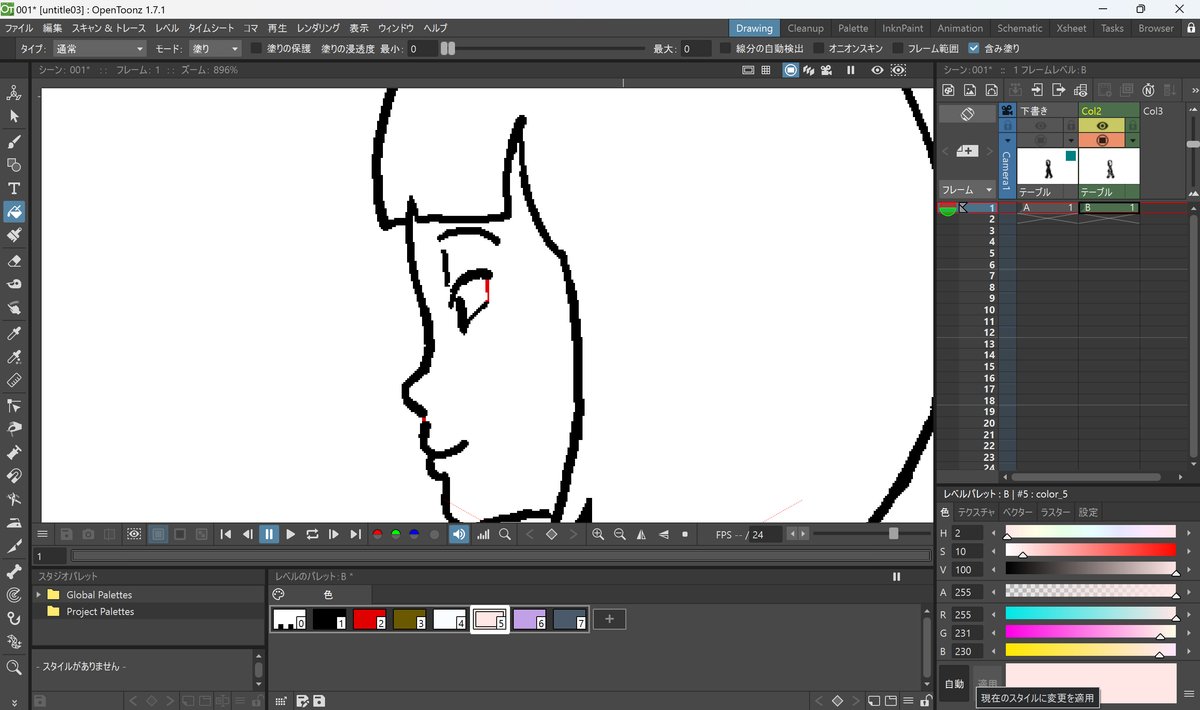
パレットの順番は変えられないので、計画的に作りましょう。
塗りつぶしツール(F)の説明
ショートカットはFです。

塗りつぶしツールの設定を左から説明します。
・タイプ
私は「通常」と「長方形」しか使いません。他はなんだか不安定なので…w
通常 → 線で囲まれた部分をクリックすると塗られる
長方形 → 長方形で囲んだ部分にある線で囲まれた部分が塗られる
細かい所や一遍に塗る時に有用
モードが「線」の場合は長方形で囲んだ部分だけ
線の色が変わる
・モード
塗り → 塗り又は空白の部分が塗られる
線 → ドラッグした直線に触れた線が塗り替えられる
線と塗り → 両方塗られる。使ったことない
・塗りの保護
先に色を付けた部分に色が塗られないようになる。長方形モードと組み合わせると有用。
切り替えるとポインタが変わるのだけど、スクショが上手くいきませんでした…ご確認を…
私は「タイプ」と「モード」の切り替えを多用するのでショートカットに登録しています。
・塗りつぶしツール(切り替え)-モード- 線 C
・共通 -タイプ- 長方形 X
・塗りつぶしツール(切り替え)-モード- 塗り Z
塗っていきます。
色分け線は「線」モードで塗ります。

塗ってみた。

色を整える。
OpenToonzでは同じレベル内であればレベルのパレットの色を変更するとすでに描かれた絵に反映されます。
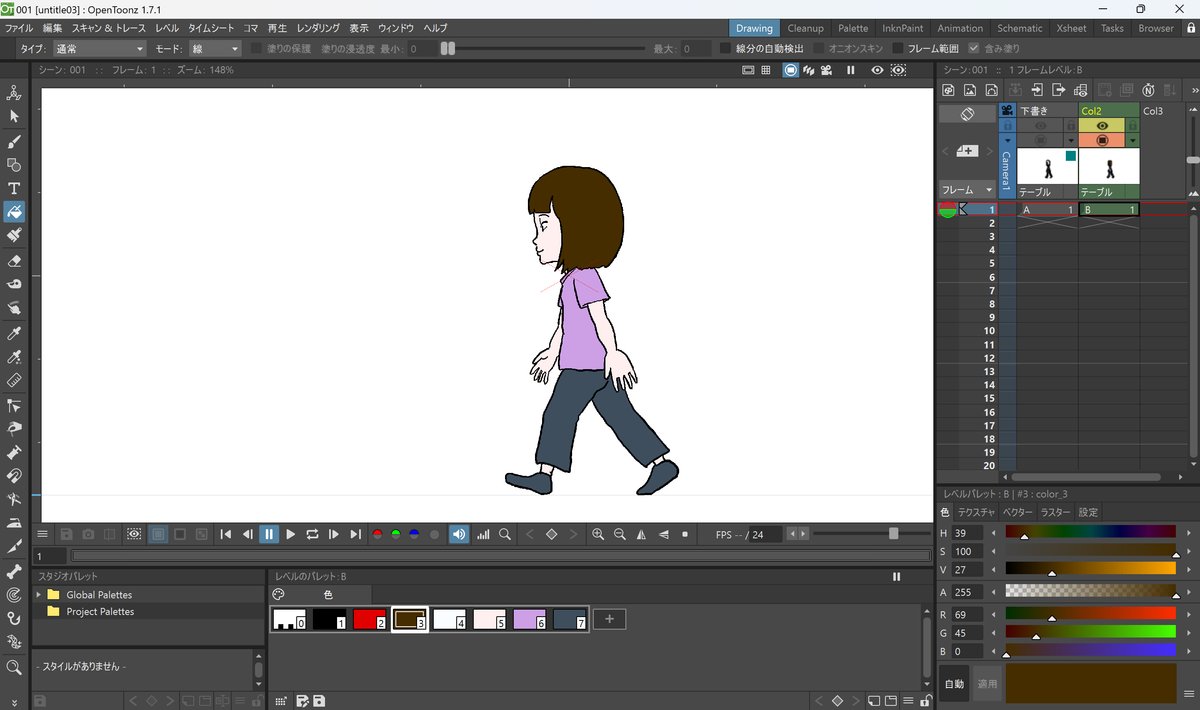
この機能はキャラクターの設定画などで色を調整するのに非常に有用じゃないかと思われます!
また、パレットは「プロジェクトパレット」として保存して、他のレベルでも使いまわすことができます。
レベルにパレットを読み込んだ場合は、一旦パレットの保存を押さないと一旦OpenToonzを閉じて再開した時変な色になっていることがあります。
もしそうなっちゃったら冷静にもう一度パレットを読み込みましょう。
保存
ここまでできたらいったん保存しましょう。
ここまでできなくてもちょこまか保存した方が良いですが。
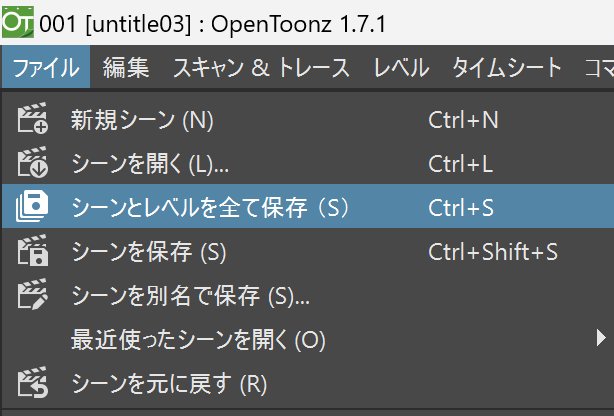
ファイル>「シーンとレベルを全て保存」をクリック。
うっかり「シーンを保存」をしてしまうと一生懸命描いたレベルが保存されません。悪夢。
第二回はここまでです。お疲れさまでした~。
次はアニメーションを付けていきます。
この記事が気に入ったらサポートをしてみませんか?
