
OpenToonzを布教したい!③/4 アニメを描こう
さぁ、いよいよ動画を描いていきます。
描きはじめる前にタイムシートとオニオンスキンについてお伝えしていきます。
ここでは、オニオンスキンの使いやすさと、どんどん中割が描けるのを実感して頂ければと思います。
タイムシート
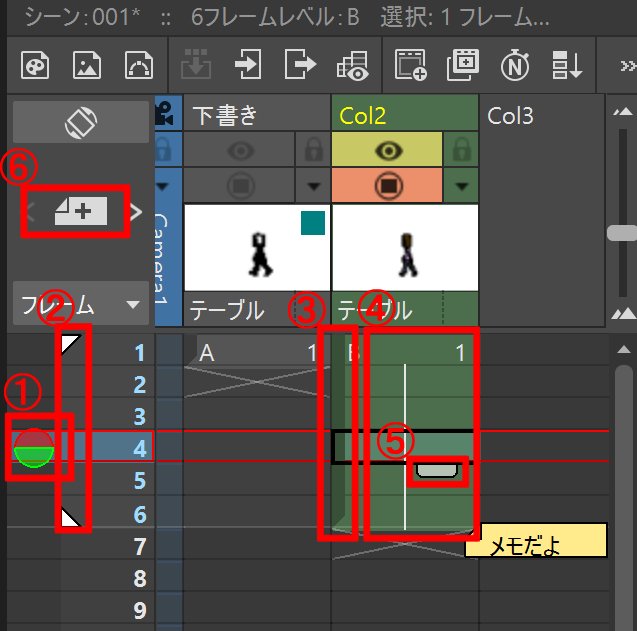
① → 時間軸の現在地。オニオンスキンの玉。正式名称は何だろう。
② → 再生の範囲。三角をドラッグして指定(右クリックでも可)
レンダリングする時はこの範囲は関係なく、
デフォルトではレベルの最終フレームまで書き出される。
③ → この辺りをドラッグすると、まとめてレベルが移動できる。
別のColにも移動できる。
④ → この辺りをドラッグすると、レベルの一部を選択できる。
その状態で③をドラッグすると一部だけ移動できる。
⑤ → ここ掴むとレベルが伸び縮みできる。
⑥ → メモ追加。付箋が貼れる。微妙に便利。
他にも色々機能があるので、そのうちポチポチしてみてください!
オニオンスキン

オニオンスキンは同じCol上の任意のフレームを透かすことができます。
小さい丸がオニオンスキンで表示するフレームです。
OpenToonzではいくつでもオニオンスキンで表示できるフレームを指定できます。複数指定した場合は現在地に近いほど濃く表示されます。
① → この辺りをクリックすると固定のオニオンスキンを指定できます。
現在地がどこでも構わず同じフレームを透かします。
② → この辺りをクリックすると連結のオニオンスキンが指定できます。
現在地が動くと一緒に動きます。
③ → オニオンスキンの玉をダブルクリックすると、
オニオンスキンを指定したまま表示/非表示が切り替えられます。
指定を解除したい場合は小さい丸をクリックすると消えます。
ファイル>環境設定>オニオンスキン

環境設定でオニオンスキンの詳細を設定できます。主なものだけ説明します。
・紙厚 → 数値を上げるとオニオンスキンの色が薄くなります。
濃すぎて描きにくい事があるので意外と使います。
・線のみ表示 → 塗りは透かさない設定。チェックを入れた方が便利。
原画を描く
それではいよいよ描いていきますよ。今回は3コマ打ちの歩きの簡易的な動きのアニメーションにしたいと思います。
原画にしろ中割にしろ、OpenToonzはレベルの次の空白フレーム、またはレベルの途中を選択して描きはじめると、新しいセルが生成されます。
どういう事かは実際に作業しながら見ていきましょう。
Col2のB2レベルを6フレームまで伸ばして7フレーム目をクリック。
前にオニオンスキンを指定する。

6フレーム目まで伸ばした「次の空白フレーム」が7フレーム目です。
オニオンスキンを目安にブラシツールで描きはじめます。

描きはじめると、Col2の7フレーム目にB2が追加されました。
このように「レベルの次の空白フレーム」に描きはじめると同じアルファベットのセルを追加してくれます。
一個飛ばしなど、隣接していない場合はダメです。
このまま描いていきましょう。
描き終わったらB2を12フレームまで伸ばし、13フレーム目をクリック。
オニオンスキンを連結で1フレーム目を指定します。

オニオンスキンを目安に描きはじめます。
オニオンスキンで7フレーム目も表示させたりして描いていきます。
同じ要領で19フレーム目(B4)も描いていきます
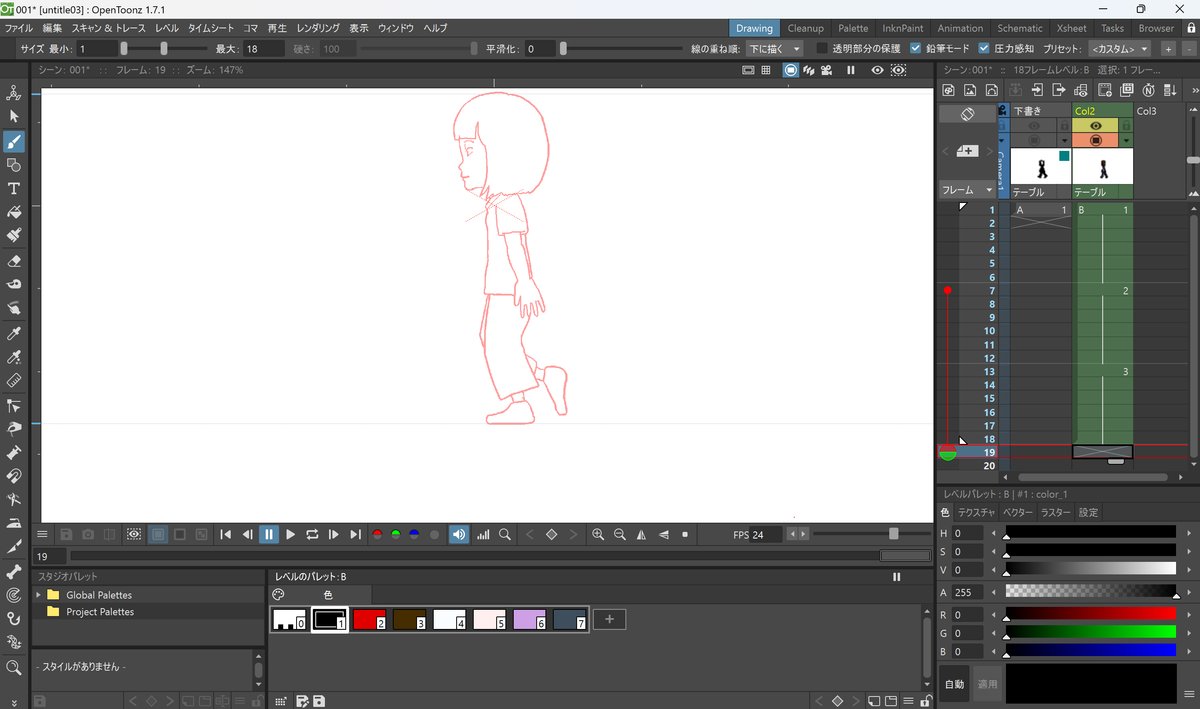
描き終わったらB4のセルを24フレーム目まで伸ばします。
再生の範囲を1フレーム目から24フレーム目まで指定して「ループ再生」で動かしてみましょう。

これで一旦原画は終了です。
この工程で下書きが必要な場合は下書きColに描いて、清書を繰り返してもいいです。
動画を描く
中割を描いていきます。
Col2の4フレーム目を選択し、オニオンスキンを連結で1フレーム目と7フレーム目を指定します。

メインビューアで描きはじめると、B1とB2の間にB5が生成されます。
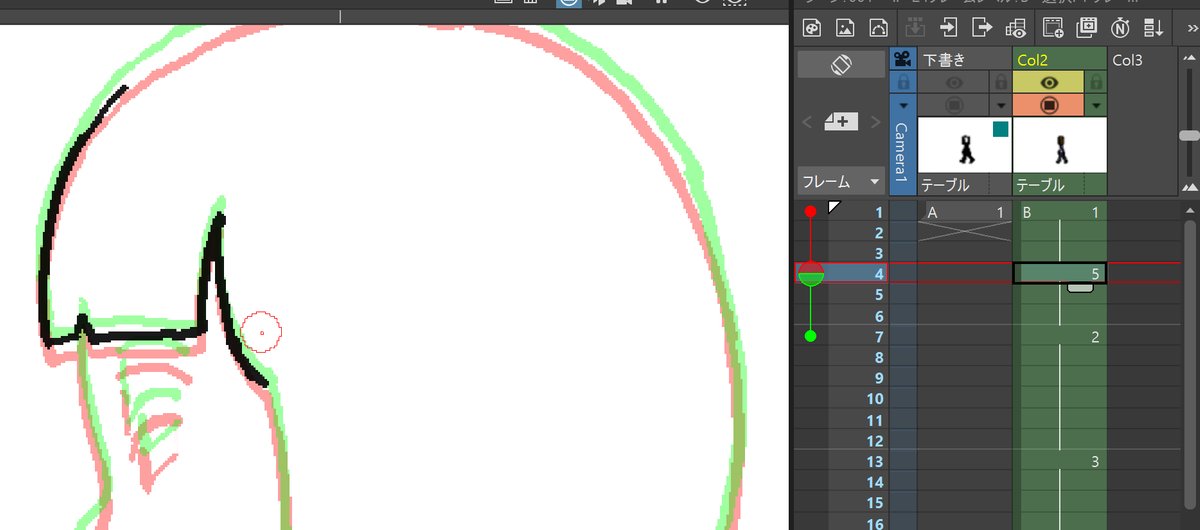

赤が前で、緑が後ろです。
Col2の10フレーム目に描きはじめます。

16フレーム目はB5も参考にしたいので、オニオンスキンを追加します。
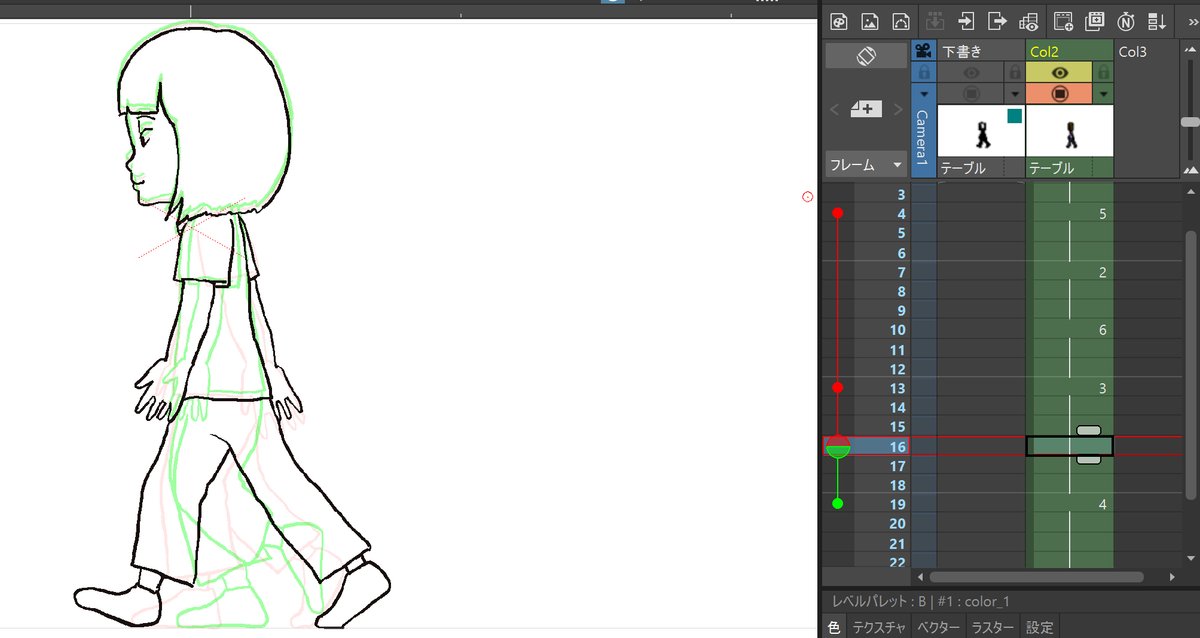

B4とB1の間を割る準備をする。

・B1を選択してコピー(ctrl+c)
→セルの選択の仕方は「タイムシート」の項目④を見てね
・Col2の25フレーム目をクリックして貼り付け(ctrl+v)

(おまけ)淳三の作業動画
線画が終わりましたので、色を塗っていきます。
隙間の塗りなどもしてますので、全画面推奨です。
このようにセルをまたいで塗っていくこともありますし、一つのセルずつ塗っていくこともありますし、気分次第。
今回はここまでです。
お疲れさまでした~!
次回はコンポジット。
しかし私どこまでがコンポジットかよくわかっておりません…。
よろしくお願いします!
この記事が気に入ったらサポートをしてみませんか?
