
チョコっと画像作成_00 準備編
『ペイント3D』の有無を確認しよう
前回の記事でも触れたので繰り返しになりますが……。
Windows10に標準搭載されているペイント3Dが、Windows11では廃止になりました。結果、Windows11を使っている方は、ペイント3Dをインストールする必要があります。
と、その前に。
Windows10をWindows11にアップグレードした方もいらっしゃるかと思いますし、先ずは、自分の使っているパソコンに、ペイント3Dが搭載されているか確認しましょう。
下の図のように、『すべてのアプリ』の一覧を表示したうえで、どんどん下にスクロールしてください。『ペイント』のすぐ下に『ペイント3D』と表記されていればOKです。ペイント3Dは確かに貴方のパソコンの中に存在しています。

『ペイント3D』の表記が無ければ、Microsoftのサイトからインストールしなくてはなりません。
インストール自体はそんなに難しくないですが、不安な方は、以下に紹介する手順を参考にしてください。
『ペイント3D』をインストールしよう
ペイント3Dは、Microsoftのサイトからインストールします。リンクをクリックすると、以下のページに飛びます。
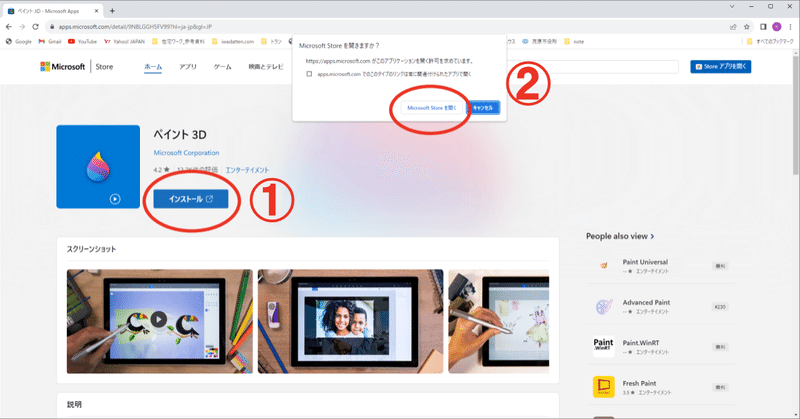
1.『インストール』をクリックします。
2. 画面上部に確認画面が表示され、『Microsoft Store を開きますか?』と聞いてくるので、『Microsoft Store を開く』をクリック。そのボタンのちょい上の『apps.microsoft.com でのこのタイプの~~~』については、スルーして構いません。
※ 確認画面は表示されない場合もあります。
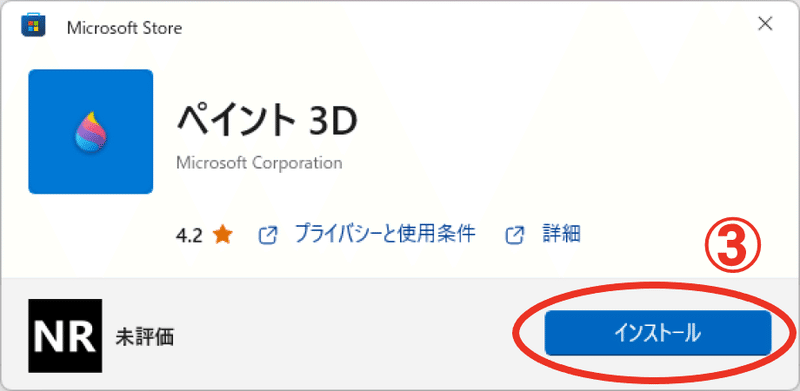
3. 小さいインストール画面が表示されるので、『インストール』をクリック → インストールが開始されます。そのまましばらく、まあ、数分程度待ちましょう。

4. インストールが終了すると、『開く』ボタンにかわるので、そこをクリックします。
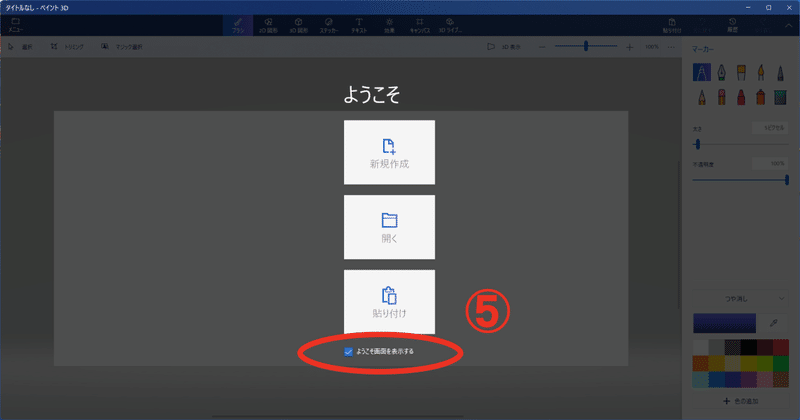
5.『ペイント3D』が起動し『ようこそ』画面が表示されたら、インストールは正しく実行されています。
なお、初期設定では『ようこそ画面を表示する』にチェックが入っていますが、このチェックを外すと、起動後は常に『新規作成』画面が表示されるようになります。
私の場合、『新規作成』か『開く』を選べる方が便利に感じるので、このチェックは外さないで使っています。
まあどちらでも、使い勝手の良い方を選んでください。一度チェックを外しても、いつでも元に戻せますので。

6. このまま閉じてしまっても良いんですが、せっかくなので『新規作成』をクリックして、編集画面を確認してみましょうか。
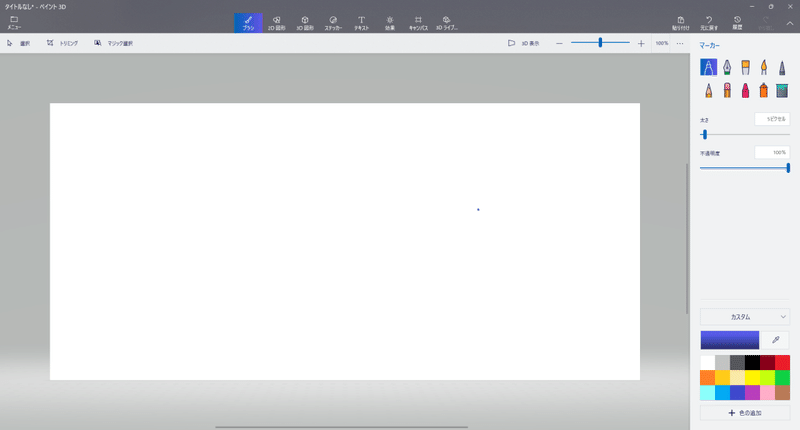
中央にあるのがキャンバス(編集領域)です。このキャンバス上で、これから画像作成や画像編集をしていくことになります。
上部のメニューバーに8つのメニューがあって、おそらく初期設定では『ブラシ』の状態になっていると思います。
が、実は……。
8つのメニューがあるんですけども、『チョコっと画像作成』で扱うのは『ブラシ』、『2D図形』、『キャンバス』の3つだけ~~。
この3つだけで、全然大丈夫だから!
さて。
ペイント3Dは次回の記事から実際に使っていきます。ここではいったん、画面右上の『×』で閉じましょう。もし、『作業内容を保存しますか?』と表示されたら、特に何もなければ『保存しない』をクリックしてペイント3Dを閉じてください。
それと、インストール先のサイトですが、インストール画面が自動的に閉じずに残っていると思います。小画面右上の『×』で閉じます。サイト自体も閉じてしまって結構です。
最後に念のため、すべてのアプリの一覧を表示して、『ペイント』のすぐ下に『ペイント3D』と表記されていることを確認しましょう。
ペイント3Dのインストールは以上で完了です。お疲れさまでした。
※ 『ようこそ』画面を再表示する
ペイント3Dの画面左上の『メニュー』→『メニュー画面』の左下の『設定』→『ようこそ画面を表示する』を『オフ』から『オン』に変更すれば、ようこそ画面が表示されるようになります。
ペイント3Dを使いやすくしよう
ペイント3Dをスタートメニュー、タスクバーにピン留めをしておくと起動が簡単になるので便利です。
でもまあ、この設定は絶対必要という訳ではありません。ペイント3Dの使用頻度にも関係してきますし。必要だと思ったら参考にしてください……くらいな感じで。

7. すべてのアプリの一覧の、『ペイント3D』上で右クリック →『スタートにピン留めする』を選択します。

スタートメニューに『ペイント3D』アイコンが追加されたのを確認します。
次に、タスクバーにピン留めします。

8. スタートメニューの『ペイント3D』上で右クリック →『タスクバーにピン留めする』を選択します。

タスクバーに『ペイント3D』アイコンが追加されたのを確認します。
以上で、ペイント3Dのインストール関連の作業がすべて終了しました。お疲れさまでした。
ちゃっかりお願い
すべての情報は、常に更新されていくものです。逆を言えば、公開した瞬間から情報は、どんどん古くなっていくのです。
私自身、情報の訂正などに十分留意していく所存でございます。
ございますが。
読者の皆さんに何かお気づきのことがありましたら、例えばペイント3Dのサイトがリニューアルされたとか、そういうようなことがありましたら、こちらに知らせてくださると大変助かります。判明次第、対処したいと思いますので、よろしくお願いします。
予告
次回から、いよいよ記事見出し画像を作成していきます。先ず、ペイント3Dを使用して見出し画像の背景、ベースを作成します。ペイント3Dの基本的な使い方を紹介するためもあるので、白地のキャンバスから自力で作ってみましょう。
最後の最後に。
そもそも、まあその、チョコっと作成することがテーマなので、皆さん、初めからそんな高い完成度は求めてないですよね? って、今から予防線を張る弱気な私でゴメンなさい。
この記事が気に入ったらサポートをしてみませんか?
