
オートシェイプを使いこなそう_8
1. 記事見出し画像のポイント(続き) ・・・ 画像を組み合わせて1枚にまとめる

半円形に嵌め込んだスクショ画像などを再利用して、1枚の画像を作成するのですが、これがちょっとだけややこしくて、前回の記事の途中で挫折したのでした。
今回は、ここからのスタートとなります。
上図を見ると解るように、スクショ画像が若干小さいのです。図形にぴったり嵌めるには、多少拡大しないといけません。
画像を美しく表示するには、大きく作成して、小さく保存・表示が大原則などと、以前大口をたたきましたけど、それもケースバイケースであり、多角的に検討した結果、今回の場合は多少拡大しても大丈夫だろうと判断しました。
拡大するために特に手を加えたりはしていません。ペイント3D上で加工する訳ですが、ペイント3D上にコピペすると、自動的に、約1.56倍に拡大しましたよね。それを利用した訳なんです。
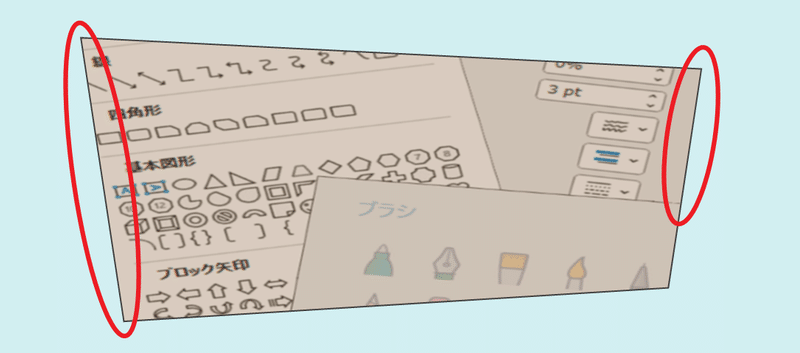
画像が小さい問題は解決できるとして、他にも修正すべき箇所があります。両脇の枠線が不要なので、最初にこれを削除します。
図形の一覧画像から修正します。
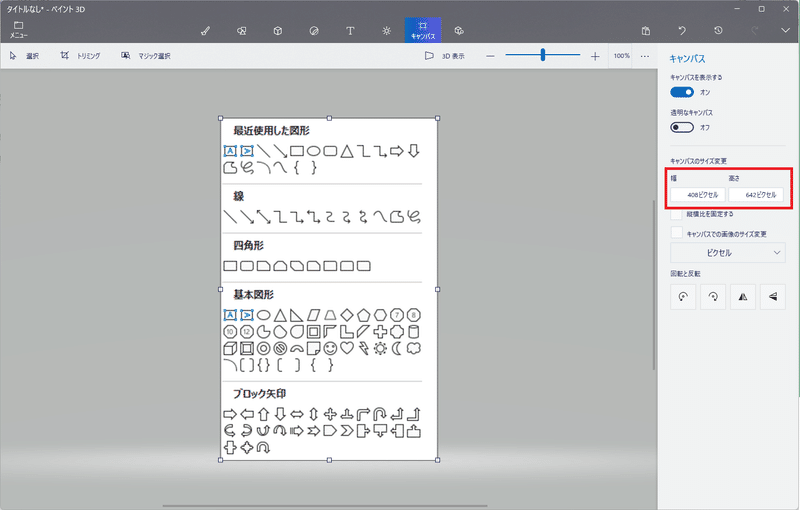
ペイント3D上に貼り付ける時のちょっとしたコツですが、こういう場合、貼り付ける前に、【キャンバス】タブに移動して、キャンバスをググっと小さくしておくのです。
小さいキャンバス上に、コピペすると必要最小限だけキャンバスが拡大するので、無駄な余白を作らずに済むのです。
サイドメニューを見ると、『幅:408px、高さ:642px』とあります。cmに換算すると、だいたい『幅:10.2cm、高さ:16.05cm』となり、エクセル上の『高さ:10.87cm、幅:6.91cm』と比較すると拡大されているのが解ります。
※)エクセルとペイント3Dでは、幅と高さの表示の順番が逆になっているので、見間違わないよう注意が必要です。
※)この記事では、4px=1mm、3pt=1mmとしています。参考程度の値と思っていてください。

【キャンバス】タブを表示して左側に余白をもたせたら、【ブラシ】タブに移動して、左端の枠線を消しゴムで消します。後でトリミングするので、正確な幅の余白でなくてもかまいません。
次に、サイドメニューの画像を修正しますが、修正済みの画像は温存したまま次の作業に移ります。
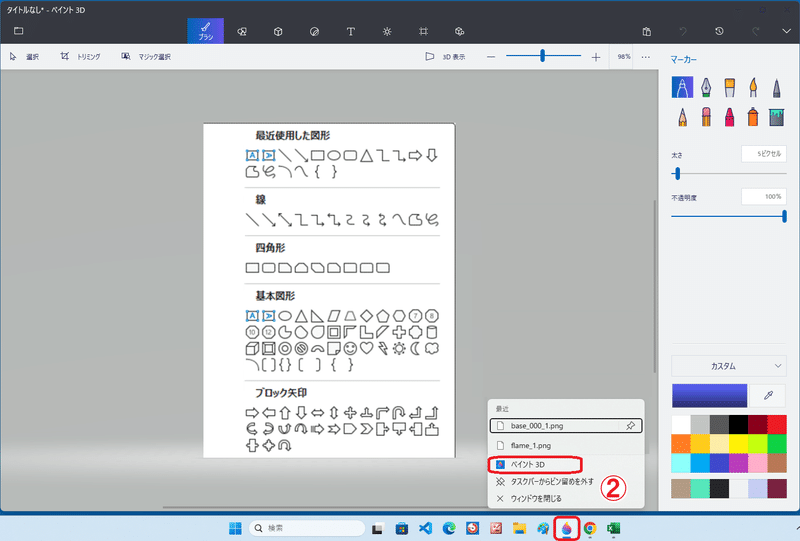
タスクバー上の、ペイント3Dのアイコン上で右クリック、表示されたショートカットメニューから、『ペイント3D』を選択します。
ペイント3Dがもう一枚起動しますので、【新規作成】でキャンバスを表示し、先ほどと同じように、サイドメニューの画像を貼り付けます。

【キャンバス】タブで、右側の余白を広げたら、
3.【ブラシ】タブに移動し →【スポイト】で背景の色を取得 →
【ピクセルペン】を選択 → 右辺の枠線と余白を塗りつぶしていきます。
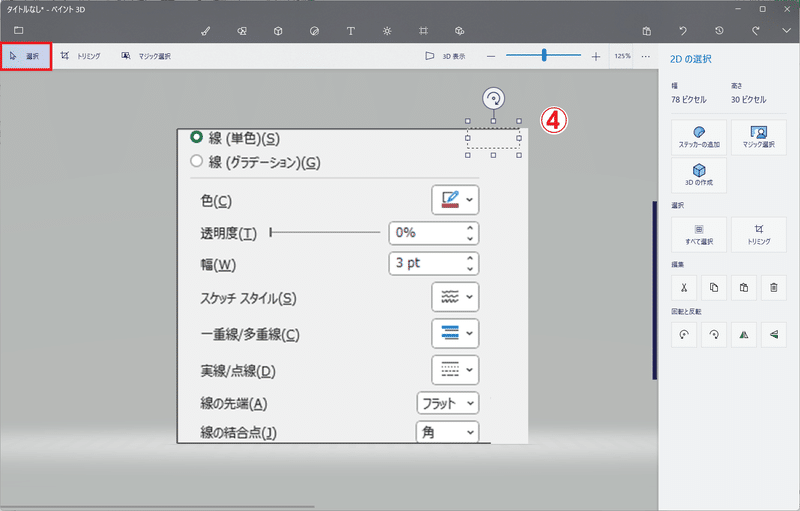
上下の枠線ですが、消えていても差し支えないように思いますが、一応念のため引くことにします。
4.【選択】→ 枠線の一部を[Ctrl+C]→[Ctrl+V]でコピペ →
[→]キーで修正箇所まで移動させます。
必要な修正が終わったと言うことで、次に3枚の画像を合体します。ここでは一番手っ取り早い方法を紹介しているので、修正後の画像の保存もしないで進めています。
何らかのアクシデントが後で起こるかも知れないので、特に作業に慣れない間は、画像はその都度保存しておく方が安心でしょう。
※)ペイント3D上ので加工・修正については、『オートシェイプを使いこなそう_4』で詳しく図解しています。
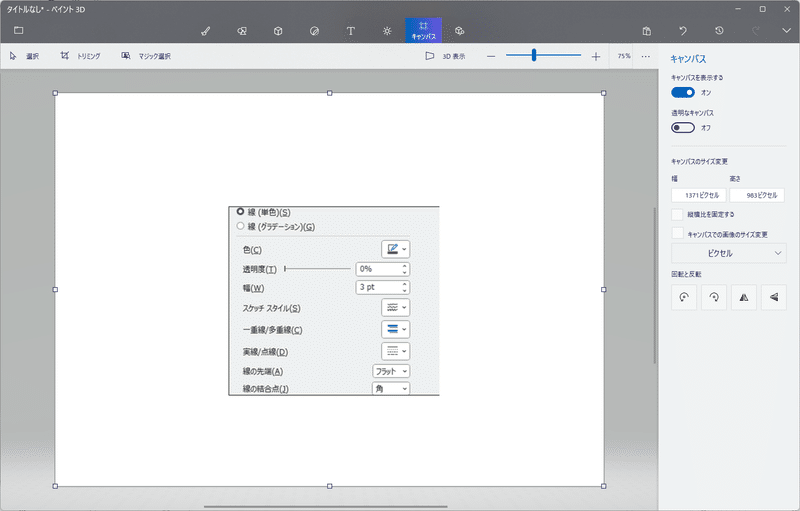
サイドメニューの画像が最背面に位置するので、この画面上で合体したいと思います。
【キャンバス】タブに移動して、四方の余白を広げておきます。

5.【選択】→ 画像を囲むように範囲選択 → 回転ハンドルで9度右に回転させます。
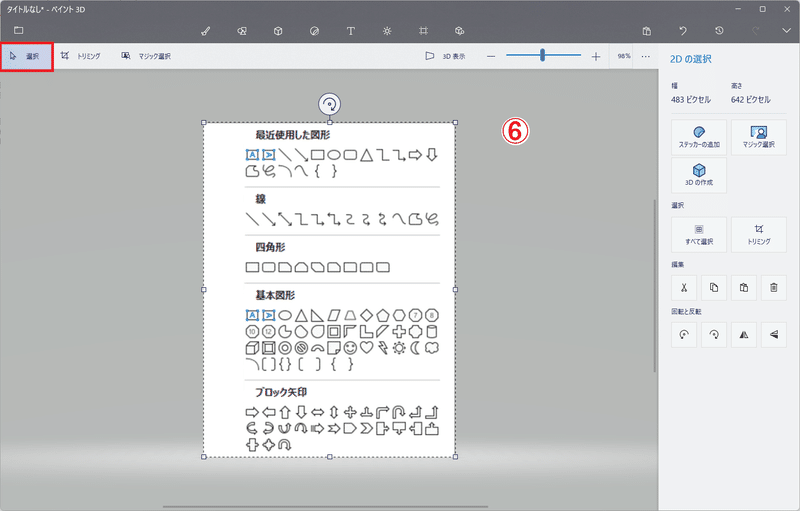
次に、図形一覧の画像を表示します。
6.【選択】→ 画像全体を範囲選択 →[Ctrl+C]でコピーします。
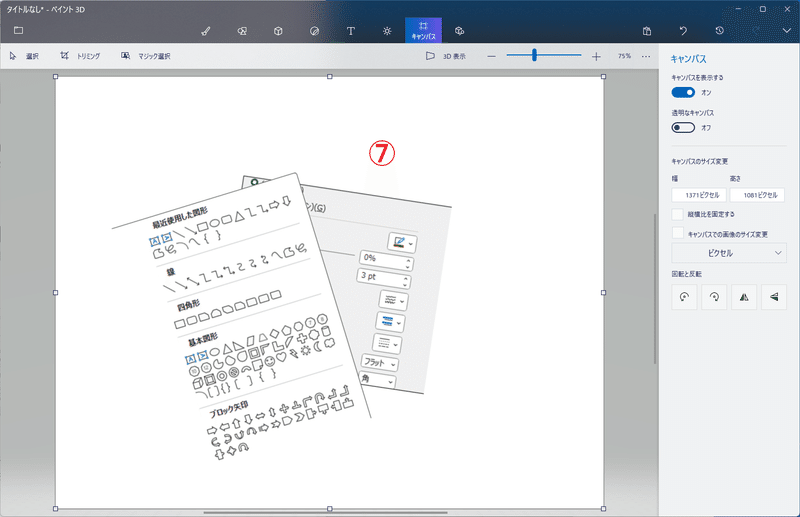
7. ペイント3D間を移動 → サイドメニューの画面上に貼り付け → 回転ハンドルで-17度、左に回転 → 配置を調整したら確定します。

エクセルに戻って、ブラシ画像を選択 → コピーします。

8. ペイント3D画面に移動 → ブラシ画像を貼り付け → 回転ハンドルで6度右に回転 → 配置を調整して確定します。

9.【トリミング】→ サイドメニューの幅と高さをチェックしながら、トリミングしていきます。
※)【縦横比を固定する】にチャックが入っていたら、作業に入る前に外して下さい。
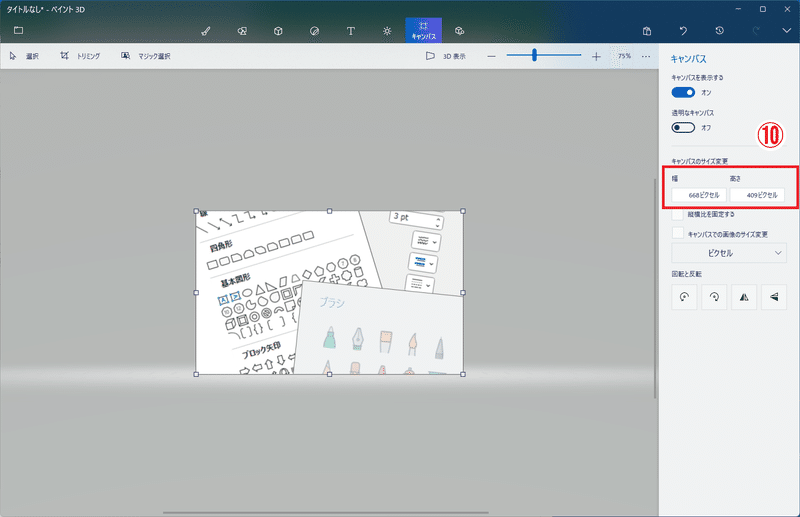
10. 嵌め込み先の図形のサイズは『高さ:6.52cm、幅:14.26cm』です。この縦横比に厳密に合わせるとしたら、『幅:668px、高さ:305px』となります。
ただ、図形のサンプル図のひとつひとつが小さいので、やや変形しても大きめに表示したいと考え、今回は少し縦長の『幅:668px、高さ:409px』に切り取ってみました。
詫)オリジナルと比較して、作業途中で若干ズレが生じたようです。まったく同じには再現できませんでした。段取りが多いせいか、暑さのせいか.…。
※)エクセルでは『高さcm×幅cm』、ペイント3Dでは『幅ピクセル×高さピクセル』....。表示の順番も単位も違うので、縦横比の計算だけでもかなり大変。負けないで下さい!

さらに、なんちゃって色調補正もしています。
11.【2D 図形】→【正方形】→ 画像を囲むように選択 →
【塗りつぶし:#663300】、【不透明度:75%】に設定します。
※)エクセルでは『透過性 or 透明度』、ペイント3Dでは『不透明度』....。要注意です。負けないで下さい!
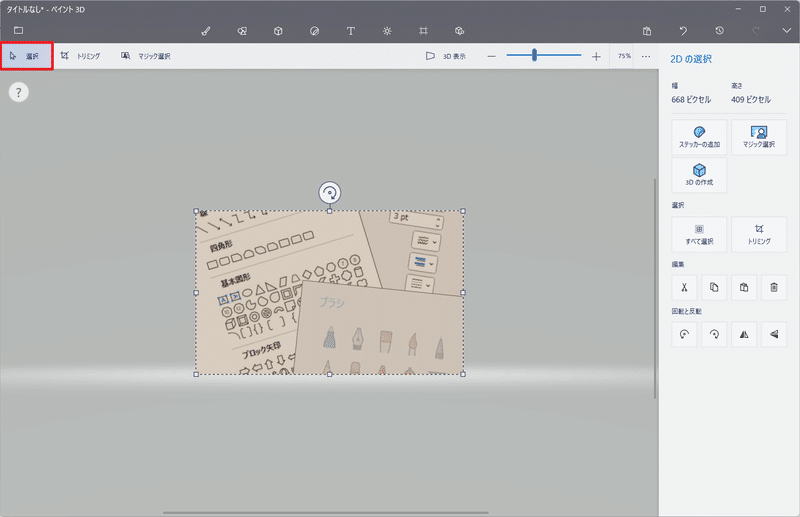
【選択】→ 画像全体を囲むようにして範囲選択 →[Ctrl+C]でコピーします。
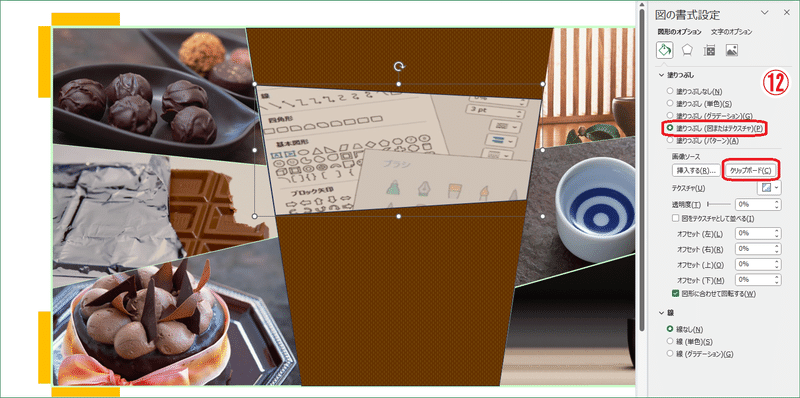
エクセルに戻って、サイドメニューを表示します。
12.【塗りつぶし(図またはテクスチャ)】にチェックを入れる → 【クリップボード】をクリックします。
やっとこさ、自作画像が図形に嵌まりました。
※)今での作業の流れの中で画像の保存は省略しましたけども、本来ならその都度保存した方が安全・安心です。
私自身は、加工前の写真・画像は保存してあるので、何かあった時にもササッとリカバリーできる手段があるし、平均すると1度の投稿で不使用分も含めて30枚以上の画像を作成しては保存しているので、画像の挿入に限っては、こまめに保存しなくて良いかな~~と思って省略しているのです。
以上は私個人の事情であるので、皆さんは皆さんで判断していただけたらと思います。

さて、これで図の挿入が終わりました。後は、パターンを設定した部分にワードアートを配置して、エクセル上での作業は終了となります。
ワードアートに関してはもう散々取り上げましたので、ここでは省略しますが、一応、
フォント:UD デジタル 教科書体 NK-B
フォントサイズ:32pt(タイトル)、14pt(それ以外)
カラー:#f2f2f2
となっています。
では、ペイント3D上で仕上げます。
2. 記事見出し画像のポイント(続き) ・・・ ペイント3D上で 枠線を重ねて仕上げる

仕上げの作業はペイント3Dで行います。先ず、エクセル上でコピーした記事見出し画像を、ペイント3Dのキャンバスに貼り付けます。
13.【F5】キー → 【セル選択】→【オブジェクト】でシート上のオブジェクトをすべて選択 → 【図形の書式】タブ → 【グループ化】→【グループ化】
→ [Ctrl+C]でグループ化した画像をコピーします。
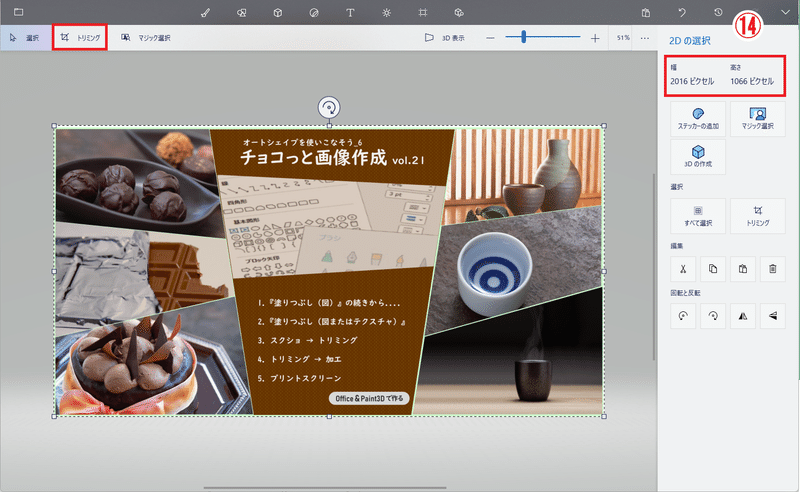
14. ペイント3Dを起動 →【新規作成】→ キャンバス上に[Ctrl+V]で貼り付けます。
サイズを確認すると、『幅:2016px、高さ:1066px』となっていましたので、トリミングして『幅:2000px、高さ:1047px』に修正した後、『幅:1280px、高さ:670px』に縮小しています。
なお、『幅:2000px、高さ:1047px』のままで作業するのも有りです。画像が大きくなるのでその分大変になりますが、キレイな仕上がりになると思います。しかしその場合、描き上げた後で縮小することを忘れずに、『×1.56』で枠線の太さなどを修正してください。

画像を囲む枠線は最後にして、内側にある斜線から引いていきます。
15. 【2D 図形】タブ →【線】→ エクセル上で引いた目安線をなぞりながら枠線を引いていきます。
【表示:200~600%】に拡大して、線の両端の位置取りを慎重に判断します。また、線の両端が丸くなっているため、画像領域をちょっとはみ出す位置まで伸ばし、直線部分だけで引くようにします。
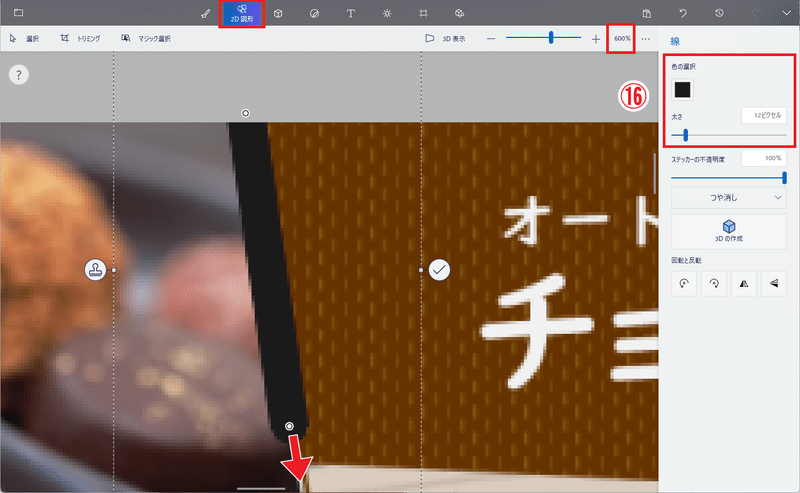
仕上げの枠線の太さは黒線が12pt、白線が8ptです.…。
おっとっと~~、うっかりしていました!
エクセルとペイント3Dでは、『幅、高さ』の順番が違っていたり、『透過性、透明度 ⇔ 不透明度』だったり。
単位もそうでしたっけ!!
エクセルでは『ポイント(pt)』、ペイント3Dでは『ピクセル(px)』だったじゃないですか。ホントにゴメンなさい、うっかり失念していました。
そんな訳で、『12ptの黒線、8ptの白線』ではなく『12pxの黒線、8pxの白線』を引いていきます。
16.【太さ:12px】を設定 →【色の選択:#1a1a1a】をカスタマイズしてから設定します。
※)12pxは9ptに相当します。ここまでの流れを整理すると、エクセル上では8~6ptの太さで目安線を引き、ペイント3Dでは9pt(12px)の枠線を引く.…ということになります。
ギリギリな感じがしますが、画像を分割する時に目安線の中央あたりを狙っているので、結果、枠線から目安線がはみ出てしまうことはありませんでした。
しかし、私の勘違いでギリギリになってしまったのは確かなので、目安線と仕上げの枠線との兼ね合いを、安心できる範囲に調整すると良いと思います。
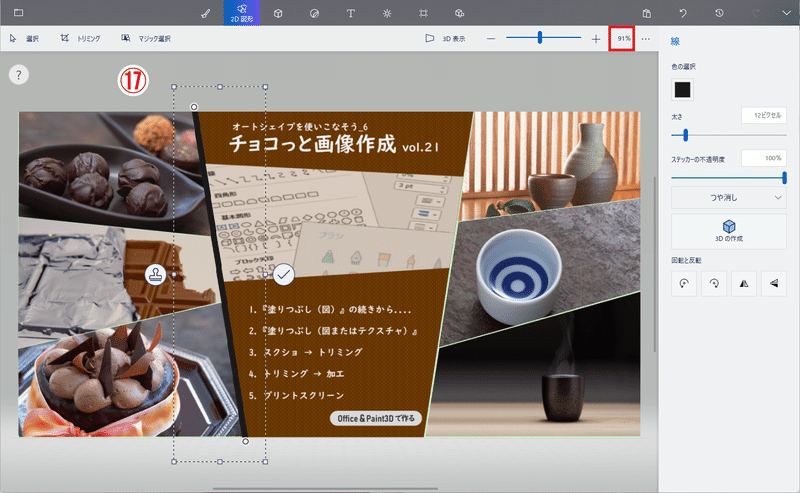
一度で最後まで引くことはできないので、何度かに分けて引いていきます。
17. 表示倍率を下げ、全体を見て確認してから枠線を確定します。
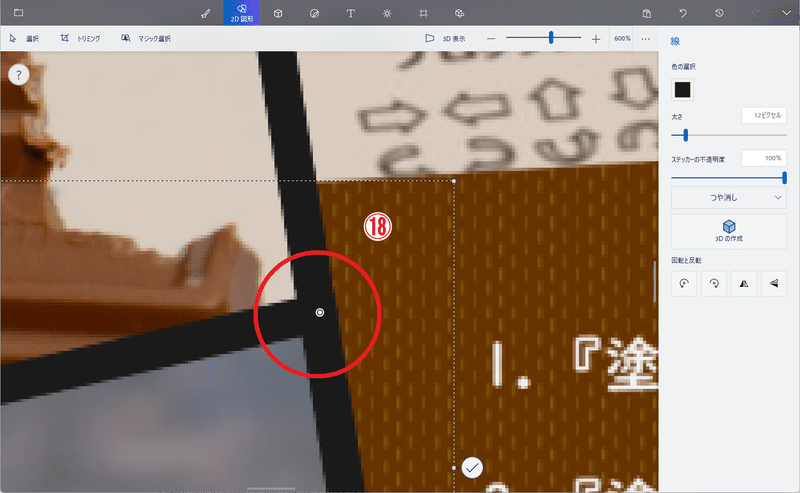
画像の内側にある黒線を、先に全部引いてしまいます。
18. 枠線が交差する箇所では、線がはみ出さないよう、また先端の丸みが交差前の部分で見えてしまわないよう、慎重に位置取りしていきます。

19. センター部分の細い枠線ですが、当初【太さ:6px】で引く予定でしたが、4pxでも図形の境界をキレイにカバーできて、なおかつバランスが良さそうに見えたので4pxに変更しました。線の太さを変更すると、引いた線がズレることがあるので、必ず枠線の両端を目視で確認してから確定します。
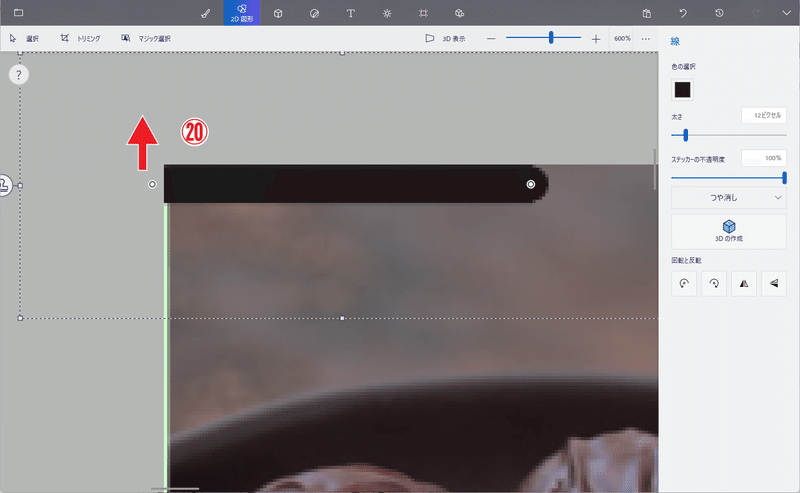
20. 内側の枠線が終わったら、周囲を囲む黒線を引きます。線の端がキャンバスの上端とピッタリ合うよう調整します。
水平、垂直にまっすぐ線を引く場合は、[Shift]キーを押しながら線を引きます。
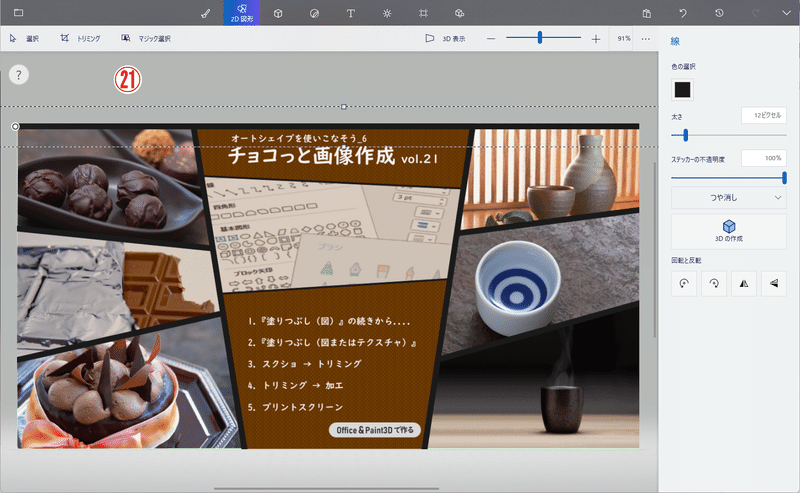
21. 確定する前に、上端がキレイに重なっているか最終確認しましょう。
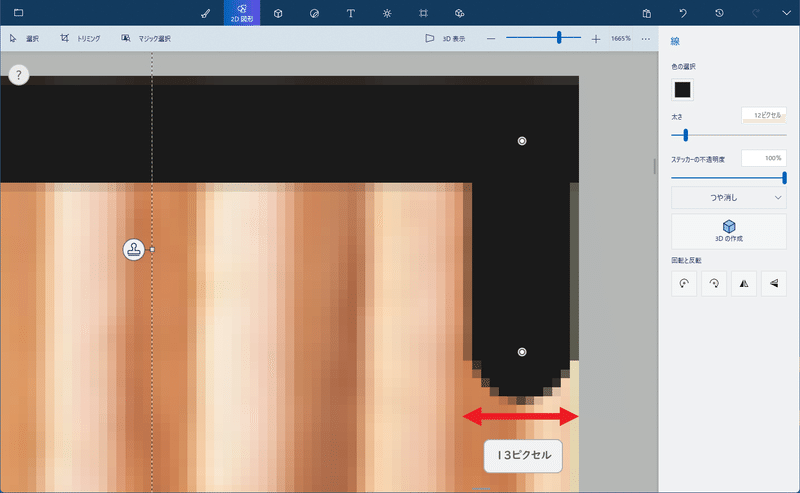
ペイント3D上で線を引く行為は、時に難しい場合があります。右端の枠線が良いサンプルとなりそうなので、表示倍率:1600%以上に拡大してみました。見て判るように、線の端っこに色の濃淡ができています。
これは『アンチエイリアス』と言って、画像を滑らかに表示するための機能なのです。この濃淡のおかげでどこまでを線として捉えるか迷うケースが出てきます。実際に、線の先端の凸を数えると13個あります。どう捉えるか、どう判断するかよ~く考えます。
私は、最も内側にある線の色は薄いので、線に含まないと判断しました。実際にスポイトでカラーコードを取得してみたのですが、黒線よりも写真の色味に近かったのです。
内側の線を捨てることで、12pxの幅とみなすことができます。ただ、最も外側の線ですが、こちらも若干色が薄いので、この部分だけ後で『#1a1a1a』の色に塗っちゃいます。これで良しとしました。
でもまあ、どこまでこだわるかはその人次第。気にし過ぎると大変になるので、無視してもまったくOKだと思います。

すべての黒線を引き終わりました。黒線だけでは、枠としてあまり目立たないように感じます。写真の色味と合体しているかのような箇所もありますし。
では次に、幅12pxの黒線に幅8pxの白線を描き足して、枠が枠として目立つようにします。
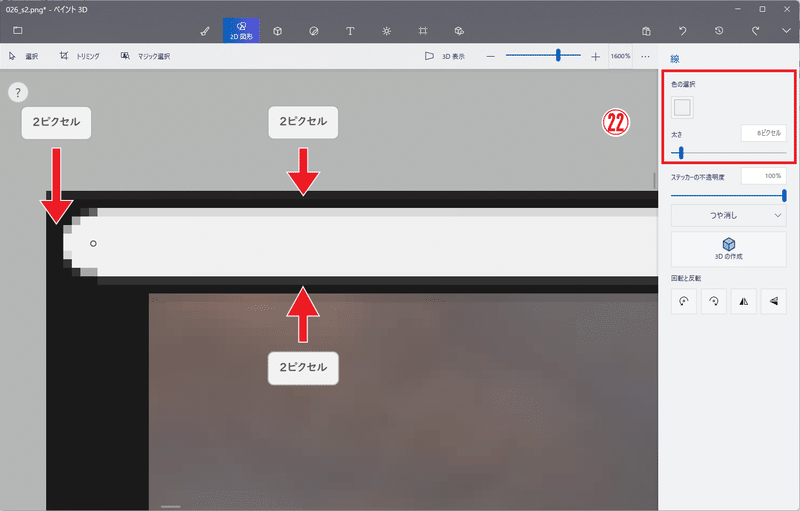
画像を囲む枠線から引きます。左上角からスタートします。
22. 【2D 図形】タブ →【線】→ 黒線の中央をなぞりながら枠線を引いていきます →【太さ:8px】を設定 →【色の選択:#f0f0f0】をカスタマイズしてから設定します。
特に描き始めは【表示:1600%】程度に超拡大して、上、下、左の端から2pxの間隔を正確に取ります。

枠線の終わりも同様の間隔を空けます。

23. 角ですが、縦、横の線が合体すると、外周は丸くなります。この角をピクセルペンでチマチマ塗りつぶして、真四角にするの有りかと思いますが、今回は丸いままで良しとします。
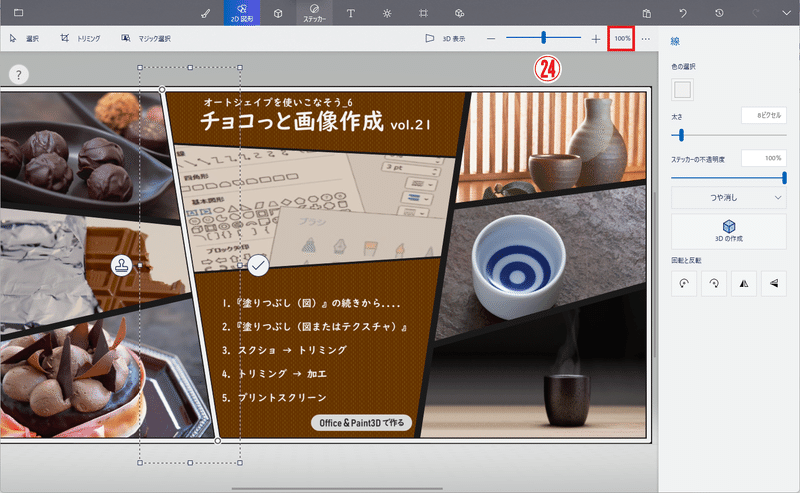
24. 斜線を見渡す場合、表示倍率は100%が良さそうです。これより小さく表示すると、斜線が意味なくゆがんで見えたりします。
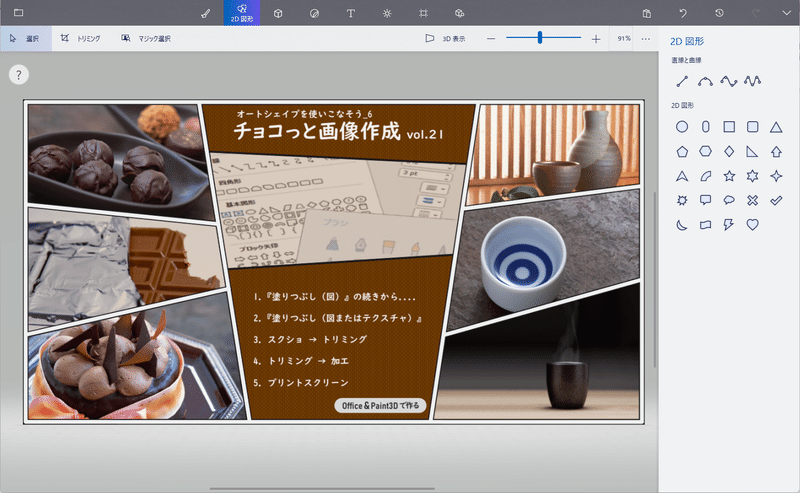
完成です。長い道のりでした。
根気さえあれば出来ます。挑戦するかしないかは、貴方次第でございます。
今回は以上です。
予告
『図形の塗りつぶし』については終了しているので、次回は、『図形の効果』でまだ全然紹介していない『ぼかし』から始めたいと思います。
この記事が気に入ったらサポートをしてみませんか?
