
念願の赤くて丸くて大きなUSB接続のボタンを手に入れたぞ!
ポンっと押したら,登録しておいた処理が実行されるだけのシンプルな,イメージ的にはクイズ番組の早押しボタンみたいな,そんなボタンがずっと欲しかったのだけど,これが意外とない! 需要はありそうなんだけどなぁ.
ときどきググってみたりしてはいるものの,成果のないままはや数年.
今まで探した中で一番イメージに近かったのは,「ルートアール USBフットペダルスイッチ マウス操作対応 RI-FP1BK」.実際に使っているのだけど,足で踏む用なので手で軽くポンとするにはちょっと重いし,ストロークが長い,それからなにより見た目がそれっぽくない.
そろそろ諦めてプログラム可能な外付けテンキーっぽいやつで我慢しようか,なんて思っていたところ.
会社に仲間がいた
ちょっとした割り込みが入ったときに,チケットの作業時間計測を一時停止するボタンが欲しいというつぶやきがあって,そうそう,そういうの欲しいよね! でも見当たらないんだよ,見つけたら教えて! なんて話しをしたら,「TOKYO FLIP-FLOP ワンボタンキーボード(組立キット) (白)」とかどうだろうとリンクが飛んできた.
自作,するか
自作するというのは以前から検討していなかったわけではない.いま使っているフットペダルもそんなことを考えて開けてみたことがあるのだが,単純なスイッチではなくて,光センサっぽい(昔のマウスみたいな)のが入ってて,うーんとなった.
やれば出来るだろうと思いつつも,腰がもの凄く重かったのだ.
だが,そんなところに仲間が見つかって,組み立てキットを提示されたならば,やらねばならぬ,腐っても元電気科(二十数年前),流石にキットなぞ造作もないが,どうせやるならイメージに近いやつを作ってやろうじゃないの.
ポチッとな
Amazon先生にかかれば,翌日にはもう材料が揃ってしまうのマジヤバイ.二十数年前に授業で作ったテスターやら,ハンダやらジュンフロン線やらは発掘できたのに,ハンダゴテだけどうしても見つからなくて後追いでポチったけど,これも翌日には届いてるとか最高過ぎる.
まずは材料を確認
TOKYO FLIP-FLOP ワンボタンキーボード(組立キット) (白)

USB接続でキーがひとつだけのキーボード.押下時の挙動はArduino IDEでプログラム可能な優れもの.
内容物はシンプル.説明書はQRコードなのね.でもまぁ,見たらなんとなくわかる感じ.今回は付属のキースイッチの代わりに別途用意したボタンを使うので,念のためテスターでキースイッチ押下時だけ単純に通電するってことを確認.

配線も,赤い線を引いたところ以外は飾りだとわかったので,マイコン基板の対応箇所に直接スイッチを繋いでやればokなはず.
説明書サイトに従って接続してプログラム書き込んだうえで直接通電させてみたところ,ボタン押下の挙動を確認,マイコン基板以外のパーツは不要そう.
おもちゃの録音、ボタン おもちゃ 知育 録音ボタン 音の出るおもちゃ

お次は主役のボタン.本来はボタンを押すと録音した音声が流れるというオモチャらしいのだけど,このボタン部分だけを拝借しようという目論見.希望していたものよりはひとまわり小さいとはいえ雰囲気はバッチリ,手頃な値段でとなるとこれくらいしかなかった.
それでは早速中身を拝見認.

・・・.
・・・ ・・・.
まさかの,赤いのボタンじゃない.
基板にタクトスイッチが固定されていて,そのうえに赤いカバーが乗っかっているだけ,なるほどー.
中身を取り出して,赤いボタンの配線をキースイッチの代わりに接続して完成のつもりが,この構造を維持してやらないと赤いボタンが成立しないという面倒な状況に早変わり.しかもタクトスイッチだから固い!
まぁ,押せば通電ってことで,謎のセンサとかじゃなかっただけよかったと考えよう.
気を取り直して工作開始

ボタン側をさらに分解して,中身は電池ボックス(ボタン電池x3)くらいでカラッポ,ブザー取っ払えばマイコン基板入れるスペースは十分確保できそうなことを確認.

ボタンと見せかけた赤い蓋と干渉しないように,MicroUSBコネクタを外に出すスペースを作って,仮組み.

これに合わせて外枠に穴を開けて,合体.

いい感じ!
今度はボタン側の基板.回路を削り切ってタクトスイッチを孤立させて

うりゃっとハンダ付け.
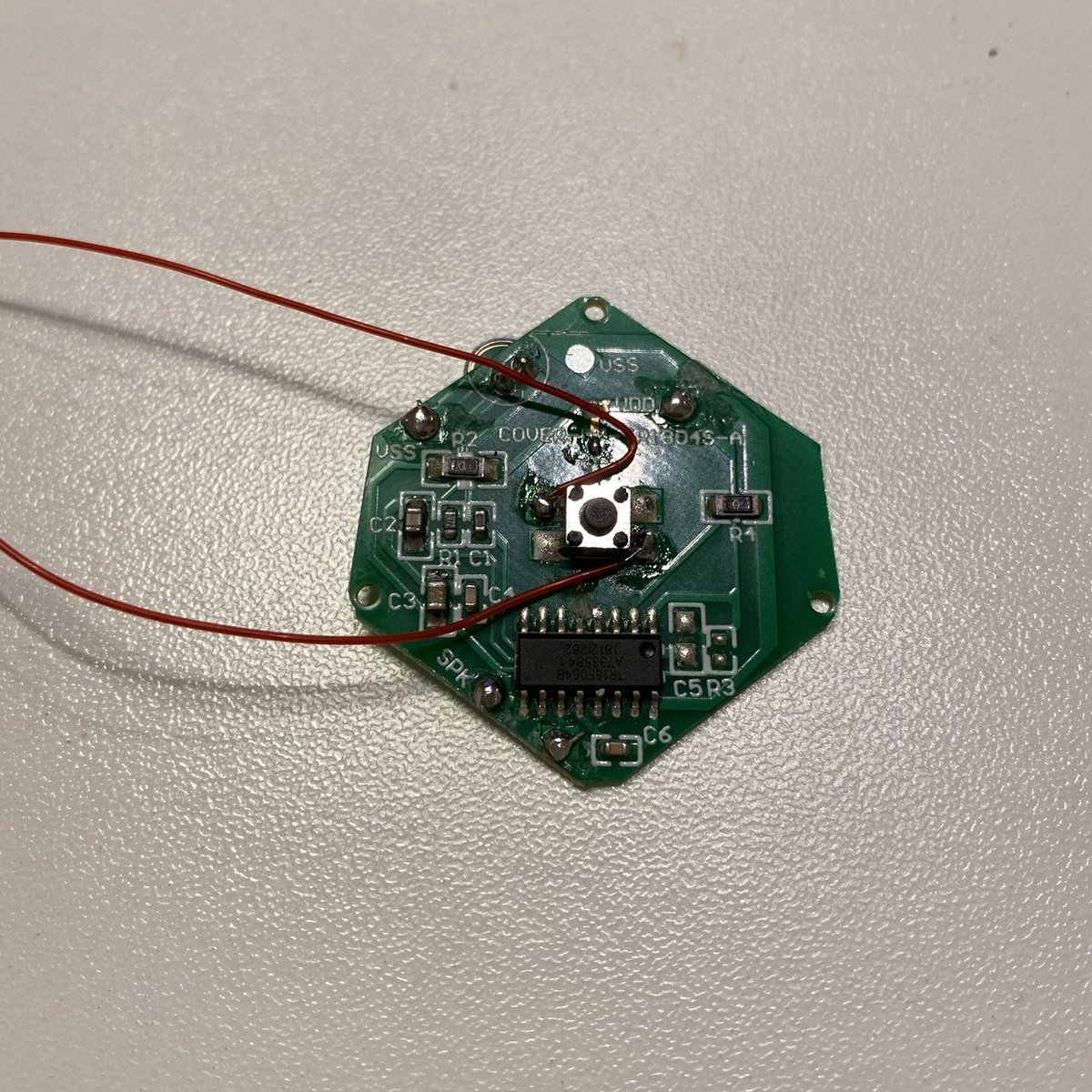
本当は削り出したところにつけようと思っていたのだけど,ちょっとハンダ盛ってみた感じ無理そうだったので,タクトスイッチの根元に直接.

マイコン基板側もハンダ付けして動作確認.無事タクトスイッチを押したら動作することが確認できたので,あとはケースに収めるだけ.

最初はボンドで固定しようとしたのだけど,ケーブルの抜き差しに耐えられなさそうな感じがしたので,どうせ修理する気もないし,グルーガンでしっかりと固定.
外枠はめて念のための動作確認.

・・・動かない・・・だと!?

外枠外せば動く.
外枠が干渉してUSBケーブルがしっかりと刺さっていないのが原因か.ほんのちょこっと深さが足りないだけのようなので,追加で少し周りを削ってやって解決.

見た目がちょっと汚くなってしまったが,ケーブルを挿したら隠れてしまうのでドンマイ.
完成!!

見た目はイメージ通り.我ながらなかなかやるものだ.
問題はボタンの軽さ.これは予想のついていたことなのだけど,軽すぎてケーブルに負けてしまう.鉛でも詰め込めばなんとかなるかなくらいに思っていたけど,どうだろうなぁ.
重さ問題解決
鉛詰め込むよりもっとよいアイテムを発見してしまった.

写真は使い古し(洗ってはみた)で汚いけど,とにかくこれがジャストフィット.

これで机にペタッとくっつけておけば,USBケーブルに負けて転んでしまうこともないし,タクトスイッチなので強めに叩かないといけないけど,若干のクッションの役割も果たしてくれて,まさに一石二鳥.
まとめ
工作時間はレイアウト悩んだり諸々込みで1時間くらい.
材料費は4千円くらい,よく調べもせずに勢いだけではじめたからあれだけど,半額くらいでやりたかったな.
同梱されていたマイコンはBeetleってやつみたいなので,キットじゃなくてこれだけ買えば千円くらいっぽい,半額で出来たな・・・.でも品薄なのかな? 軒並み取り寄せだし,Amazonだと3千円とかプレミアっぽくなってる.
Beetle BLEはBluetooth付きかぁ,ボタン電池から給電できればUSBケーブルなしでいけそうな気がするぞ.もう少しちゃんと調べてみてもよさそうだ.
この記事が気に入ったらサポートをしてみませんか?
