
Pythonの仮想環境の構築とVSCodeへの適用、ならびにOneDriveによる共有
pythonの仮想環境
Pythonは、多種多様の関数パッケージであるライブラリーをパソコンにインストールし、Pythonが実行できる環境を整えて使用します。
一方、仮想環境とは、Pythonのプロジェクトごとに異なる環境を構築するというもので、それぞれに異なる種類、バージョンのライブラリーをインストールすることができます。
Pythonを長く使用していると、pip コマンドでライブラリーをインストールする数が増えていくことでしょう。ライブラリーの数が多いと、Pythonで作成したアプリをexe化したときに起動が遅くなったり、exeファイルが重たくなったりします。また、複数のプロジェクトを開発する際は、それぞれに異なるバージョンのライブラリーを使用したい場合などがあります。
このようなときに仮想環境を構築しておくと、プロジェクトごとに必要最低限のライブラリーをインストールすることができ、大変便利です。
仮想環境を構築する方法 (Windows)
Windowsの場合は、コマンドプロンプトを開き、下記のようにコマンドを入力し、Pythonのプロジェクトがあるフォルダに移動します。
C:\Users>cd D:\OneDrive\APP\Project1python -m venv venvと入力すると、venvという名前の仮想環境のフォルダが作成されます。ここでは、他のパソコンでも仮想環境を使用したいので、OneDrive内に仮想環境を作成しています。仮想環境は好きな場所に作成することができます。
C:\Users\OneDrive\APP\Project1>python -m venv venvつぎに、venv\Scripts\activateと入力すると、仮想環境が開始されます。
C:\Users\OneDrive\APP\Project1>venv\Scripts\activate仮想環境が開始されると、左に(venv)と表示され、以下のような画面に変わります。
(venv) C:\Users\OneDrive\APP\Project1>ここで、例えばpip install cryptographyなどと入力すれば、venvフォルダ内に仮想環境としてcryptographyのライブラリーがインストールされます。(cryptographyのライブラリーは、パソコンのシステム本体にインストールされません)
このように、必要なライブラリーをインストールし、プロジェクトごとに独自の環境を構築することができます。
仮想環境を終了したい場合は、deactivateと入力します。
(venv) C:\Users\OneDrive\APP\Project1>deactivate仮想環境自体を完全に削除したい場合は、venvフォルダを削除してください。
VSCodeで仮想環境を使用する方法
ここでは、VSCode(Visual Studio Code)で仮想環境を使用する方法を紹介します。
OneDrive上に仮想環境を構築すると、別のパソコンでOneDriveの仮想環境を使用し、Pythonを実行することができます。
はじめに、VSCodeでPythonのコード(.pyファイル)を開きます。画面の左下に「制限モード」と表示される場合は「制限モード」クリックし、ファイルを「信頼する」としてください。
つぎに、メニューの「表示」ー「コマンドパレット」をクリックします。
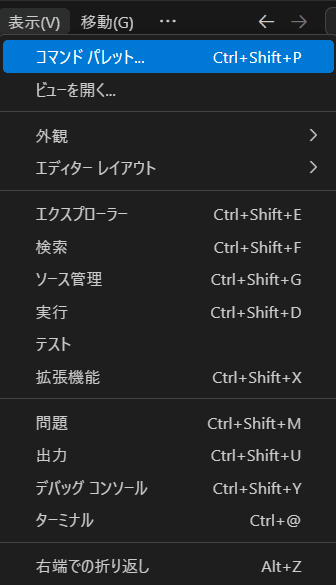
「Pythonインタープリターを選択」をクリックします。

「インタープリターパスを入力」をクリックします。

入力欄に、仮想環境フォルダのパスを入力します。今回の例では、project1フォルダ内に作成した仮想環境venvフォルダのパスを入力します。
C:\Users\OneDrive\APP\Project1\venv\仮想環境が適用されると、VSCodeの画面右下に('venv' : venv)と表示されます。仮想環境下では、システム本体に必要なライブラリーがインストールされていなくても、仮想環境を使用してpythonコードを実行することができます。
OneDrive上に仮想環境を構築する上での問題点
OneDrive上に仮想環境を構築すると、別のパソコンでOneDrive上の仮想環境を使用し、Pythonを実行することができます。しかし、OneDriveを使用する場合の問題点として、以下の点があげられます。
それは、同期に時間がかかるという点です。仮想環境のフォルダのデータ容量は100Mb程度ですが、ファイル数は5,000を超えるため、同期に数時間を要する場合があります。
こうしたことから、仮想環境はOneDrive上に作成できるものの、同期に多大な時間を要するため、できればOneDriveではなくローカルに構築した方が望ましいと考えられます。
まとめ
Pythonの仮想環境を構築する方法と、VSCodeで仮想環境を使用する方法を紹介しました。仮想環境のvenvフォルダをOneDriveに作成すると、別のパソコンからVSCodeで仮想環境を開き、Pythonコードを実行することも可能です。ただし、OneDriveの同期に多大な時間を要するため注意が必要です。
Pythonを使用すると、以下のような簡単なアプリを作成することができます。ぜひお試しください。
この記事が気に入ったらサポートをしてみませんか?
