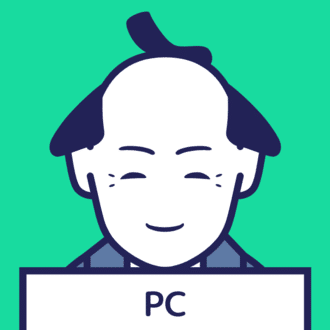【エクセル】誰でもカンタン! VLOOKUP関数を使えるようになろう
おはようございます。こんにちは。いたをです。
突然ですが今日登場の「関数」。満を持しての登場でございます。
お仕事エクセルで使用頻度が多く、請求書や注文書、見積もり書などの作成の際に使うことが多い関数です。ただし関数の書き方(特に引数の指定方法)が複雑なこともあり、苦手意識を持っているって方もいらしゃるのではないでしょうか。
そう、その関数の名前は
VLOOKUP関数
VLOOKUP関数を一言でいうと、
別の表からデータを引っ張ってきたいときに使う関数
です。
表を縦方向に検索して特定のデータに対応する値を取り出します[VLOOKUP(ブイ・ルックアップ)とは、垂直(Vertical)方向に検索(Look Up)するという意味]。
ちょっと例を出すと、商品IDから商品の単価を取り出したり、顧客名から住所を取り出したりなど、よく行う処理をVLOOKUP関数で実行できます。
使い方をあらためて確認しましょう。
VLOOKUP関数の仕組み
まずは、関数の仕組みを確認しましょう。
=VLOOKUP(検索値,範囲,列番号,[検索方法])
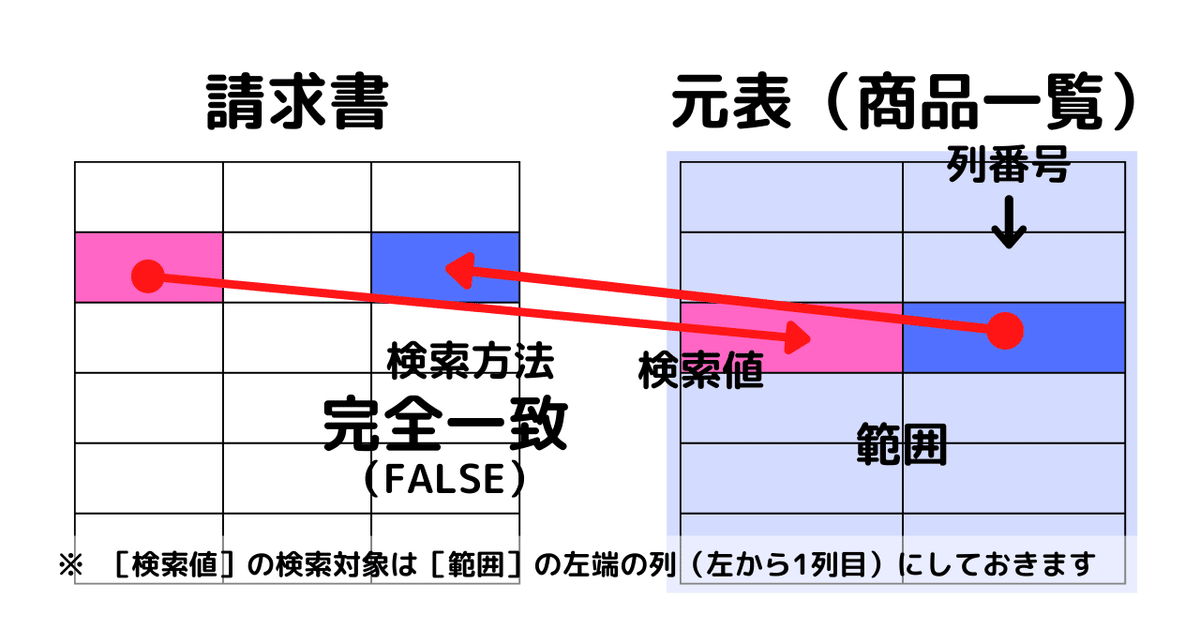
第一引数「範囲」は、別表から探したいデータを指定します。
第二引数「範囲」では、データを探す別表の範囲を指定します(水色で示していますね)。
第三引数「列番号」は、「範囲」の何列目からデータを取り出すかを指定します。上の図では2列めになっていますので、「2」ですね。列番号ではありませんので注意が必要です。
第四引数「検索方法」ですが、ここではTRUEもしくはFALSEを指定します。
FALSE:検索値と完全に一致するものを検索します。
TRUE:近似値を含めて検索します。
省略するとTRUEを指定したものとみなされます。
大抵の場合検索値と完全一致するデータを取り出すことがメインとなりますので、FALSEを入力しましょう。
実際に請求書にVLOOKUP関数を実装してみよう
それでは請求書フォームと商品一覧の表を準備して、どのようにVLOOKUP関数を実装するのかやってみることにしましょう。
Sheet1に一般的な請求書のフォームを作ってみました。続いてSheet2に商品一覧の表を作っています。
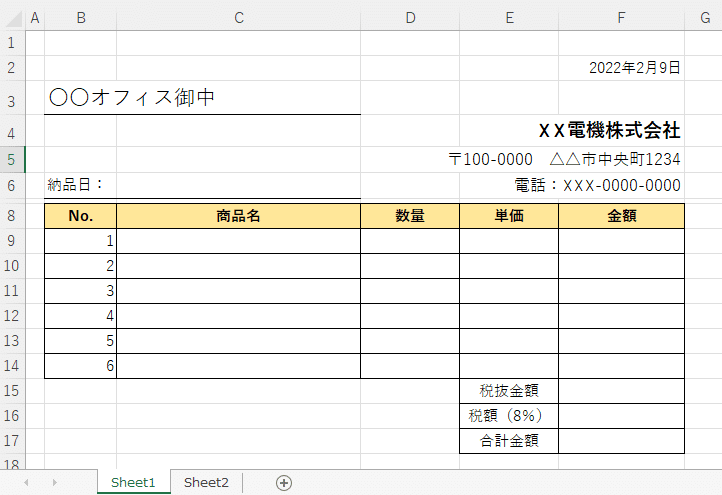
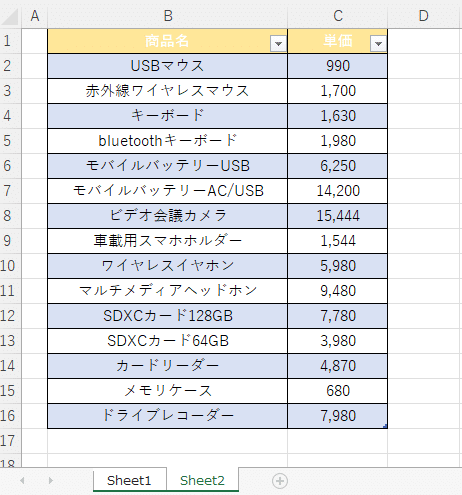
商品名の入力も、できれば誤入力を避けたいのでリストから選択して入力できるようにしておきましょう。方法は以前の記事でご紹介しまたした。
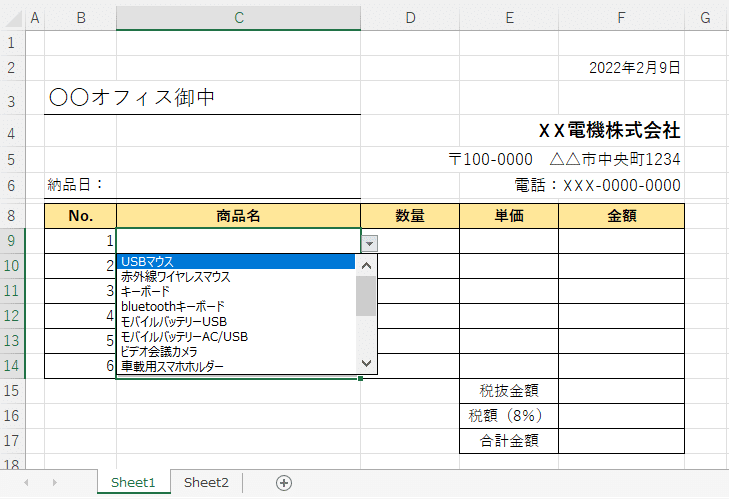
これで誤入力が防げます。
あとは単価を手入力するのではなく、商品名を選択したら自動的に単価も表示されるように設定できたらベリーグッド!
そこで登場するのが今日の主役! VLOOKUP関数ですね。
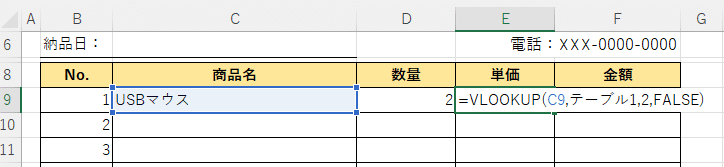
E9セルにVLOOKUP関数をセットします。
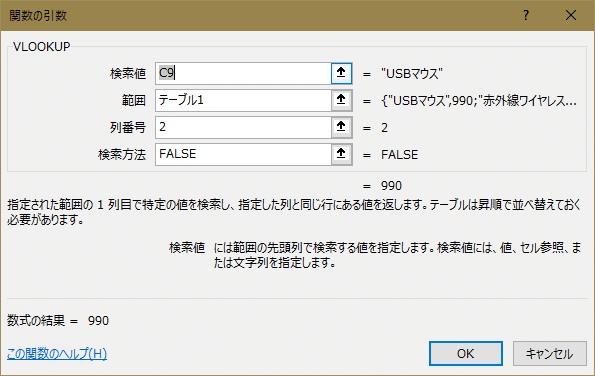
引数1の検索値はC9セルですね。これはすぐに分かると思います。
引数2の範囲は、Sheet2のテーブル(テーブル1)になりますね。
引数3の列番号は「範囲」の何列目からデータを取り出すかを指定します。2列めになっていますので「2」ですね。
引数4の検索方法は完全一致での検索となりますので「FALSE」となりますね。
そこまで入力ができましたら、Enterキーで決定しましょう。
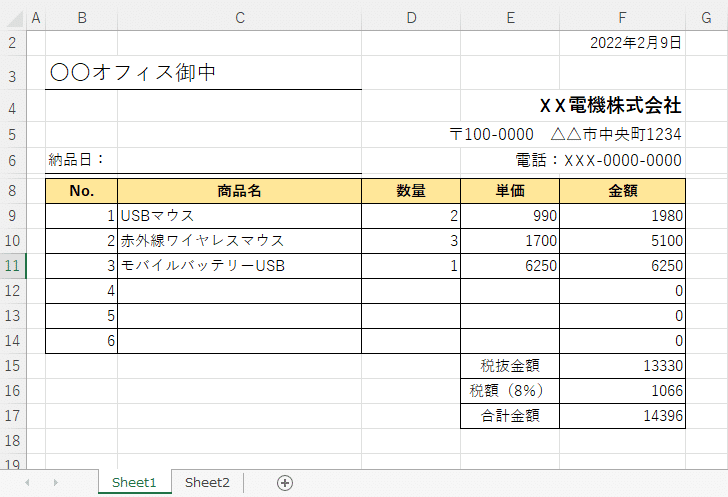
商品名に対応する単価が自動入力されるようになりました。
あとは金額欄に数量✕単価の計算式を入れ、
税額の計算、合計金額の計算式を入力すれば完成ですね。
ここの計算式はそれぞれお考えくださいネ。
あれっ!
はぃ、いかがだったでしょうか。今日はVLOOK・・・
ちょっと待った!
どうしました?
私が計算式を入れたらこんな感じにエラーが出たんですけど・・・!!!
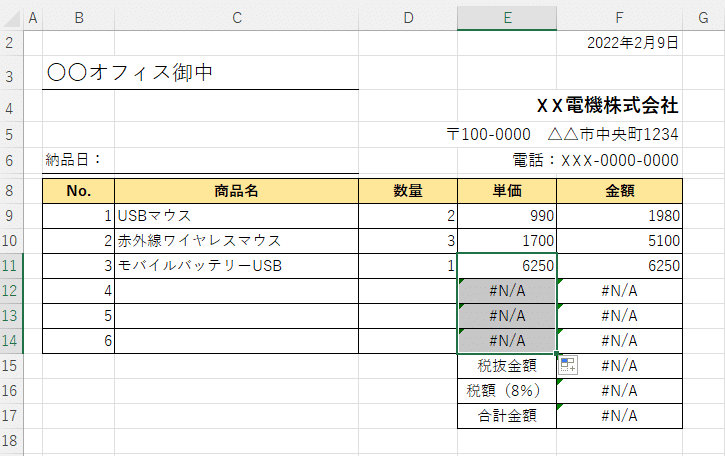
エラーが表示されているといっても、この数式やワークシートにミスがあるわけではありません。「#N/Aエラー」は該当する値がないことを示している正しい動作なので・・・。
しかしこれって、取引先に提出する請求書ですよね。エラーが表示されたままだとちょっと困ります。よく見ると合計金額も計算されてないし。
それでしたら、IFERROR関数を使って「#N/Aエラー」を非表示にしてしまいしょう。
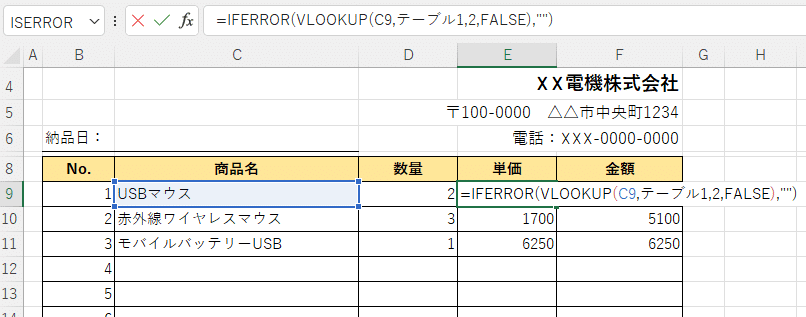
IFERROR関数は、値をチェックして、エラーであれば「エラーの場合の値」を表示させます。エラーでなければ「値」をそのまま表示させるという関数です。
=IFERROR(値,エラーの場合の値)
今回は、エラーであれば何も表示させない(””)ということにしました。
あと、金額(数量と単価の掛け算)のところにもIFERROR関数を設定しておきましょう。
これで、変なエラー表示対策は大丈夫ですね。
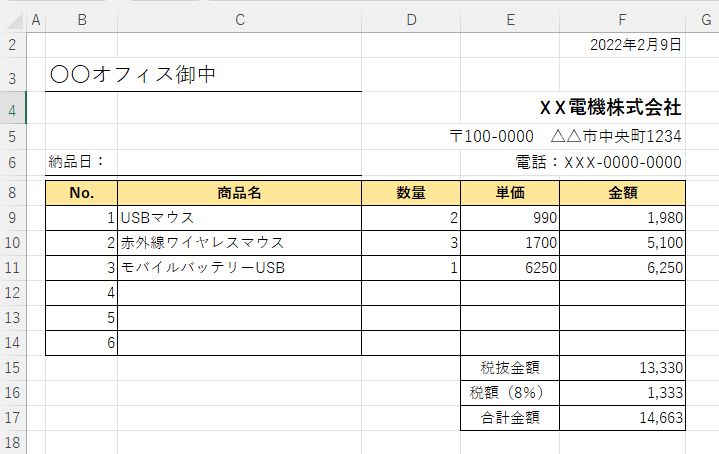
これで完成です。
まとめ
いかがでしたでしょうか。
今日はVLOOKUP関数をご紹介しました。
少し難しかったかもしれませんが、使えるようになると周りの注目度が増しますよ。初心者からもそろそろ卒業だね♥。
それではまた。
***
いいなと思ったら応援しよう!